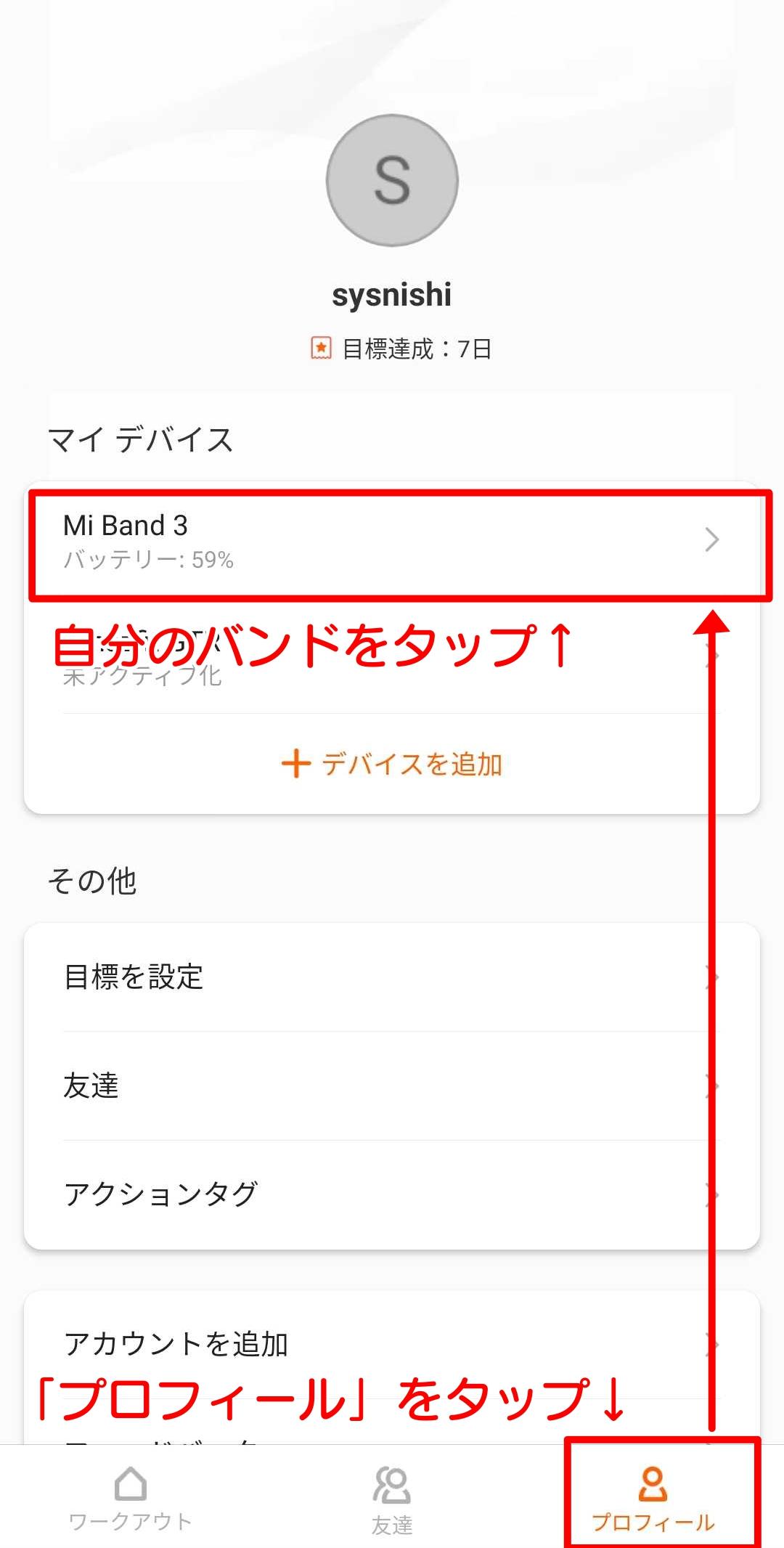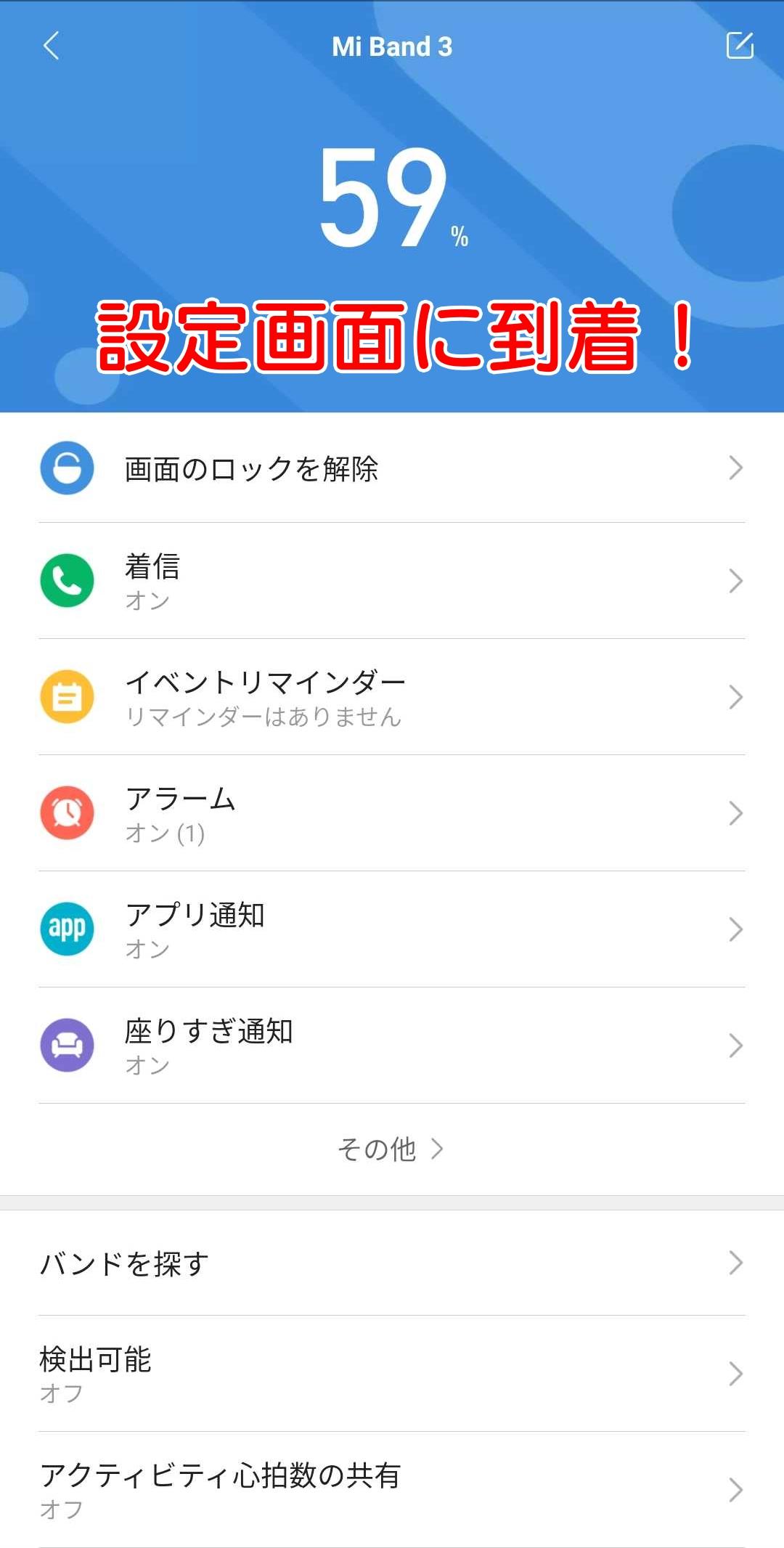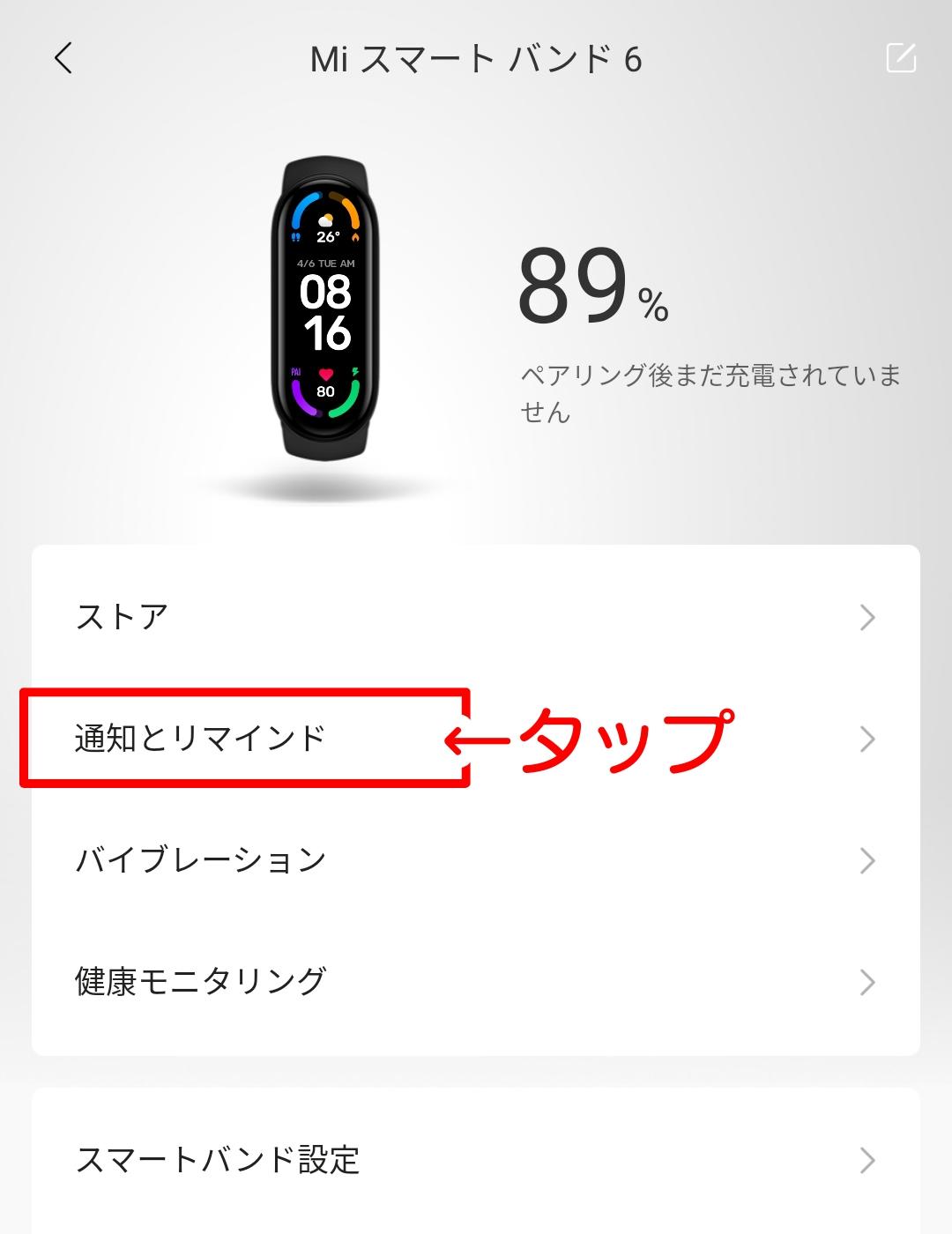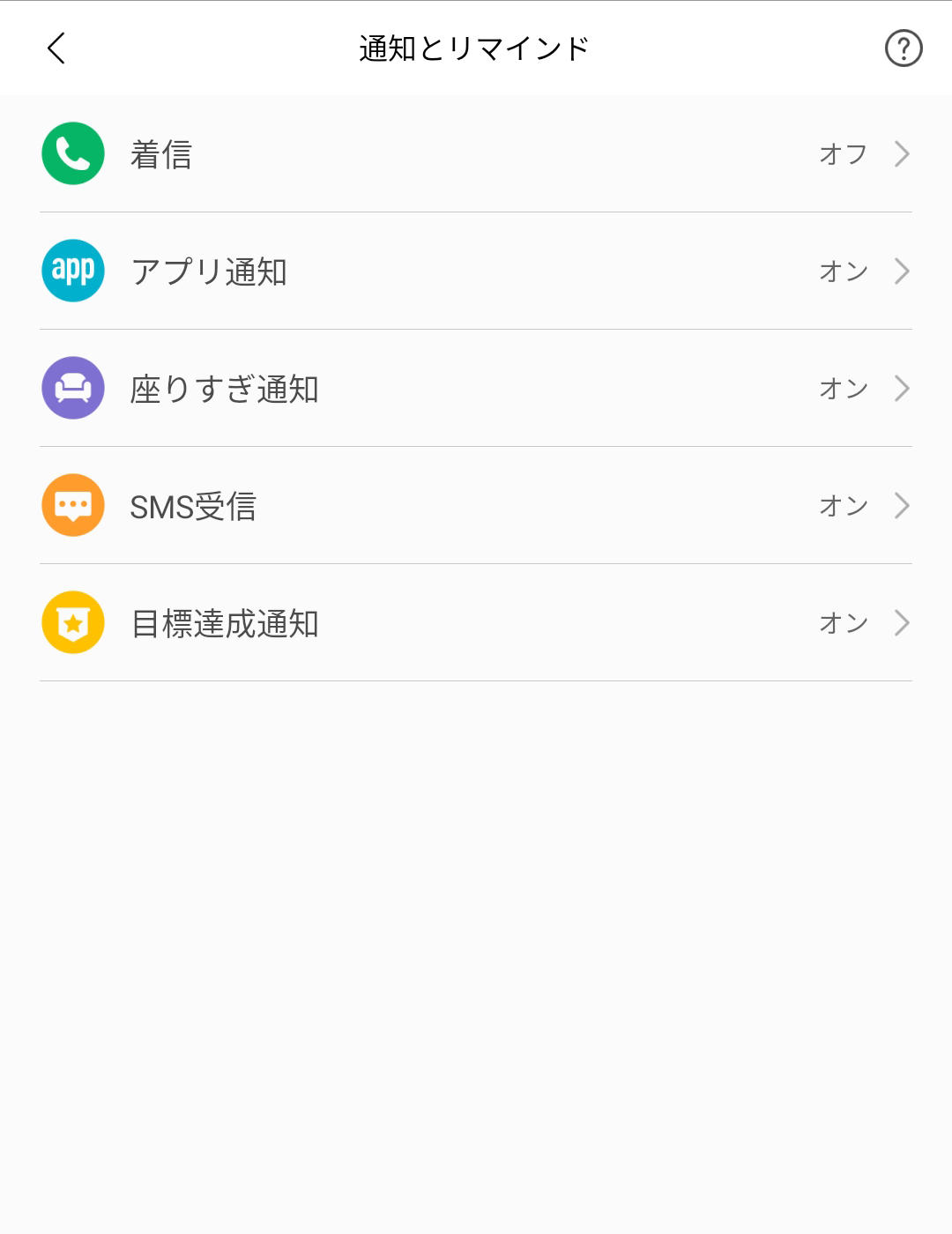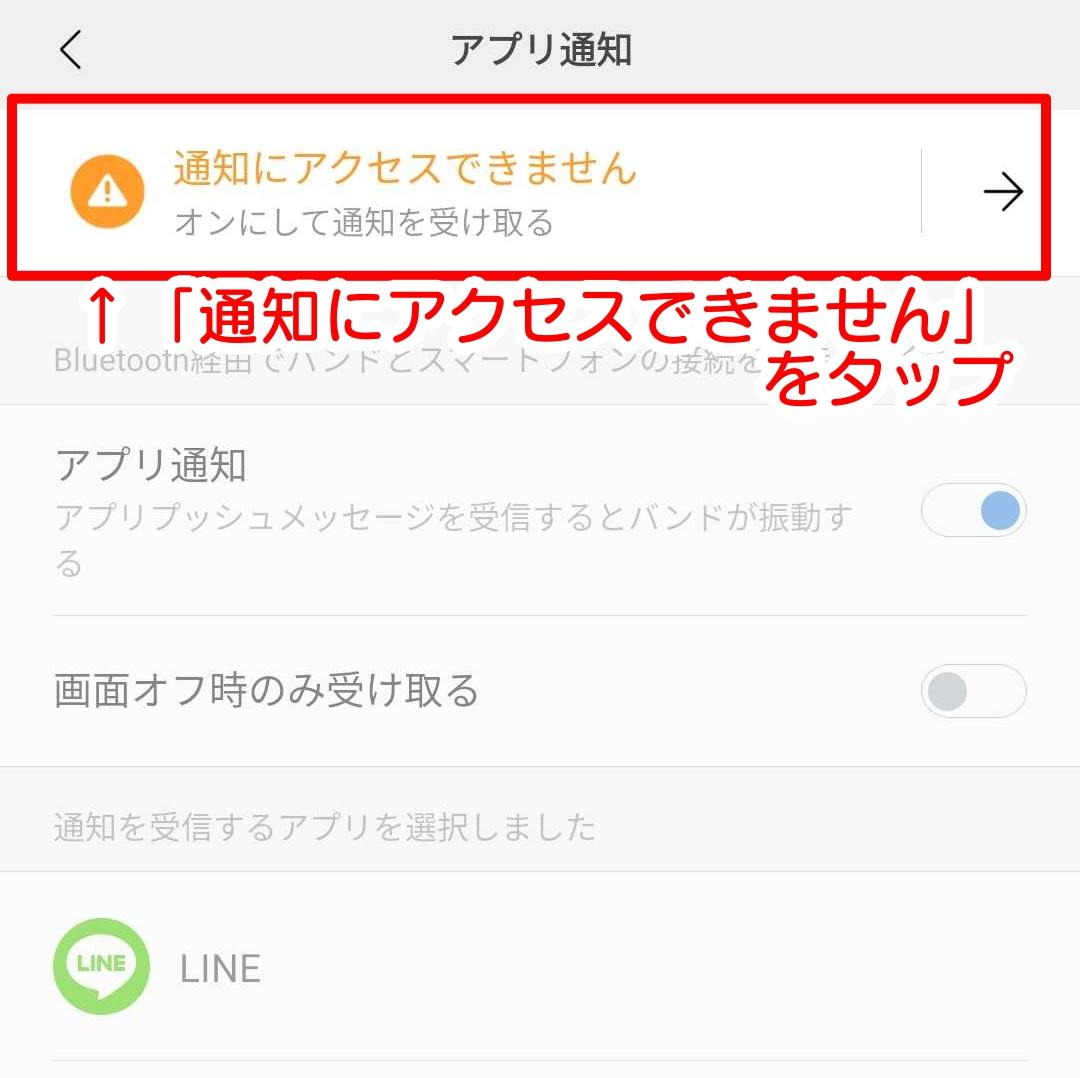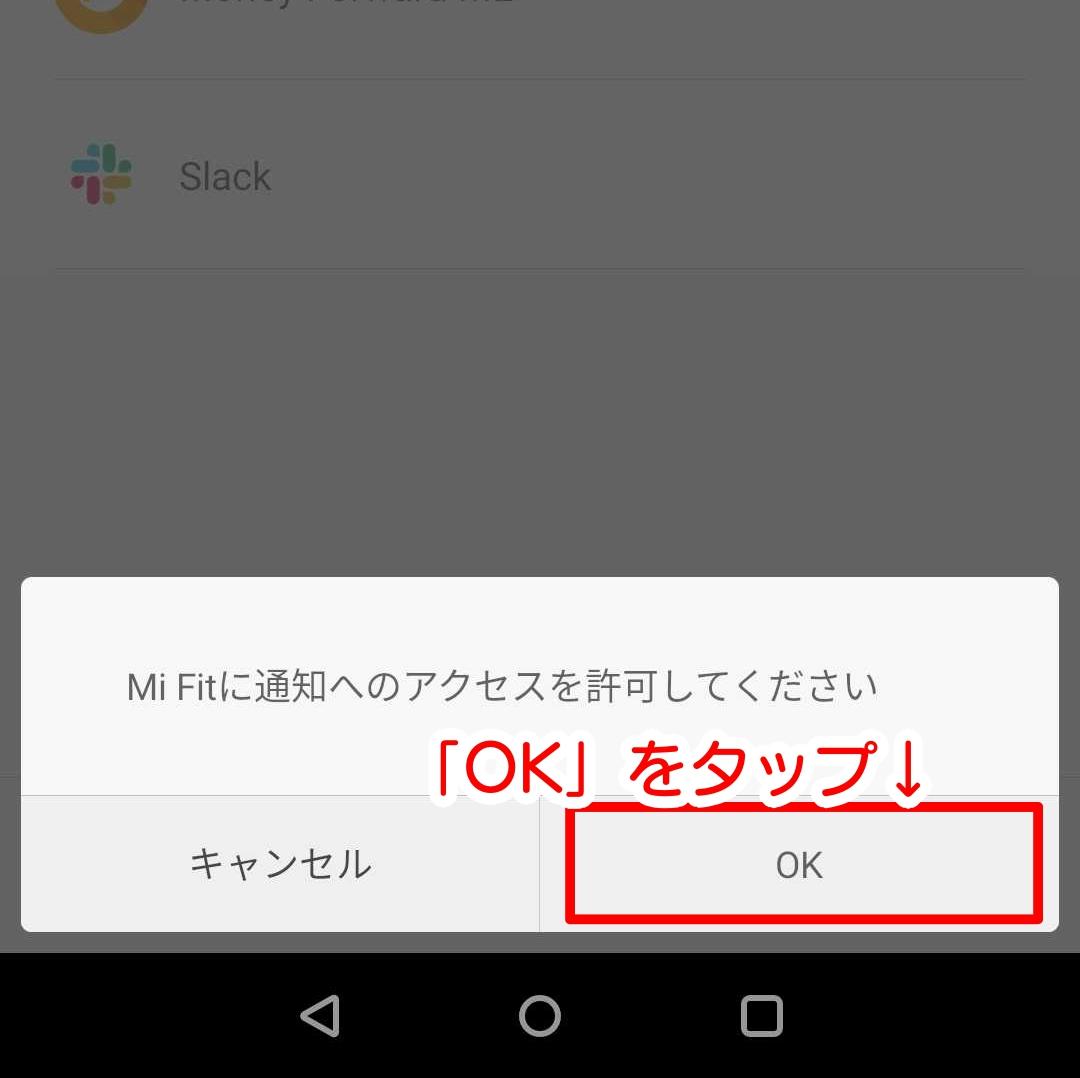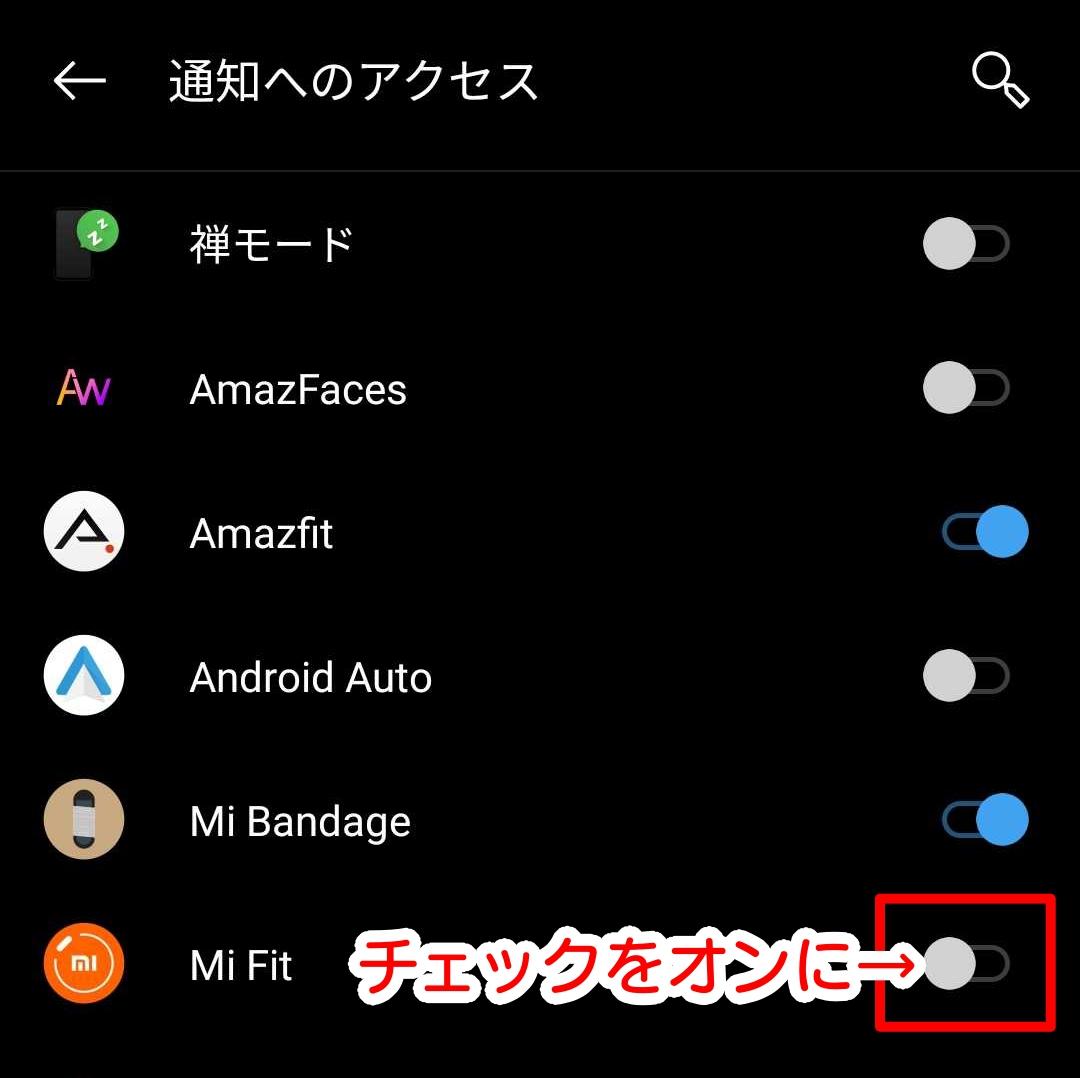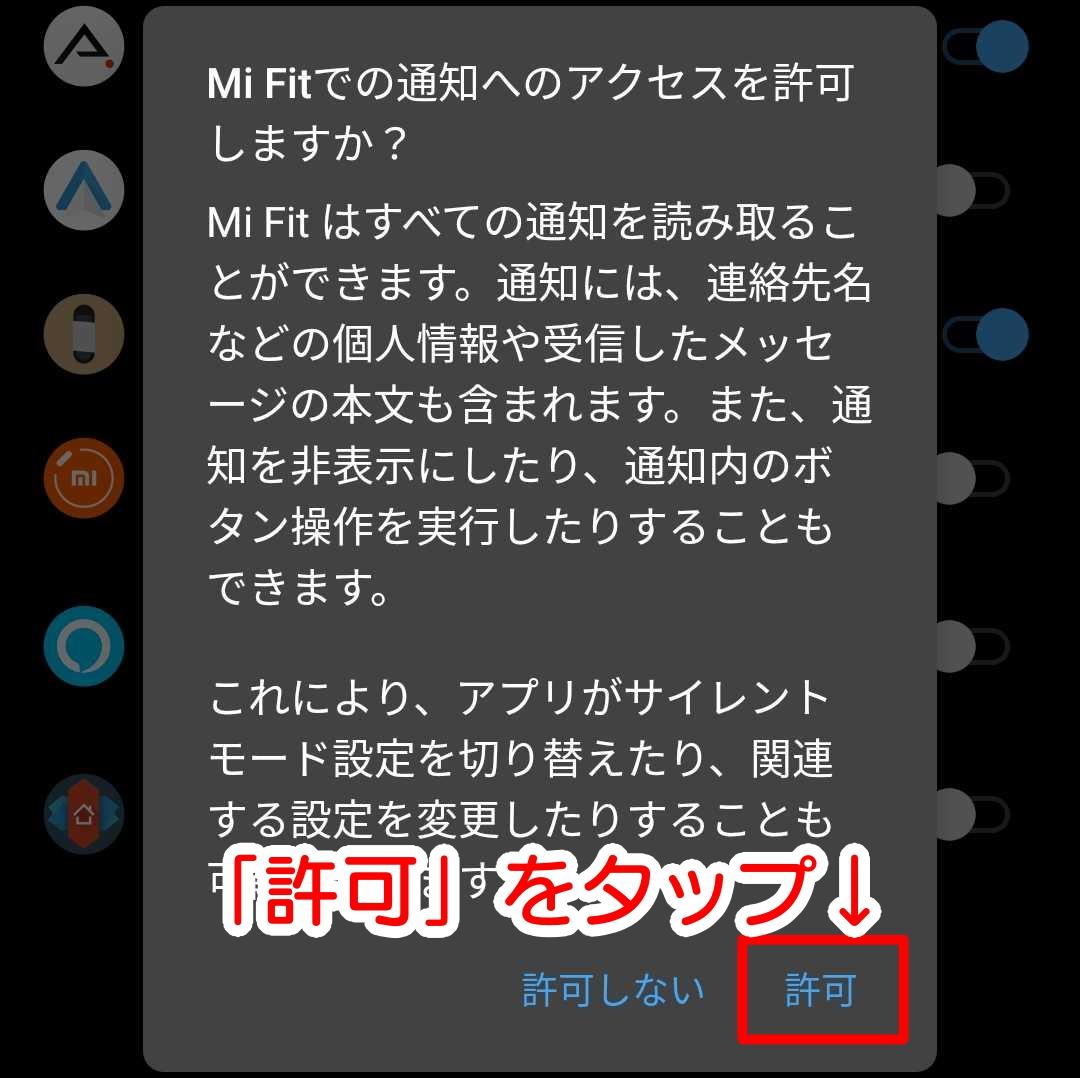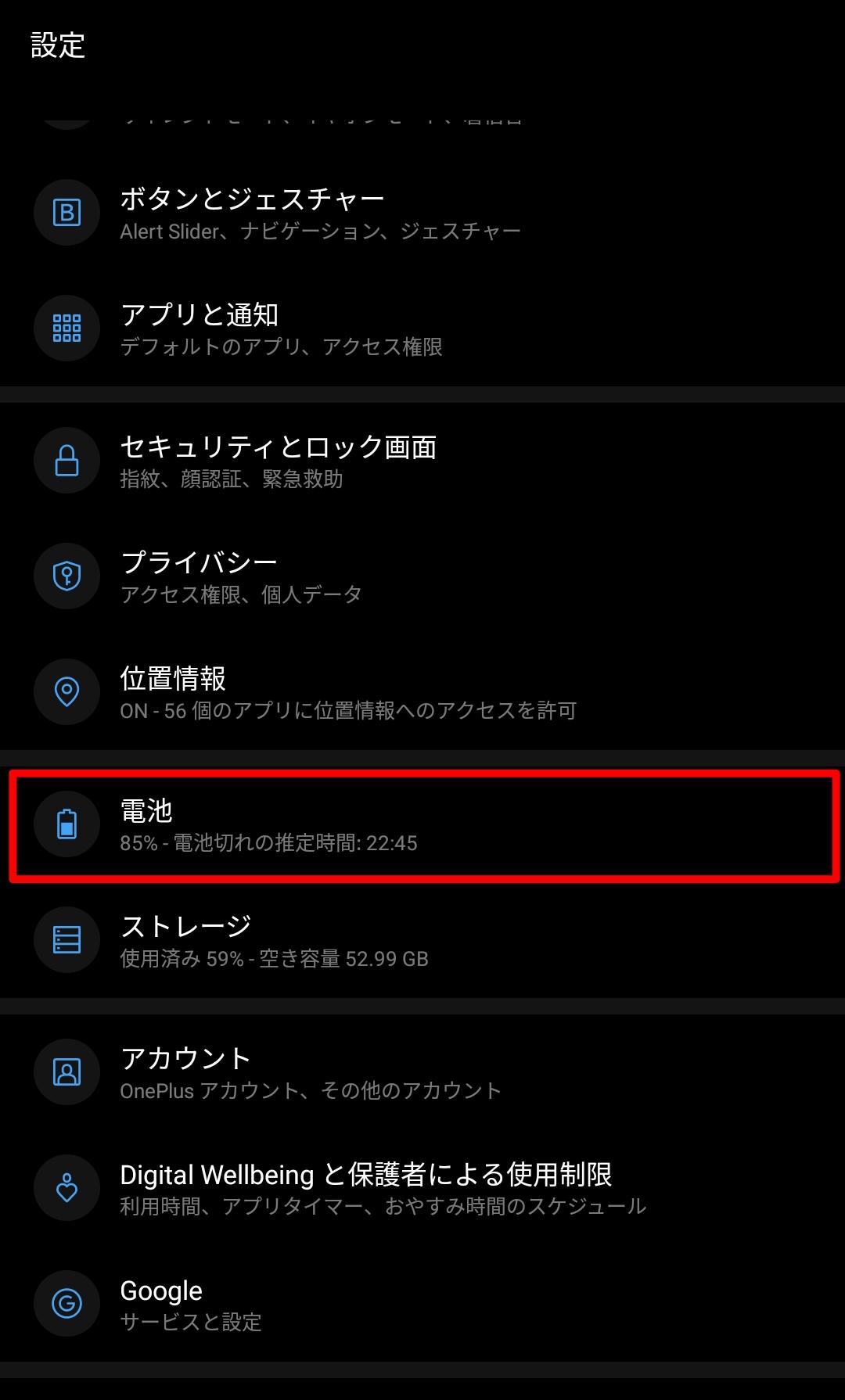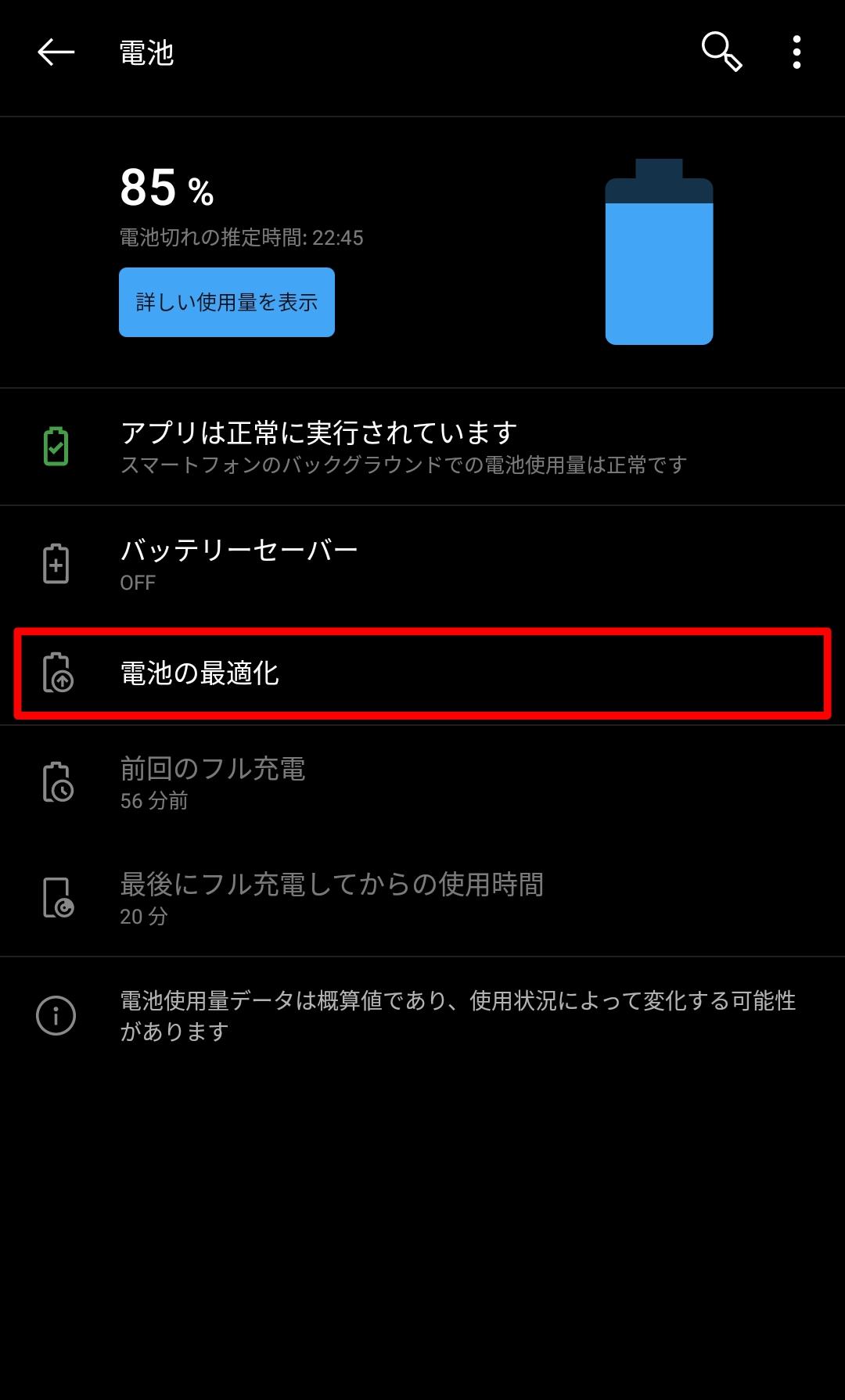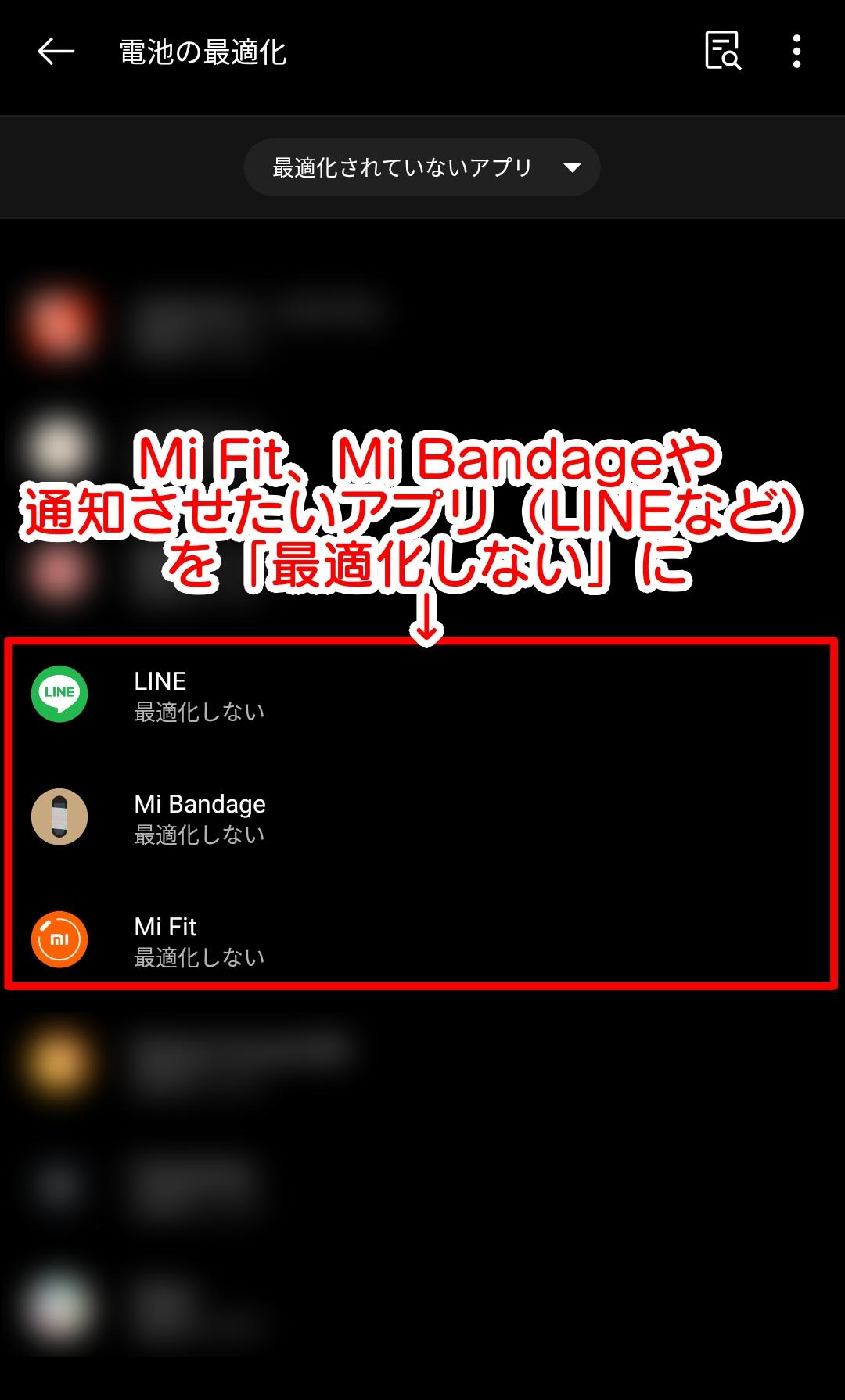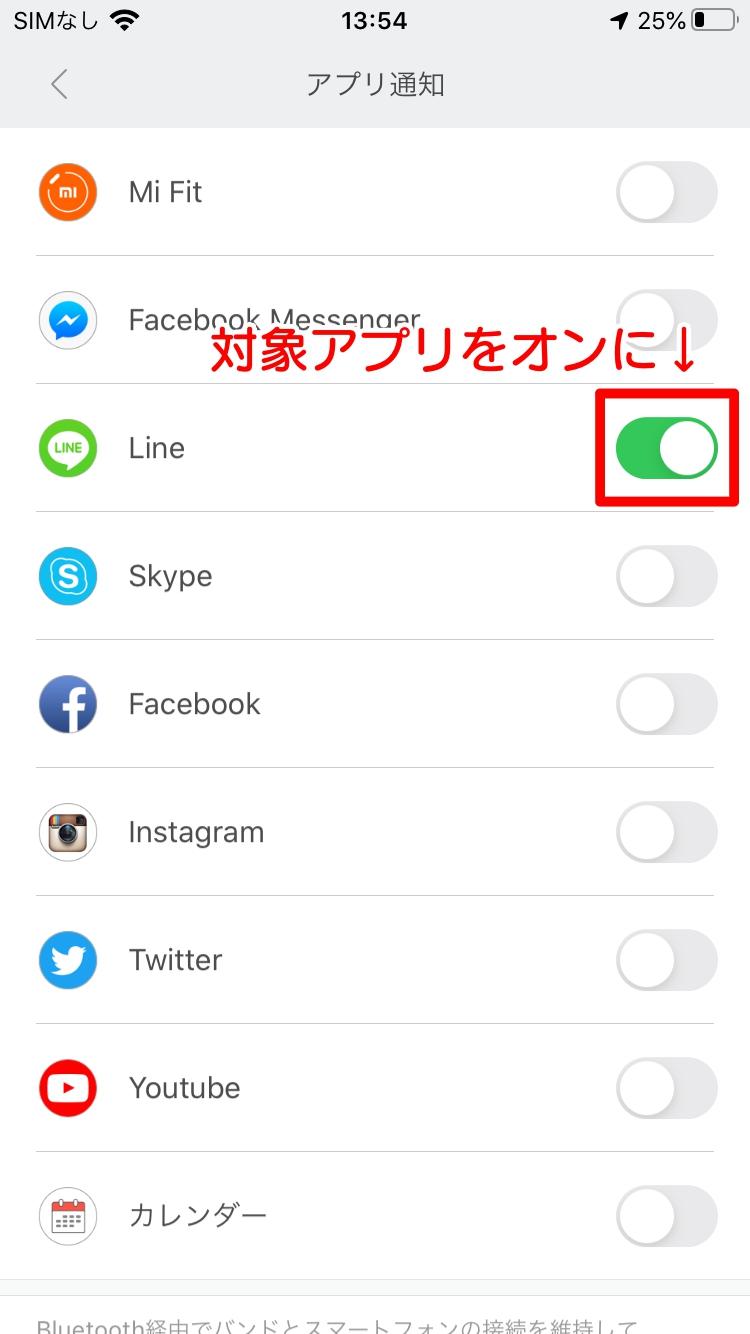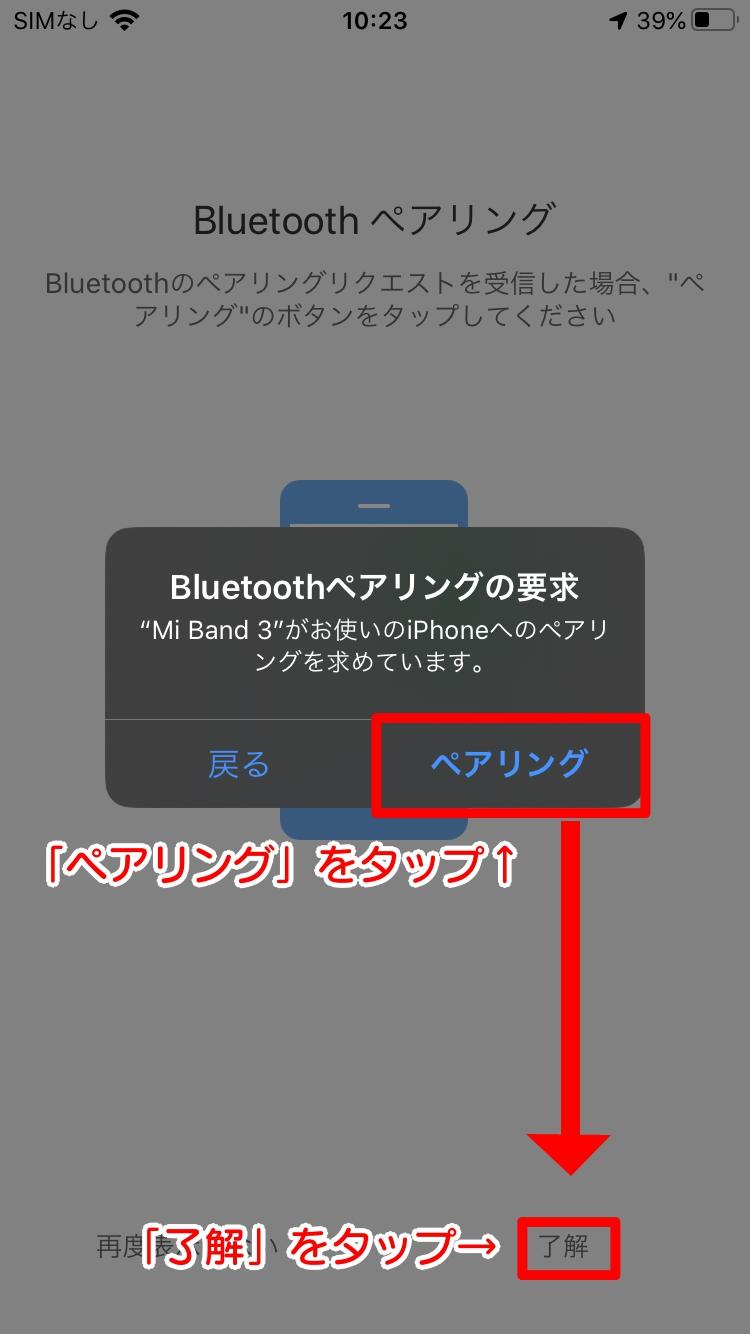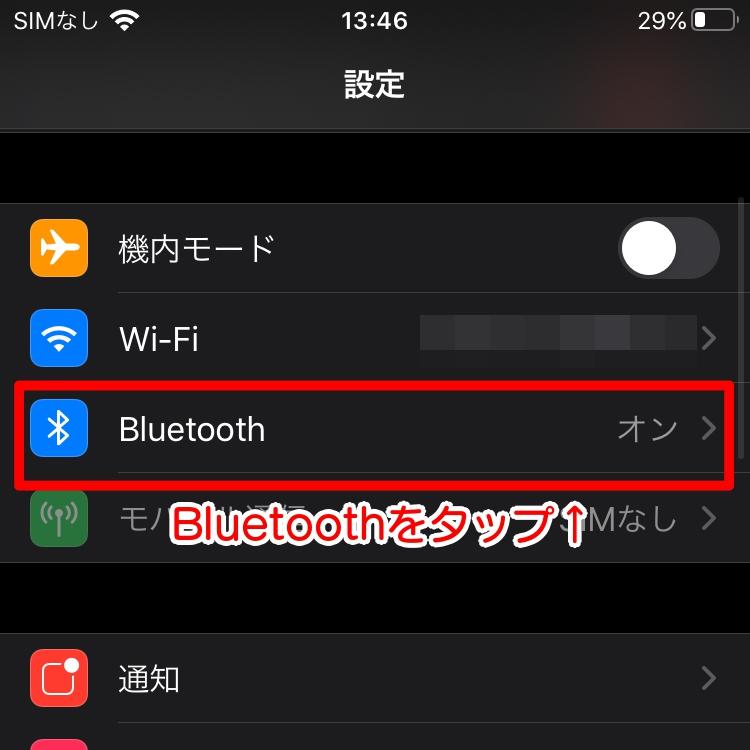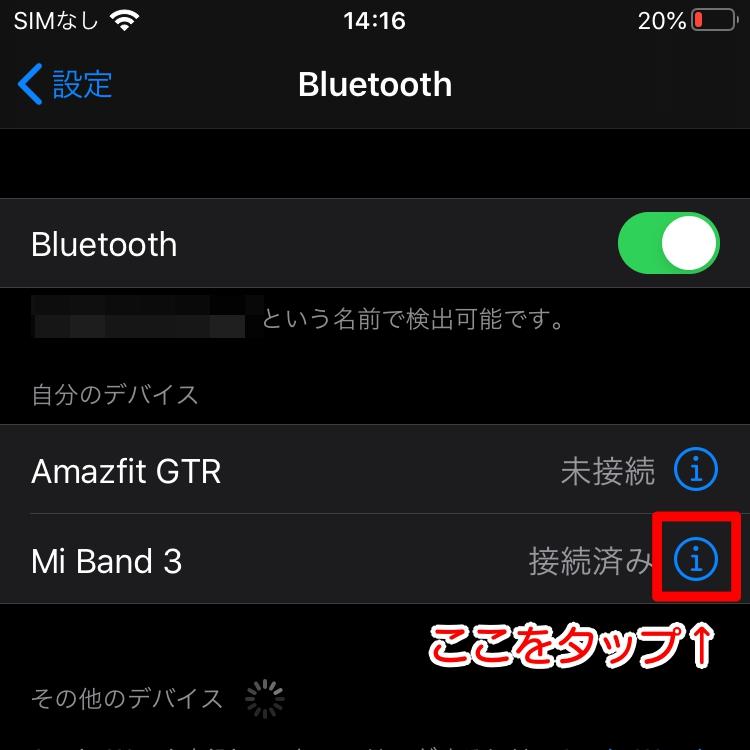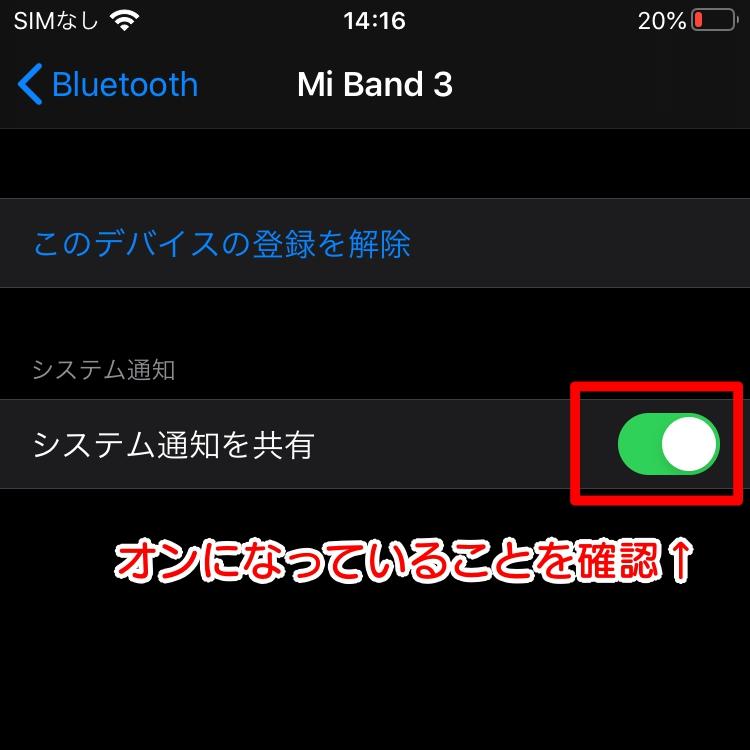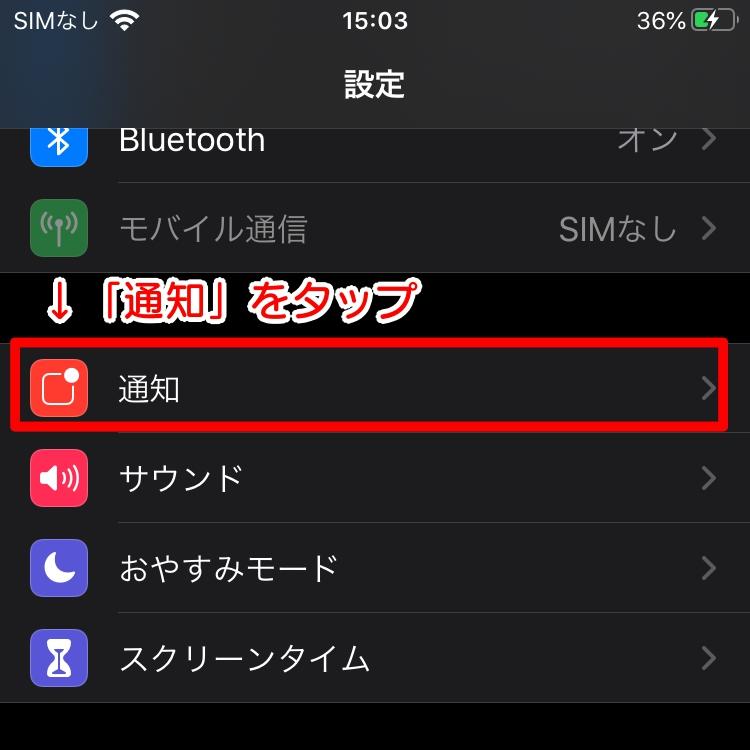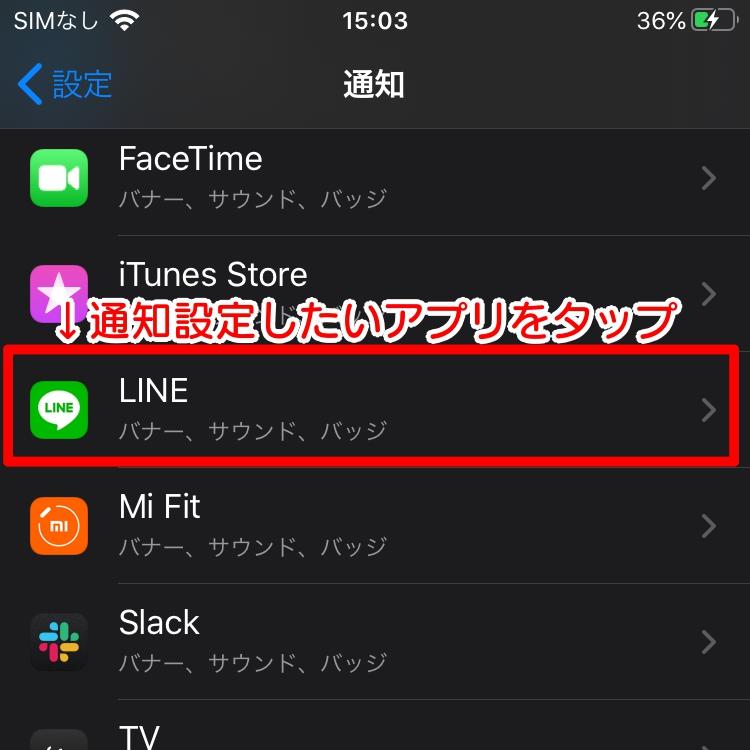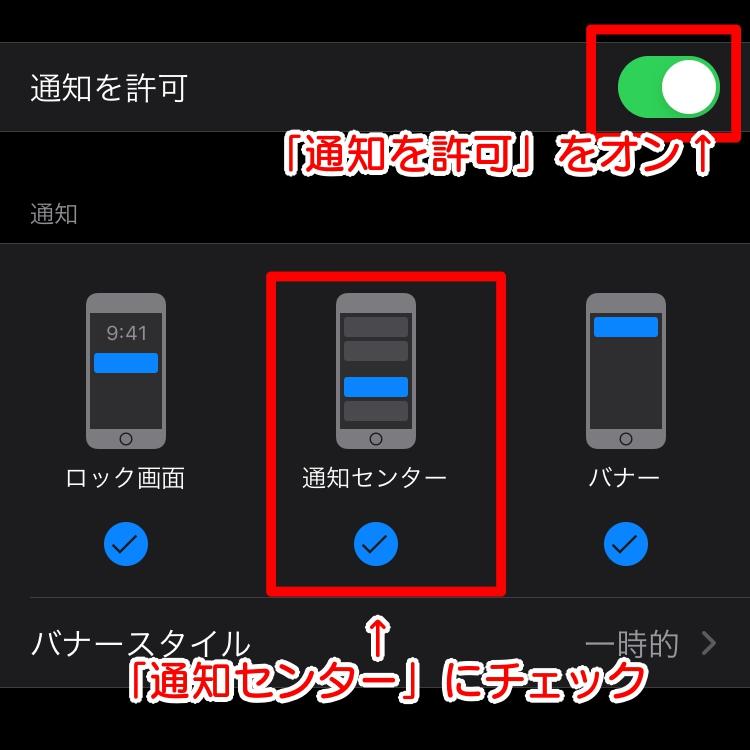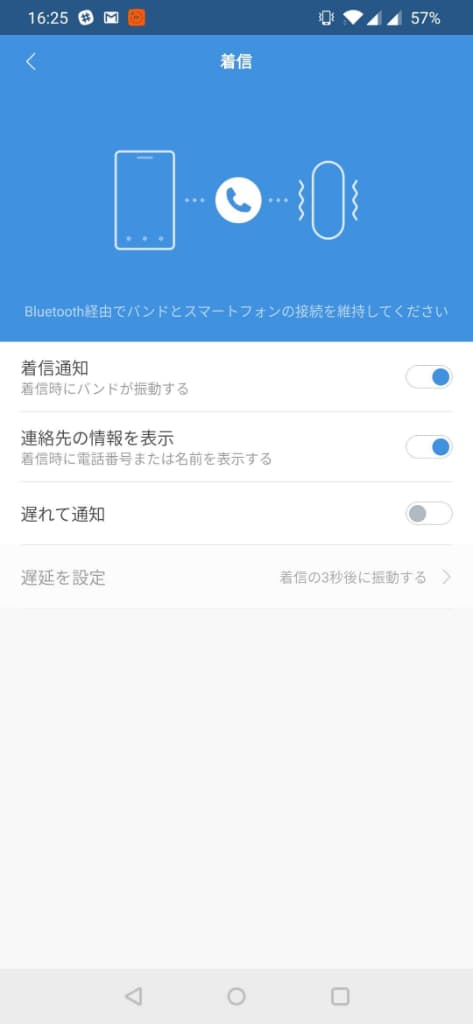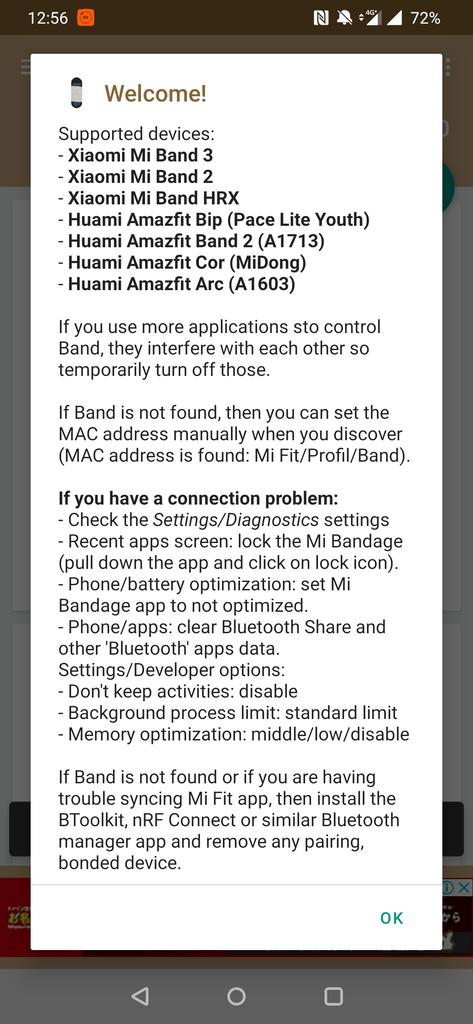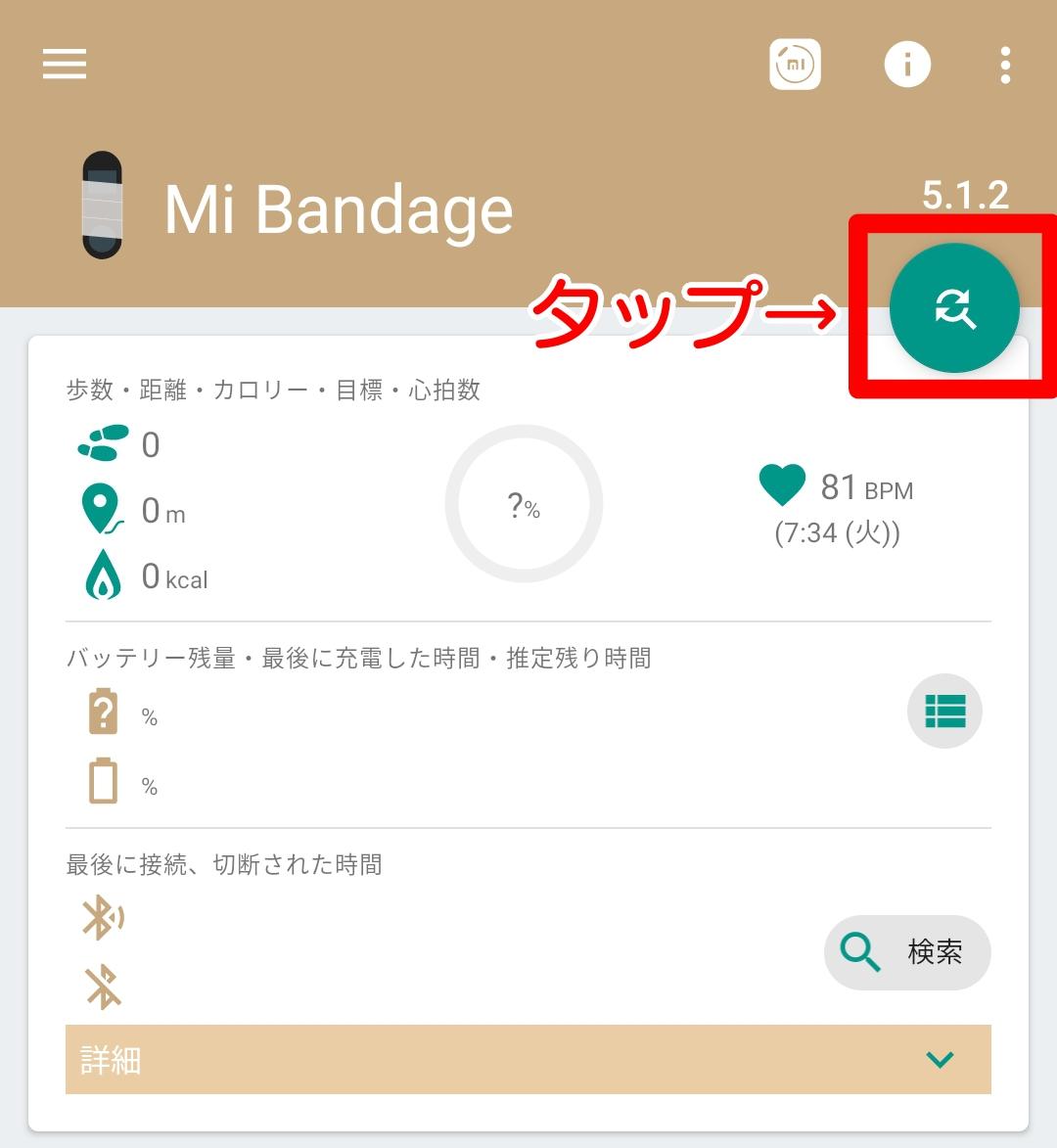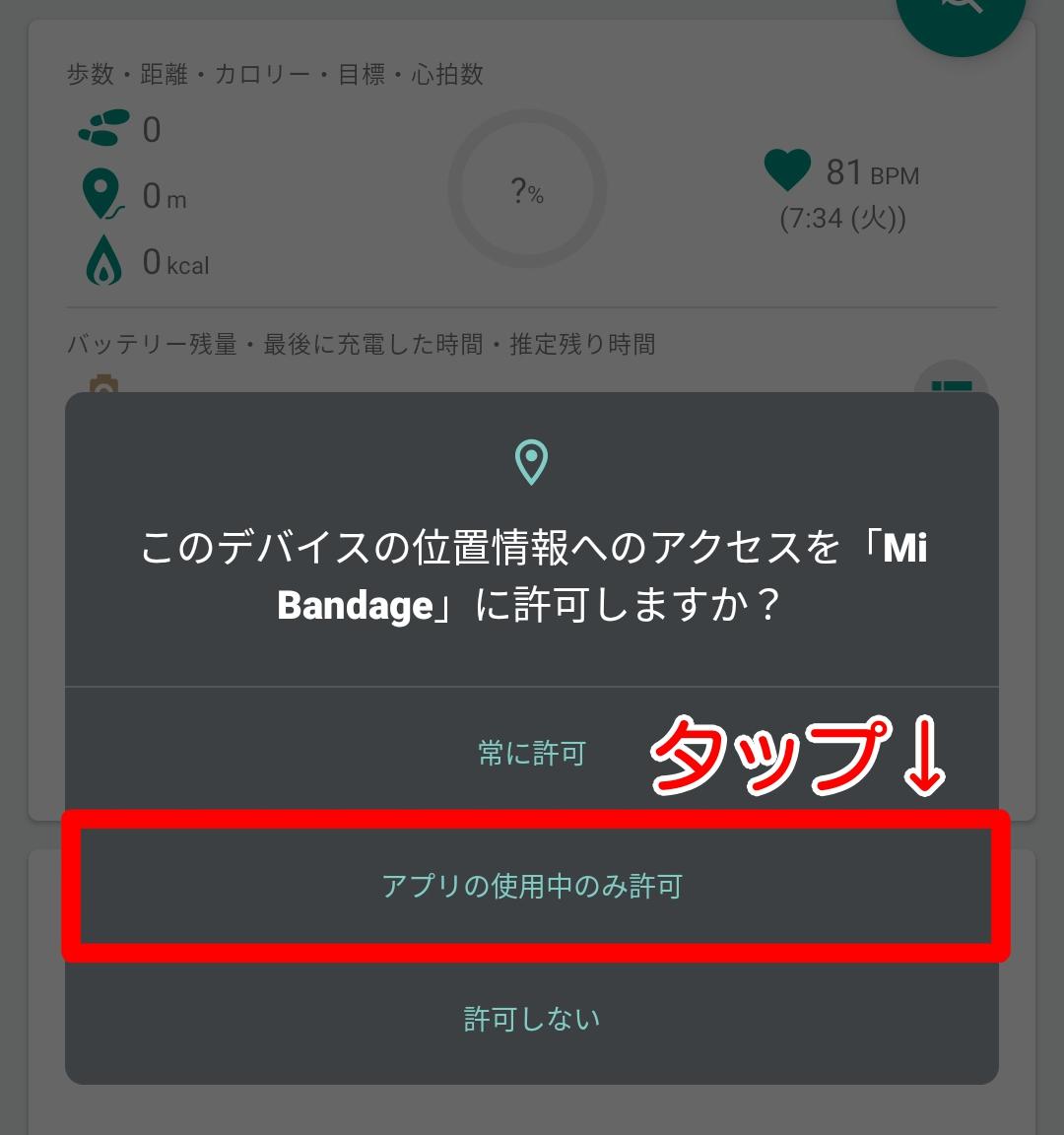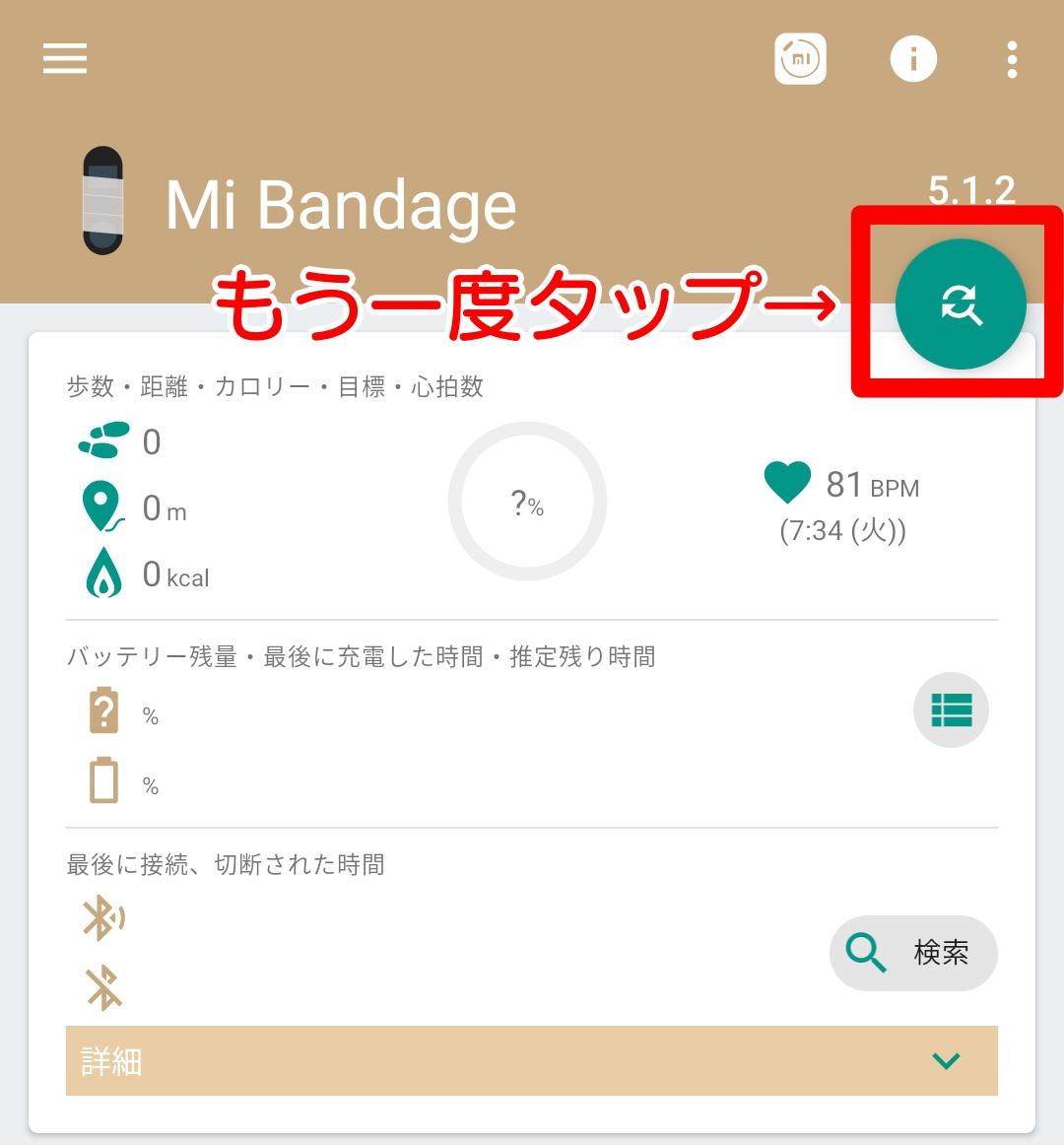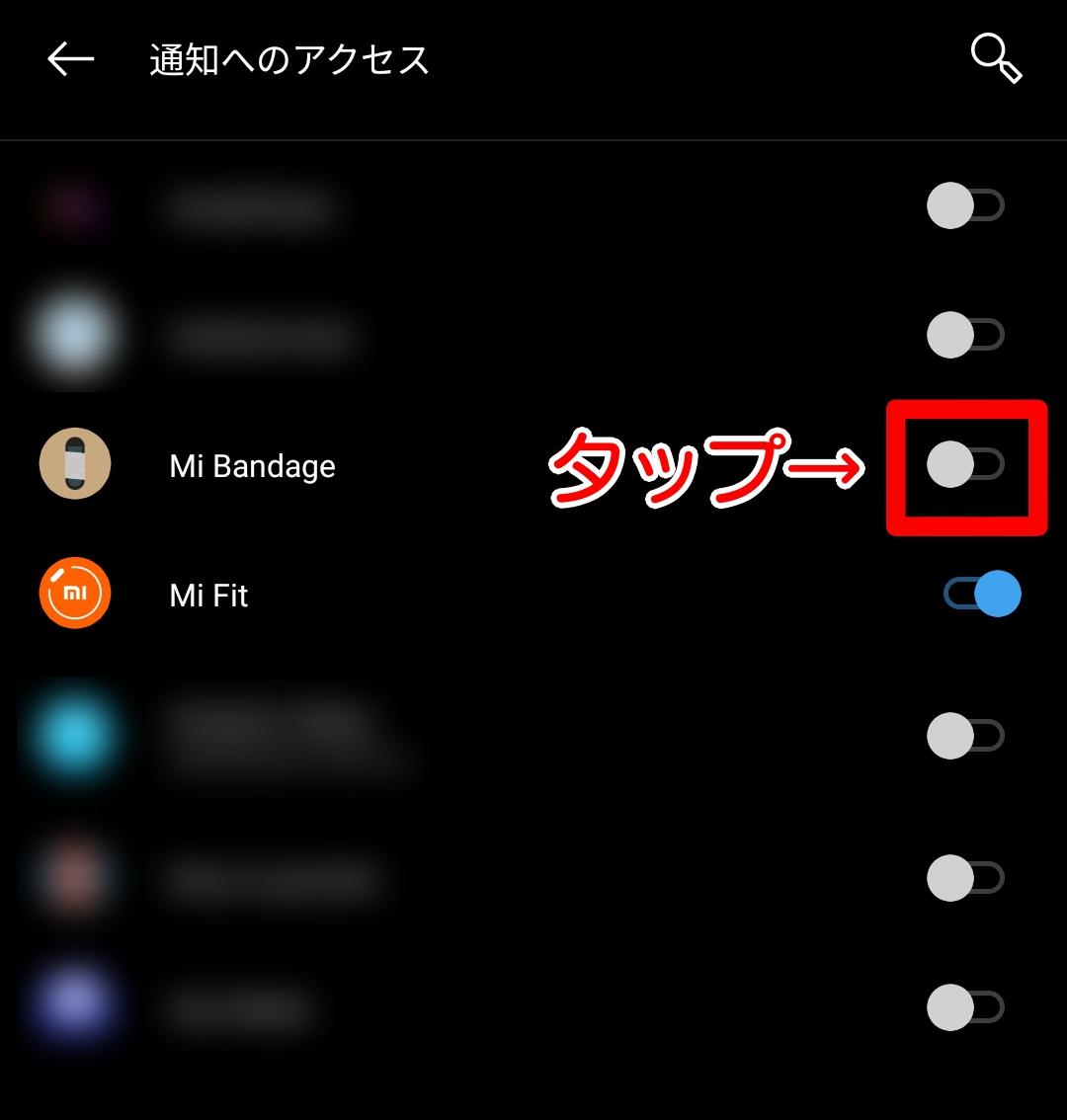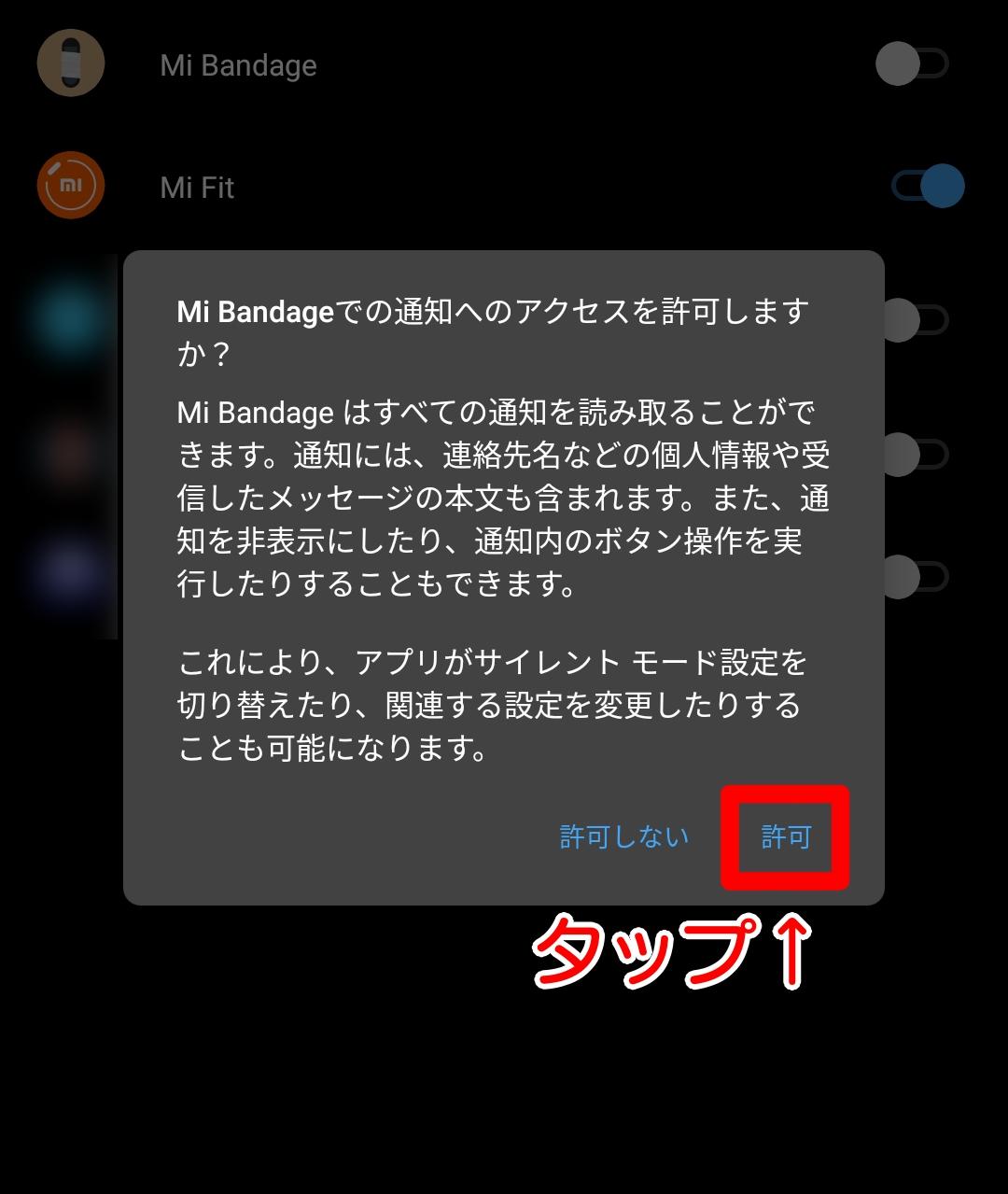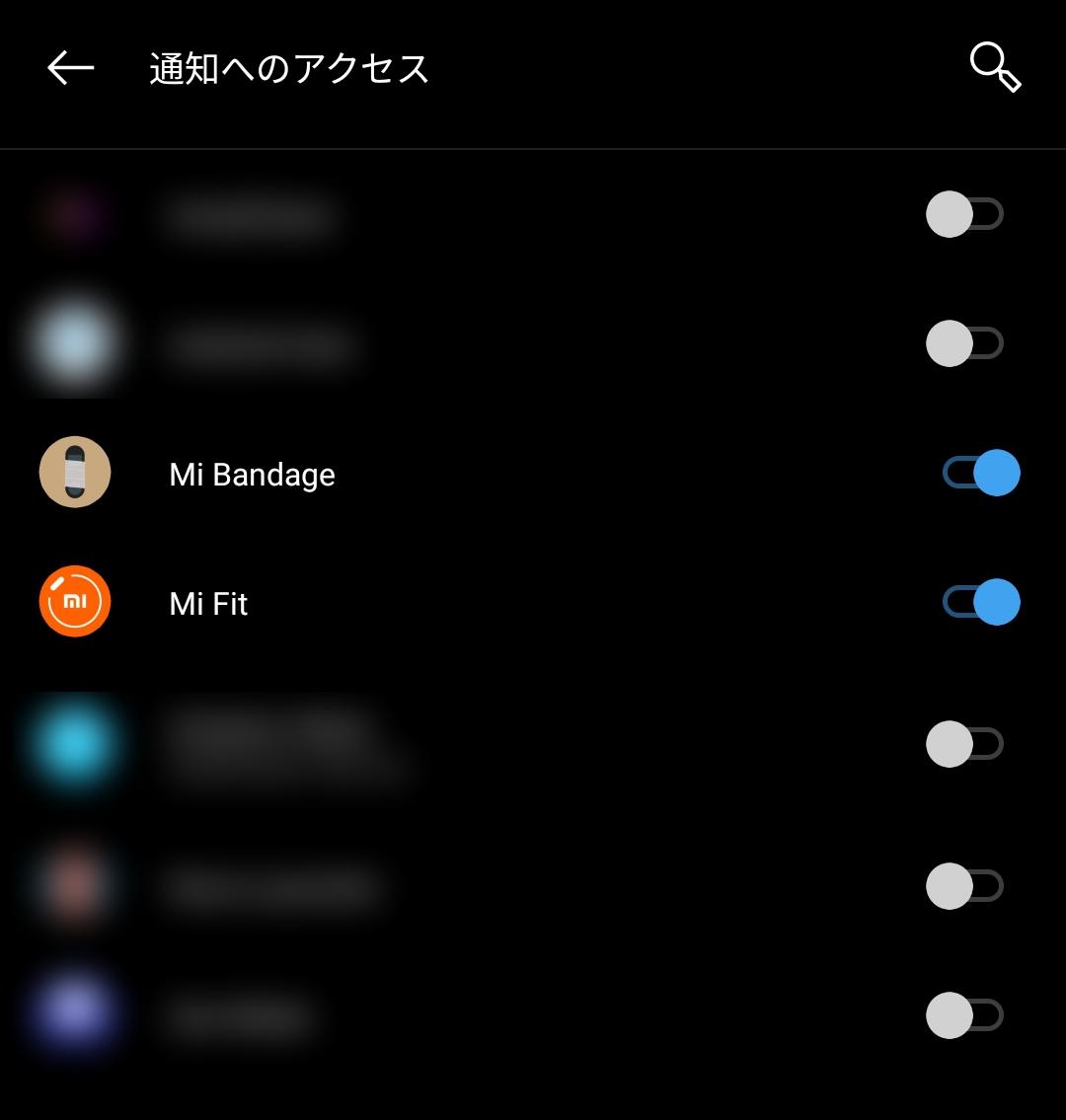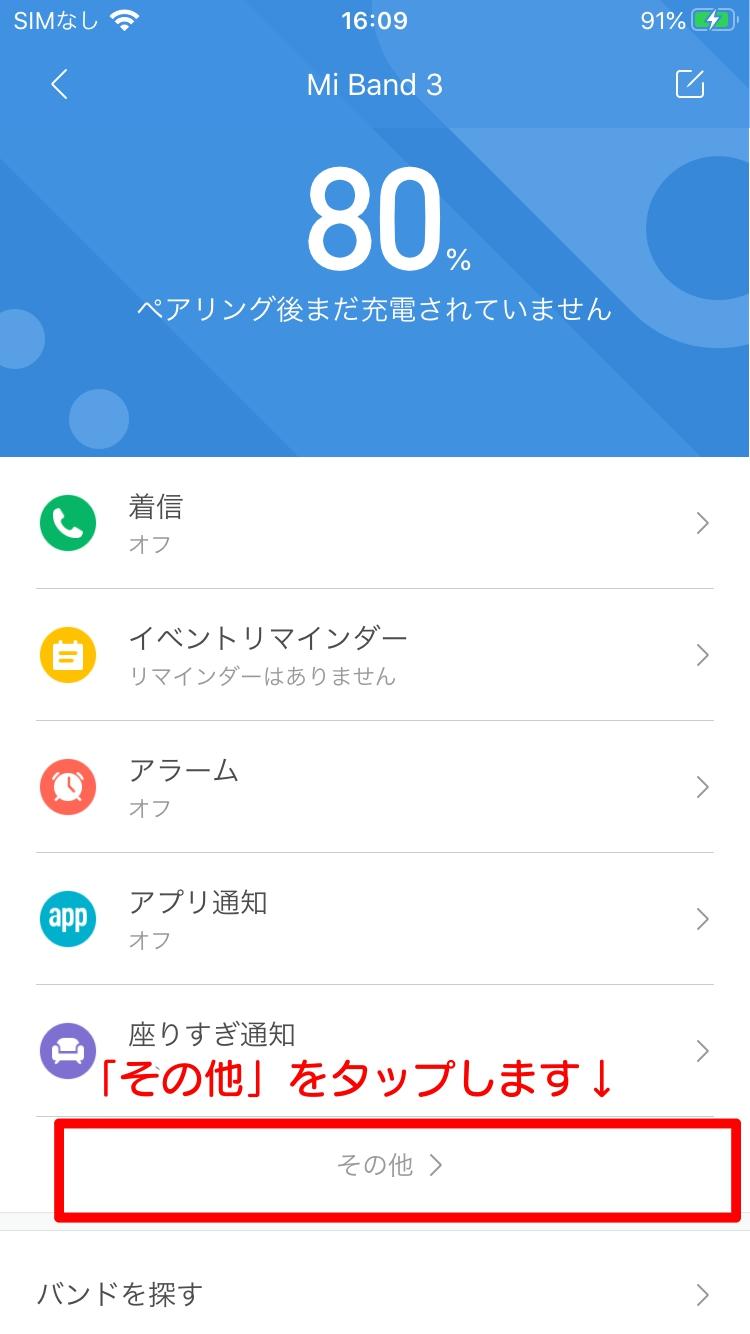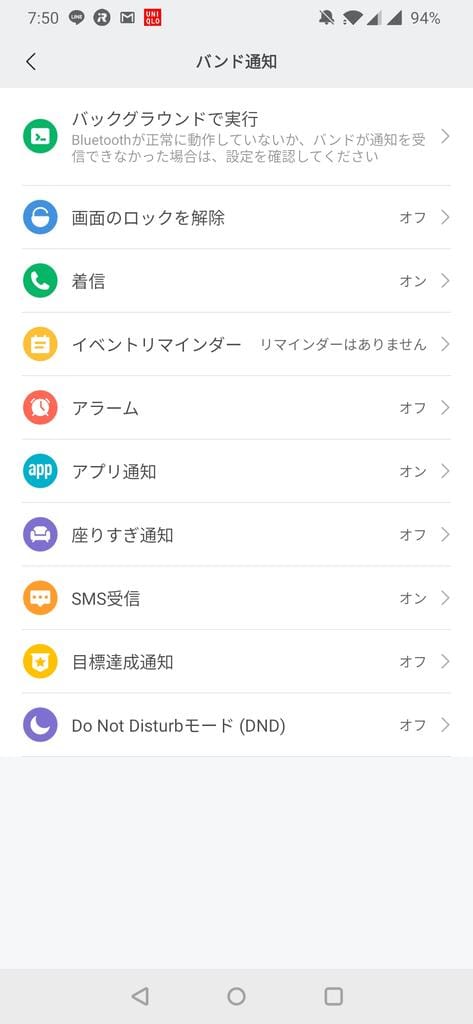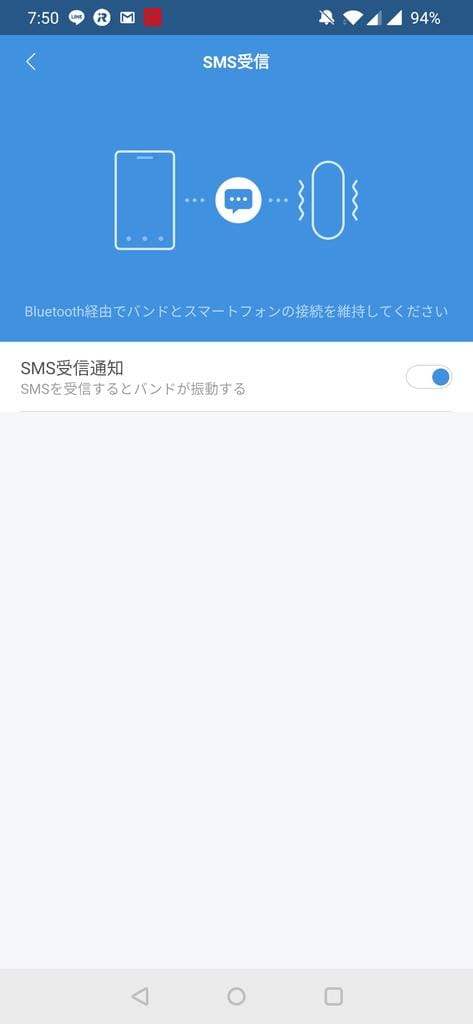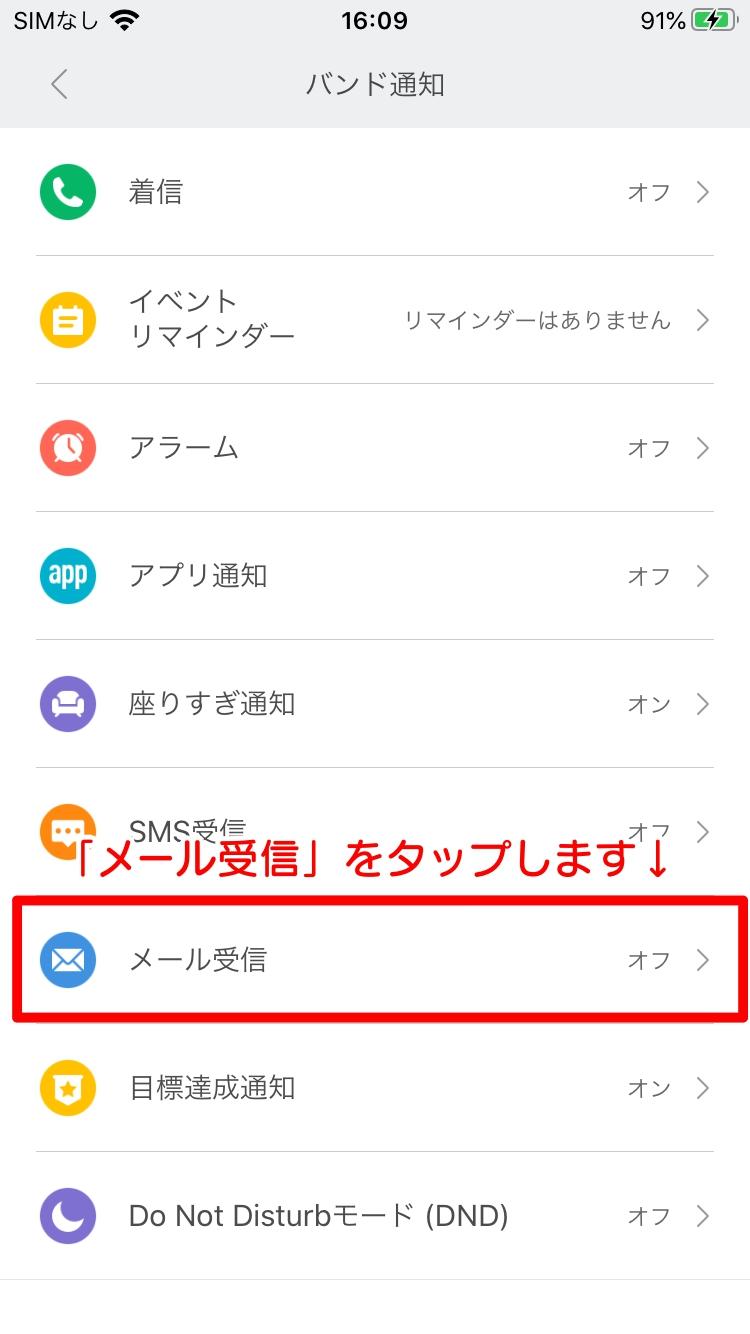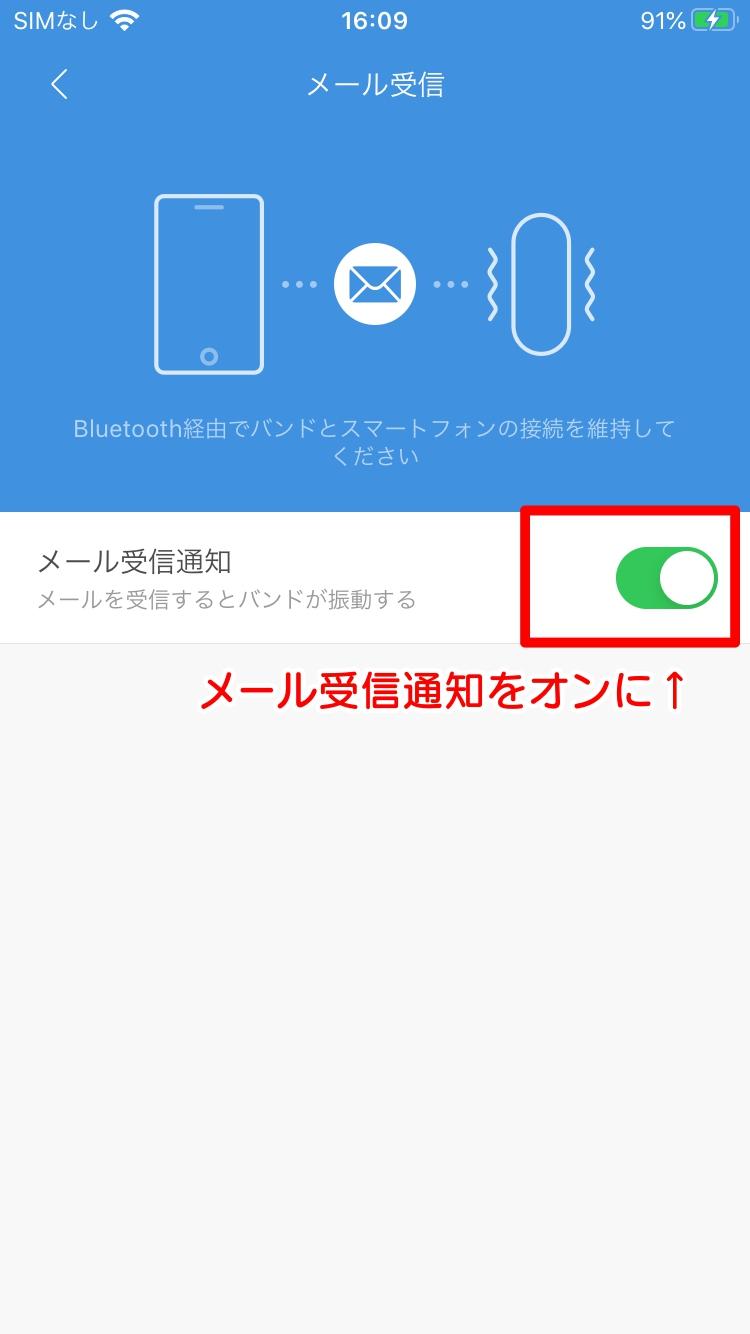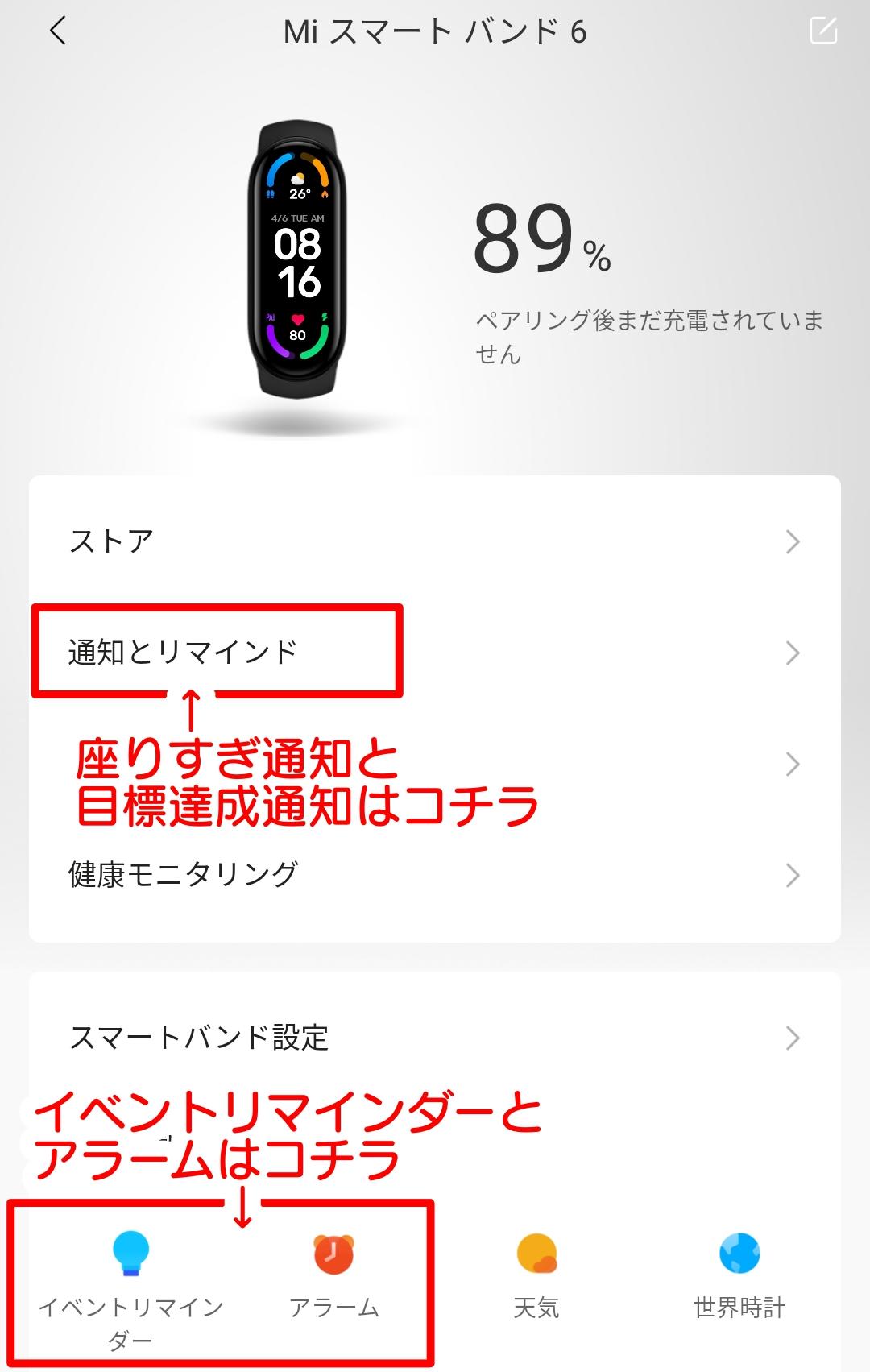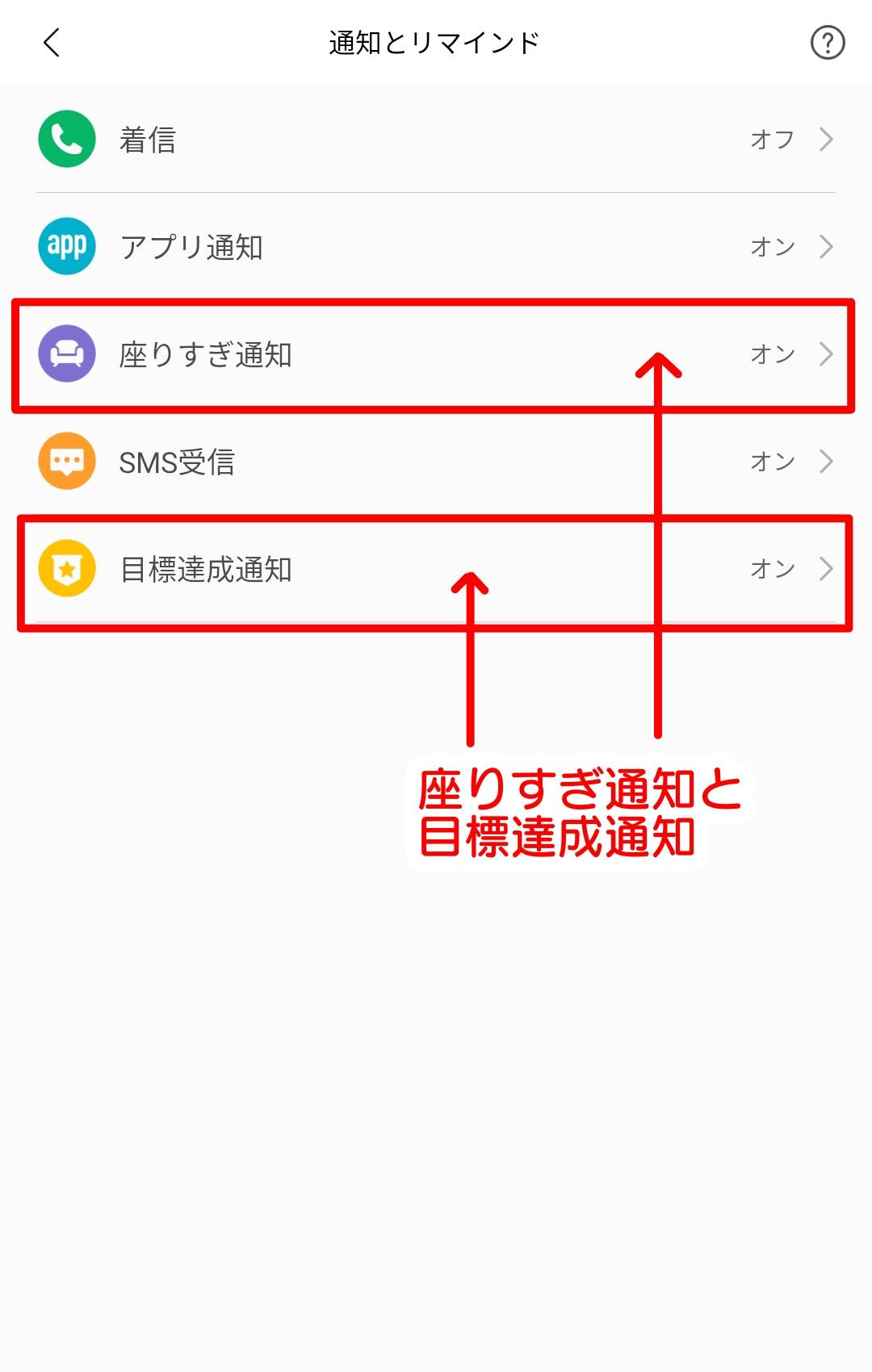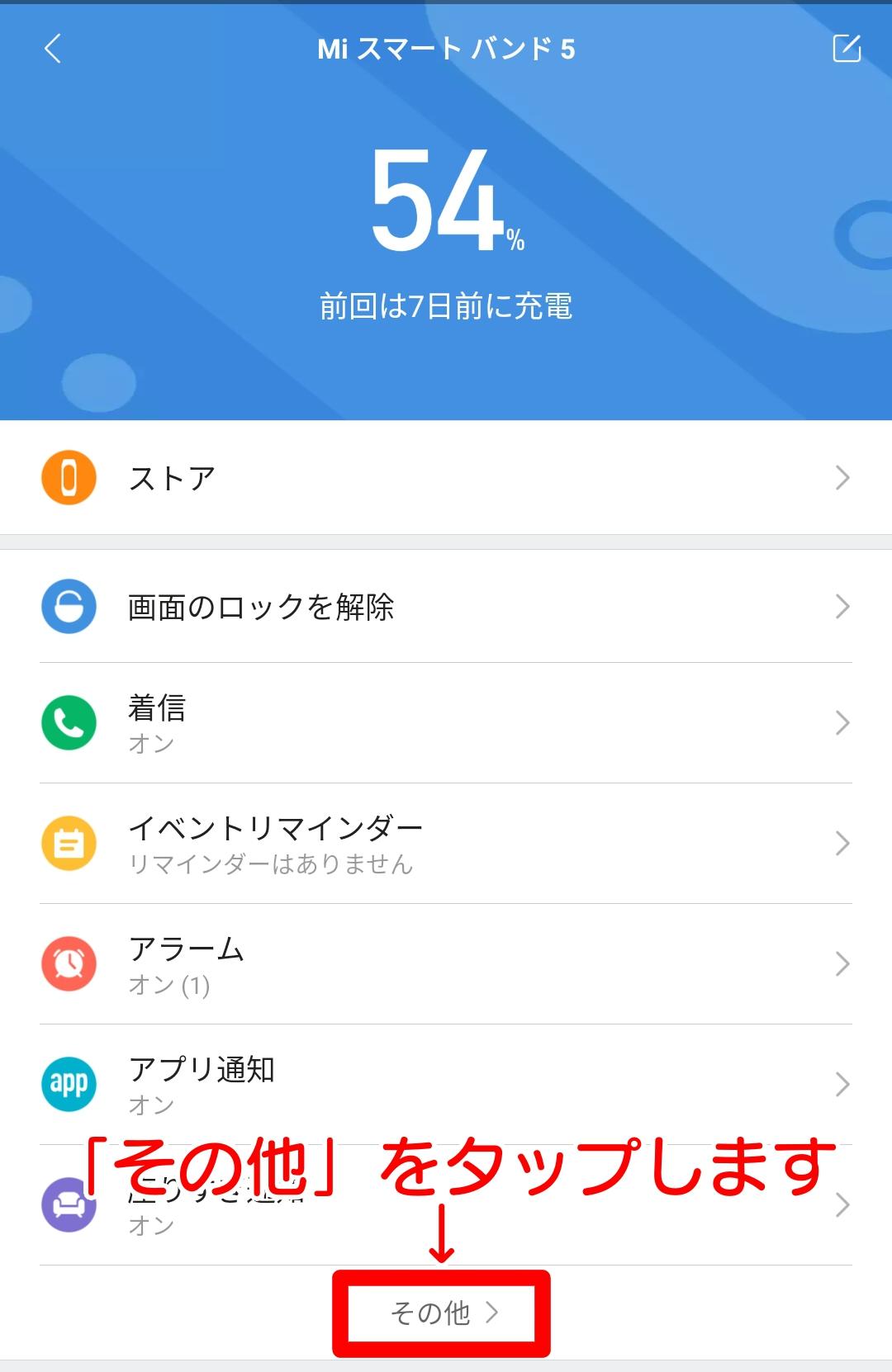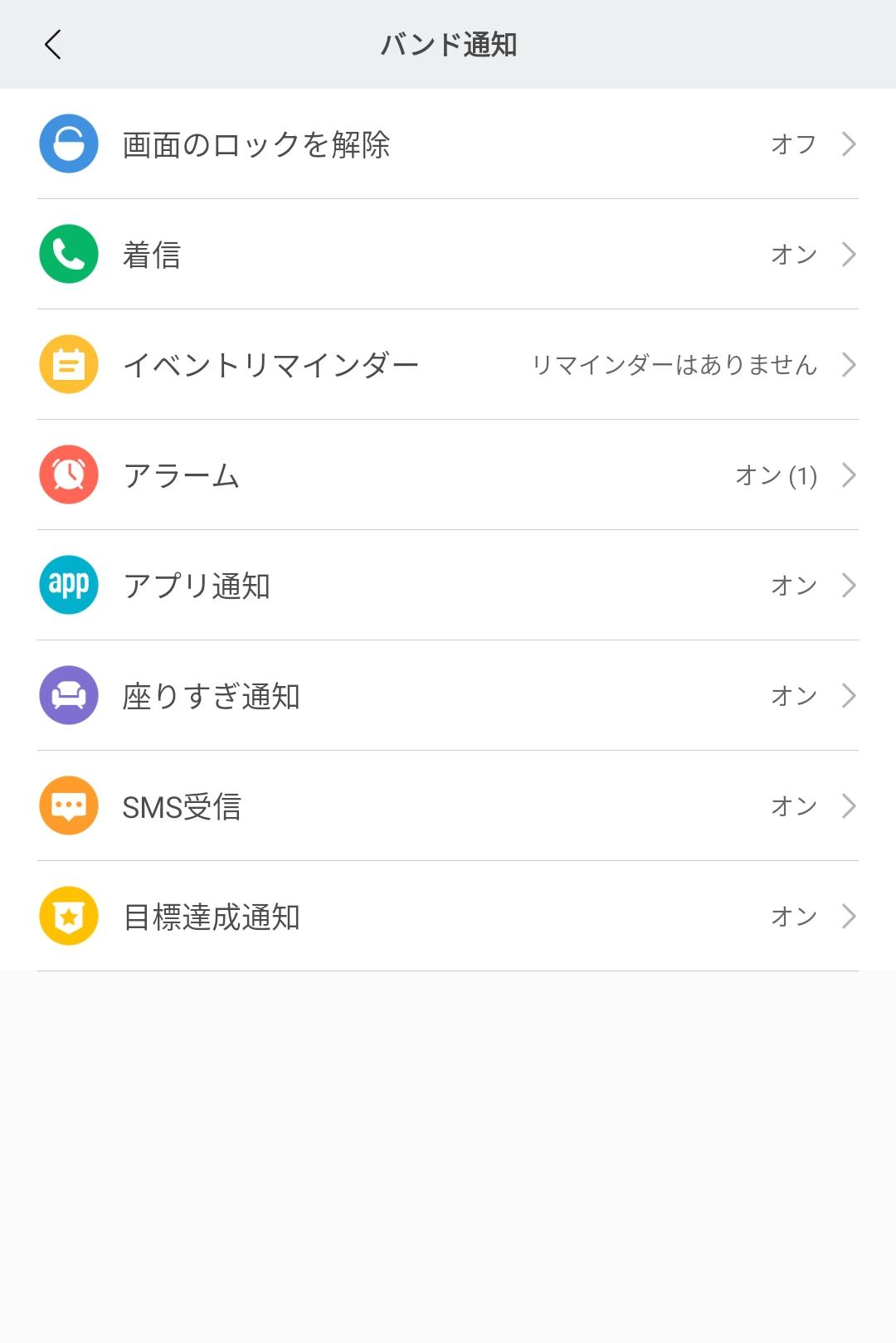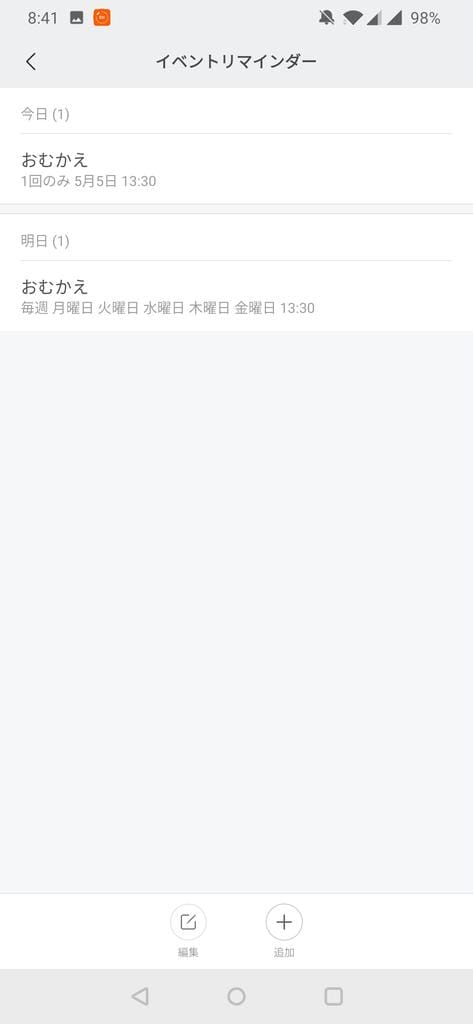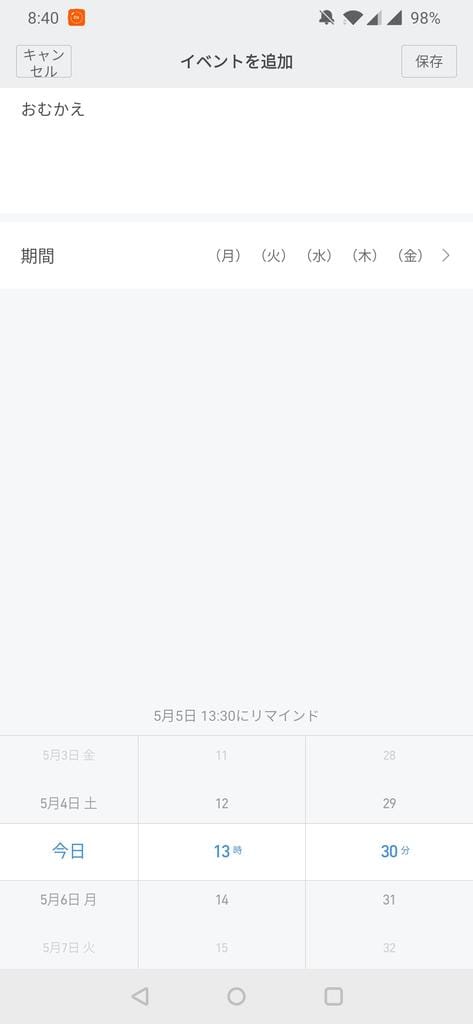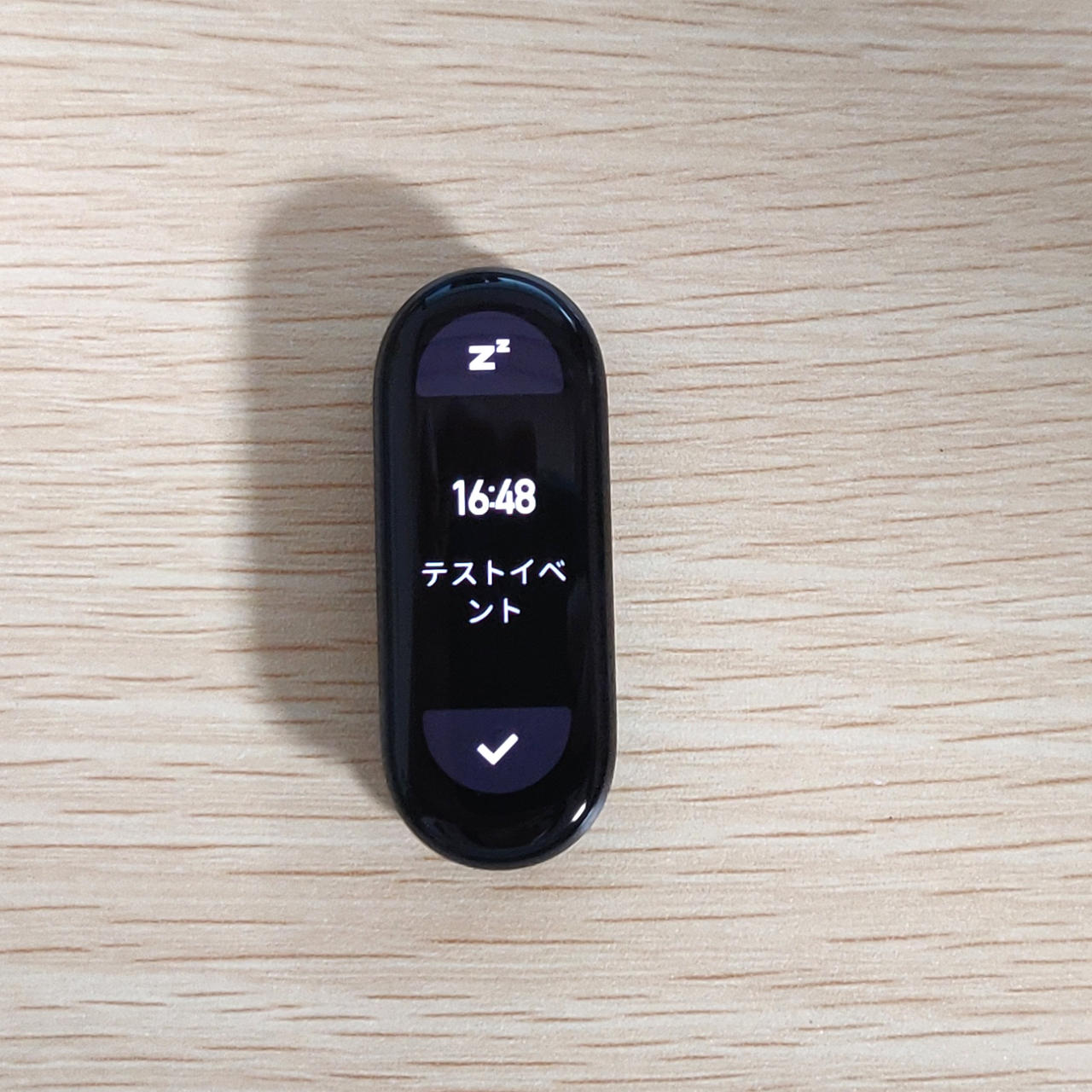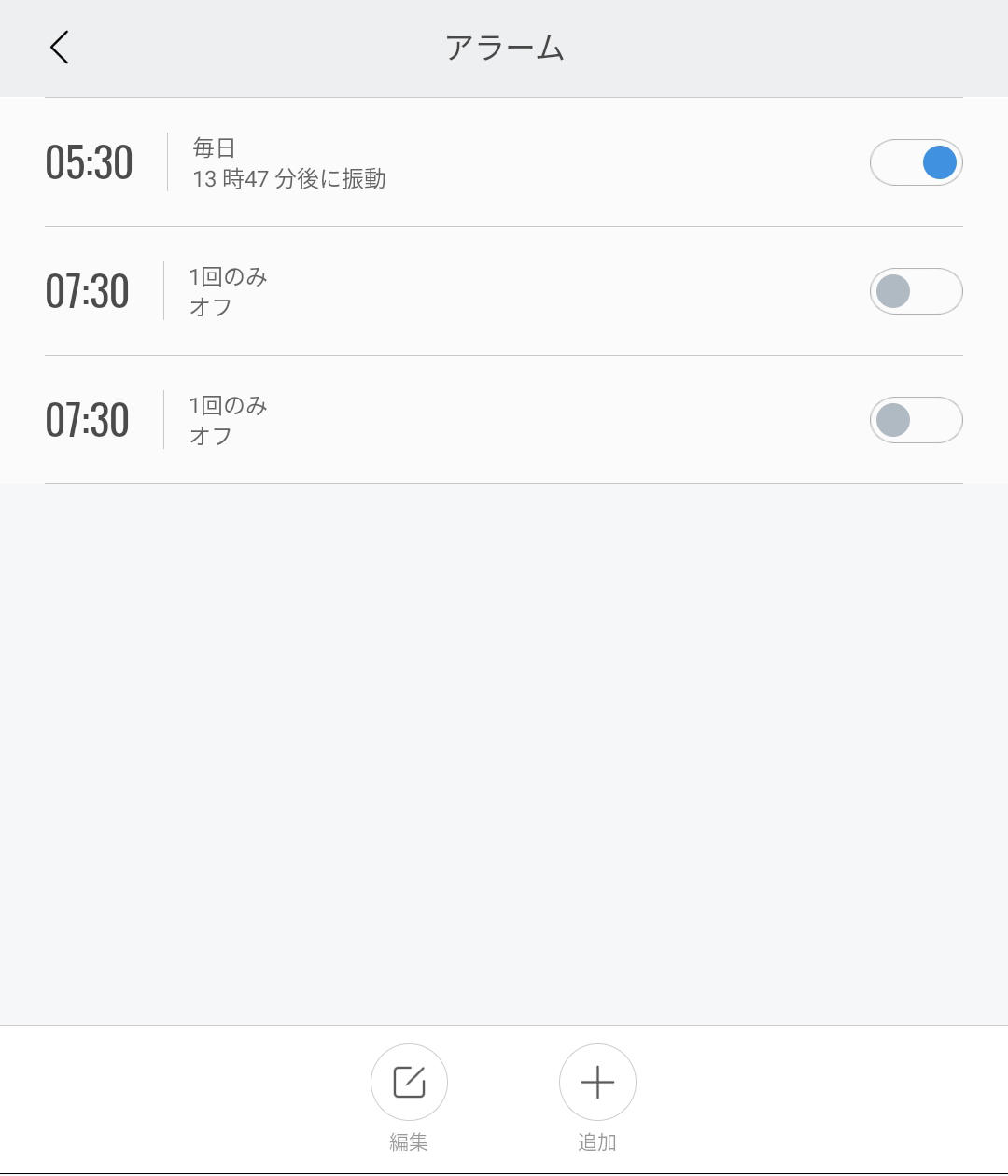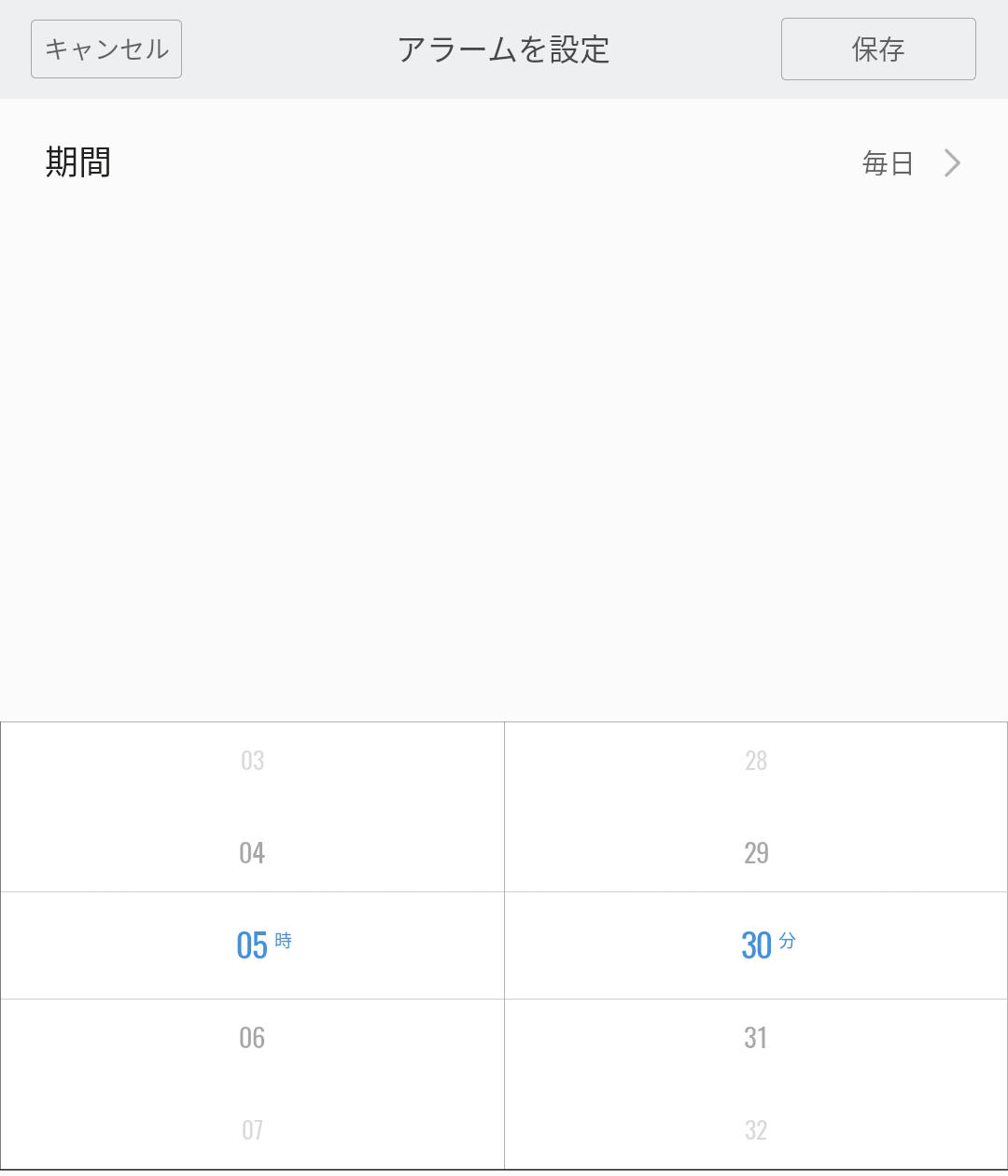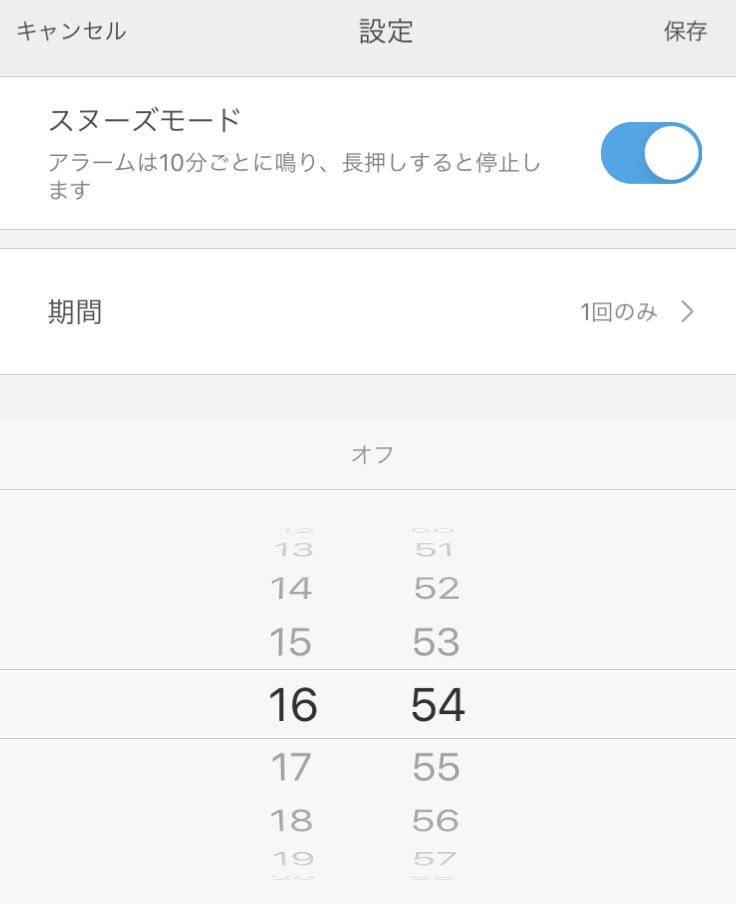Mi Band(Mi Smart Band)とペアリングができただけでは歩数や睡眠時間が分かるだけのヘルスケア腕時計としてしか使用できずちょっともったいないです。

Mi Band シリーズを最大限に活用するために、通知に関する設定を実施しましょう!
Mi Bandで必要な通知を受信できるようになると、スマホをサイレントマナーの状態で運用できるようになりますよ。

Mi Bandを使いこなすためのその他の設定もこちらでまとめているのであわせてご確認ください!
設定まとめページはこちら
- Mi Bandシリーズの通知設定画面はここ!
- Mi BandシリーズのLINEなどアプリ通知設定
- Mi Bandシリーズの電話着信通知
- Mi BandシリーズのLINE通話着信通知設定
- Xiaomi Smart Band 7も含め全バージョンに対応できるMacroDroid
- Mi Smart Band 6の場合はNotify for Mi Band(有料)が必要
- (Mi Band 5以下用)Mi Bandageの初期設定
- (Mi Band 5以下用)Mi BandageでLINE通話の着信通知設定
- iPhoneはMi FitのみでLINE通話の着信通知が可能
- Mi BandシリーズのSMSの受信通知の設定
- Mi Bandシリーズのメール通知の設定(iPhoneのみ)
- Mi Bandシリーズのその他の通知設定
- Mi Bandシリーズの通知設定まとめ
Mi Bandシリーズの通知設定画面はここ!
Mi Band(Mi Smart Band)の通知設定はMi Fitから行います。
「Mi Fit」アプリ内の最下部のメニュータブにある「プロフィール」をタップし、マイデバイス内にある自分のバンド名(Mi Band 3やMiスマートバンド5など)をタップすれば、Mi Bandの設定画面に到着です。

各種通知の設定はすべてここからスタート!
Mi Band 5まではMi Bandの設定画面に各種通知設定の項目がありますが、Mi Smart Band 6は1階層メニューが深くなっており、Mi Band設定画面内で「通知とリマインド」をタップすると通知設定にたどり着きます。
Mi BandシリーズのLINEなどアプリ通知設定
Mi Bandの通知設定でまず設定すべきは「アプリ通知」。
指定したアプリの通知がスマホに届いたときにバンドがブルっとふるえて教えてくれます。

この機能のおかげで通知を見逃すことはなくなりました!
AndroidとiPhoneで設定方法や設定内容が若干異なりますのでお使いのスマホにあわせて読んでください。
アプリ通知の設定をするには、Mi Bandの通知設定画面内の「アプリ通知」をタップします。
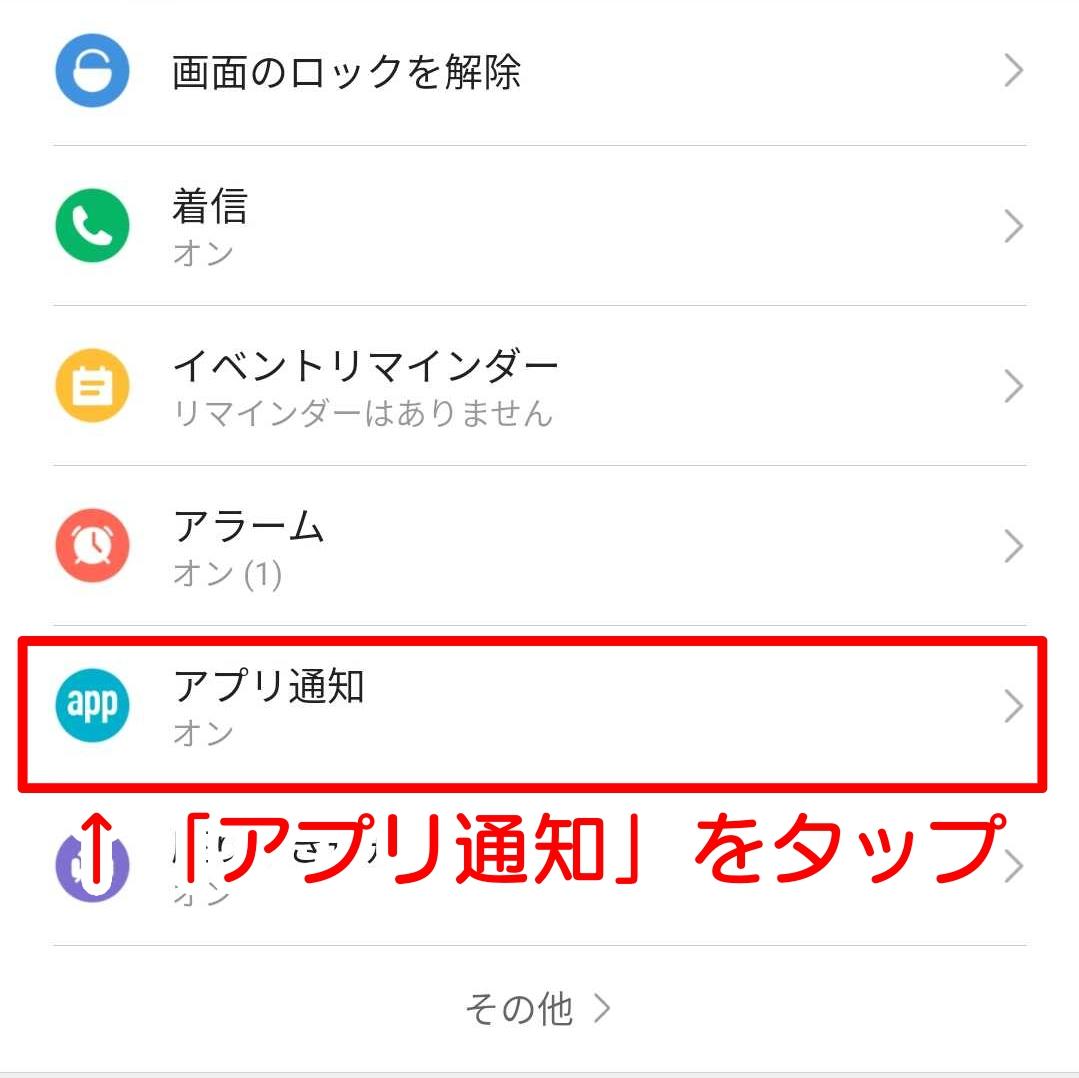
Androidでアプリ通知を設定する
Androidで「アプリ通知」の機能を使うためにはまず「Mi Fit」が通知を管理できるように権限を付与する必要があります。
「アプリ通知」の設定画面の上部に出ている「通知にアクセスできません」⇒「OK」の順にタップして通知へのアクセスの設定画面へ。
Mi Fitの「通知へのアクセス」の権限をオン⇒「許可」をタップすれば権限付与完了です。
ポイント
「通知へのアクセス」の権限設定はAndroidの設定からも実施可能です。
「設定」アプリから「アプリと通知」⇒「特別なアプリアクセス」⇒「通知へのアクセス」の順にタップすると同じ画面にたどり着けます。
「アプリ通知」をオンにすると、指定したアプリの通知を受信した時にバンドがブルッとふるえて教えてくれるようになります。

Mi Bandでイチオシの機能だと思いますのでぜひチェックをオンにしましょう!
「画面オフ時のみ受け取る」をオンにすると、スマホの画面がオフになっている間だけアプリ通知受信時にMi Bandが震えてくれます。ココはお好みで選択しましょう。
Android
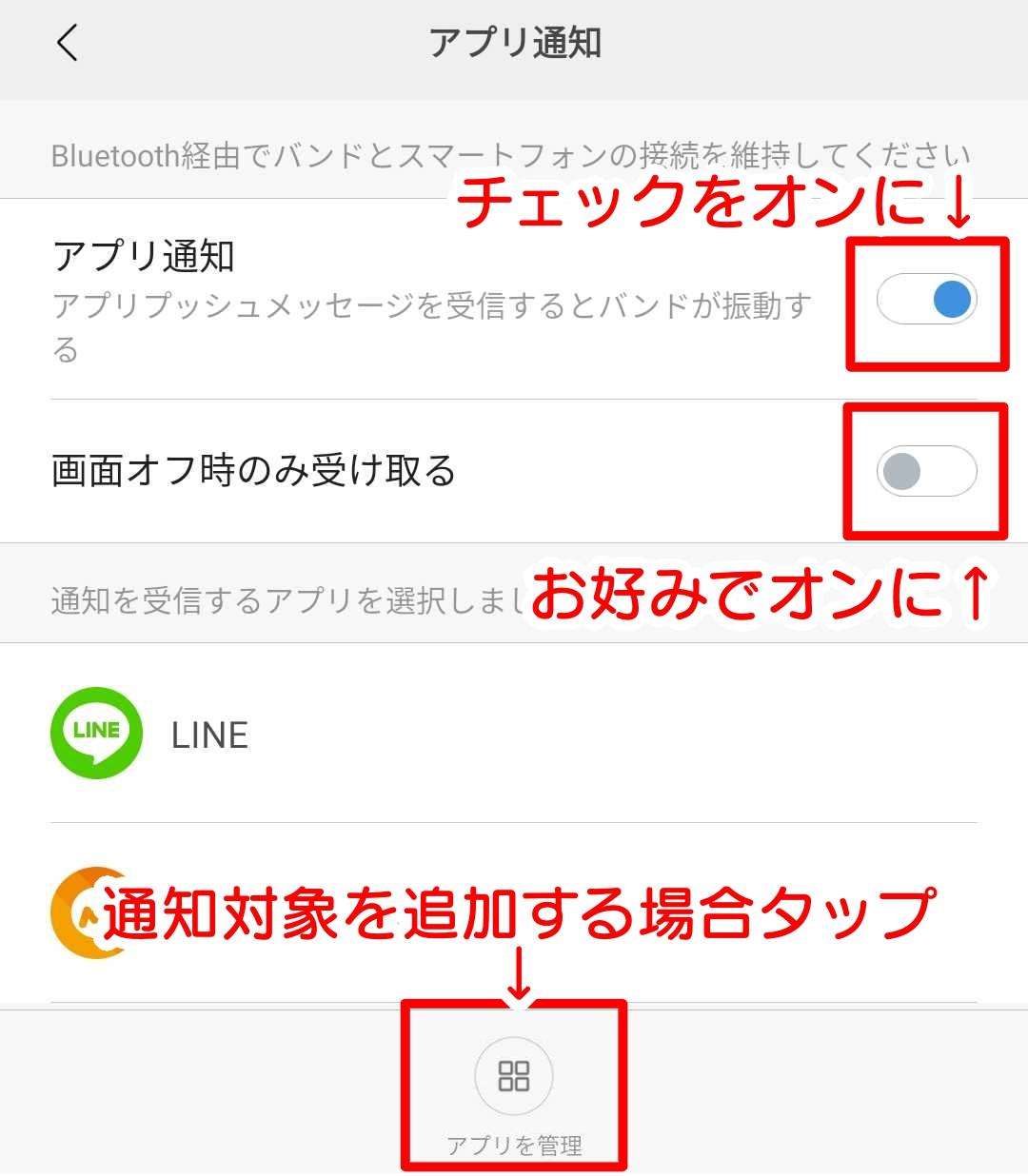
一番下の「アプリを管理」をタップすることでMi Bandで通知を表示する対象アプリの選択が可能です。
通知対象にしたいアプリのチェックをオンにしましょう。
Android
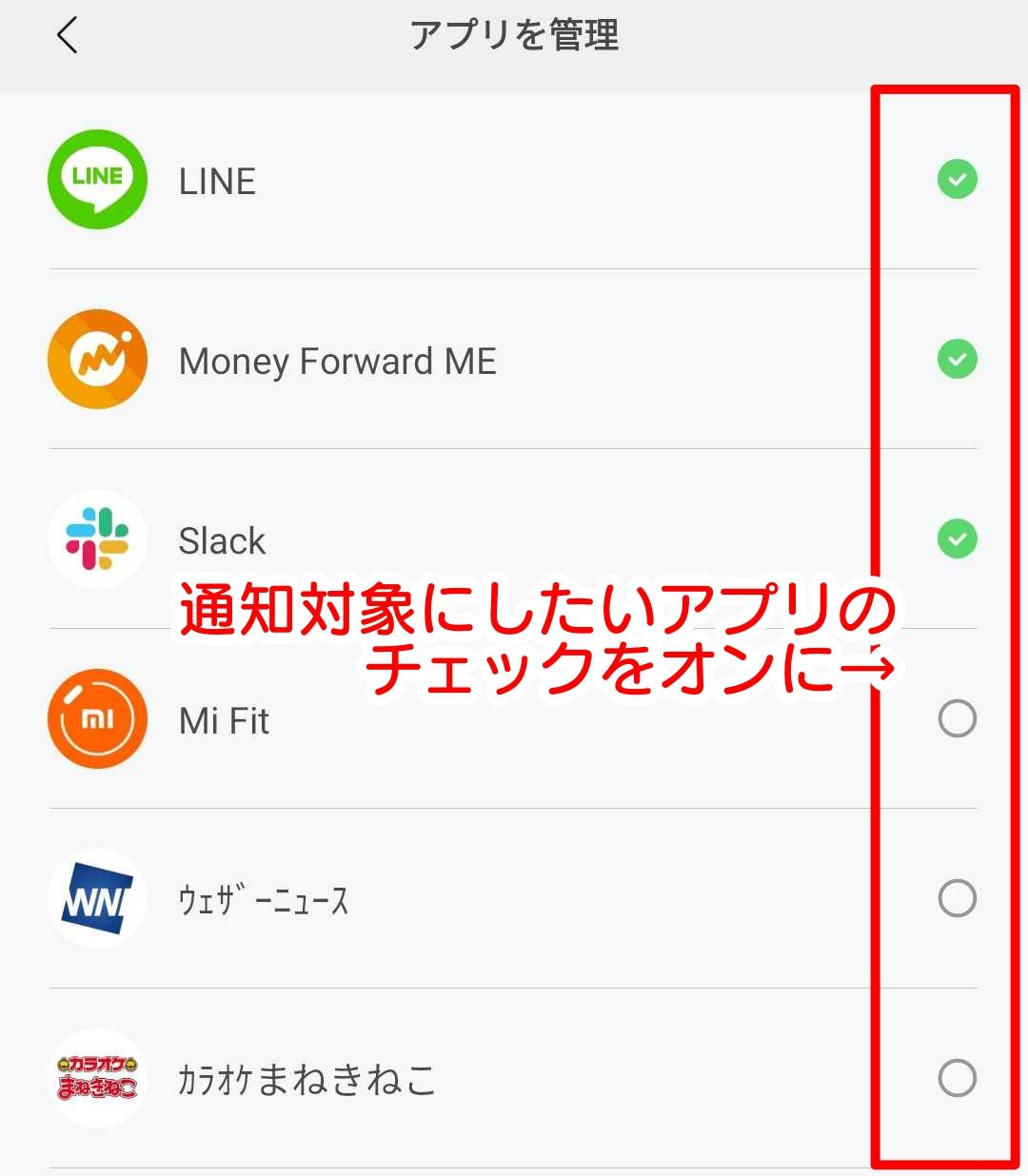

一番通知を見逃したくない「LINE」などのメッセージアプリの追加がおすすめ!
アプリ通知が確実に届くよう電池の最適化を無効に設定しよう
Mi Fitからバンドに確実に通知させるためにはMi Fitアプリや通知をさせたいアプリ(LINEなど)がバックグラウンドで実行されていなければなりません。
「設定」アプリから「電池」→「電池の最適化」の順に進みMi Fit、Mi Bandage(LINE電話の着信通知に必要)のほか、確実に通知をさせたいアプリについて「最適化しない」に設定しましょう。
ポイント
電池の最適化画面へのアクセス方法はスマートフォンの機種・OSによってさまざまです。
「設定」アプリから「アプリと通知」→「特別なアプリアクセス」→「電池の最適化」の順にタップしてアクセスできる方もいるかもしれません。
見つからない場合は「設定」アプリ内の虫眼鏡アイコンをタップして「電池の最適化」と検索してもいいと思います。
iPhoneでアプリ通知を設定する
iPhoneの場合はMi Bandの通知を設定するためにMi BandとのBluetoothペアリング操作が必要です。

初期設定のときにペアリングしたかと思ったのですがここで再度要求されます。
通知を表示させたいアプリのチェックをオンにするとBluetoothペアリングの要求ダイアログが表示されるので「ペアリング」をタップしてください。
「"ペアリング"のボタンをタップしてください」という画面も表示されている場合には「了解」をタップしましょう。
Mi Fit側はこれでOKですが、加えてBluetoothデバイスの設定としてMi Bandにシステム通知を共有させる必要があります。
初期設定時Mi BandへのiPhoneの通知の表示許可を求めるメッセージがでてきた際に「許可」をタップしていれば有効になっているはずですが、念のため「設定」アプリの「Bluetooth」をタップし、ペアリングしたMi Bandの横の「iボタン」をタップして「システム通知を共有」がオンになっていることを確認してください。
またあわせてiPhoneの通知設定で対象アプリの「通知センターへの通知」を有効にしておかないとMi Bandに通知が届きません。
「設定」アプリから「通知」→通知設定をしたいアプリをタップした後、対象アプリの「通知を許可」をオン→「通知センター」にチェックを入れます。
iPhoneでは特定のアプリ以外は「その他」という形でまとめられており、個別でオン・オフの設定ができません。
個別で通知設定可能なアプリ
- Mi Fit
- LINE
- Facebook Messenger
- Skype
- Youtube
- カレンダー

他にもあるかもしれませんが確認できたのはこれだけです。
iPhone
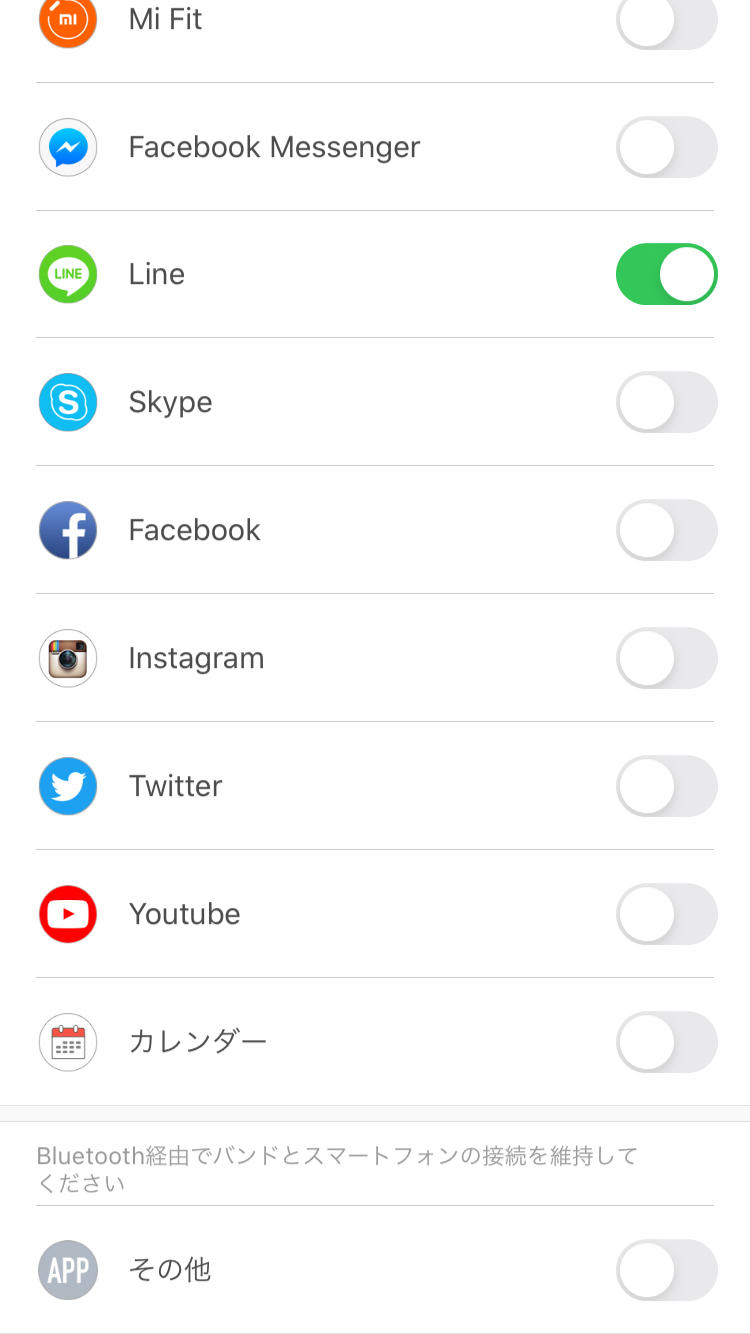
「その他」をオンにするとバンドへの通知が不要なアプリも通知が届いてしまうことになります。
こんなときはiPhoneの通知設定で「通知センター」のみチェックを外すことで「iPhoneにはバナー通知が表示されるけどMi Bandには通知させない」という設定が可能です。

このあたりはAndroidのほうがやりやすいかもしれませんね。
Mi Bandシリーズの電話着信通知
アプリ通知とあわせてぜひ設定してほしいのが電話の着信通知です。
Notify for Mi Bandご利用の方は着信通知をオフにしよう
Mi Smart Band 6でLINE通話の着信通知などのためNotify for Mi Bandを利用する方は電話の着信通知も含めNotify for Mi Bandで電話着信通知を行わせるようにしMi Fitの電話着信通知はオフにしましょう。
Mi Bandの通知設定画面内の「着信」をタップすると電話着信通知の設定画面に移動します。
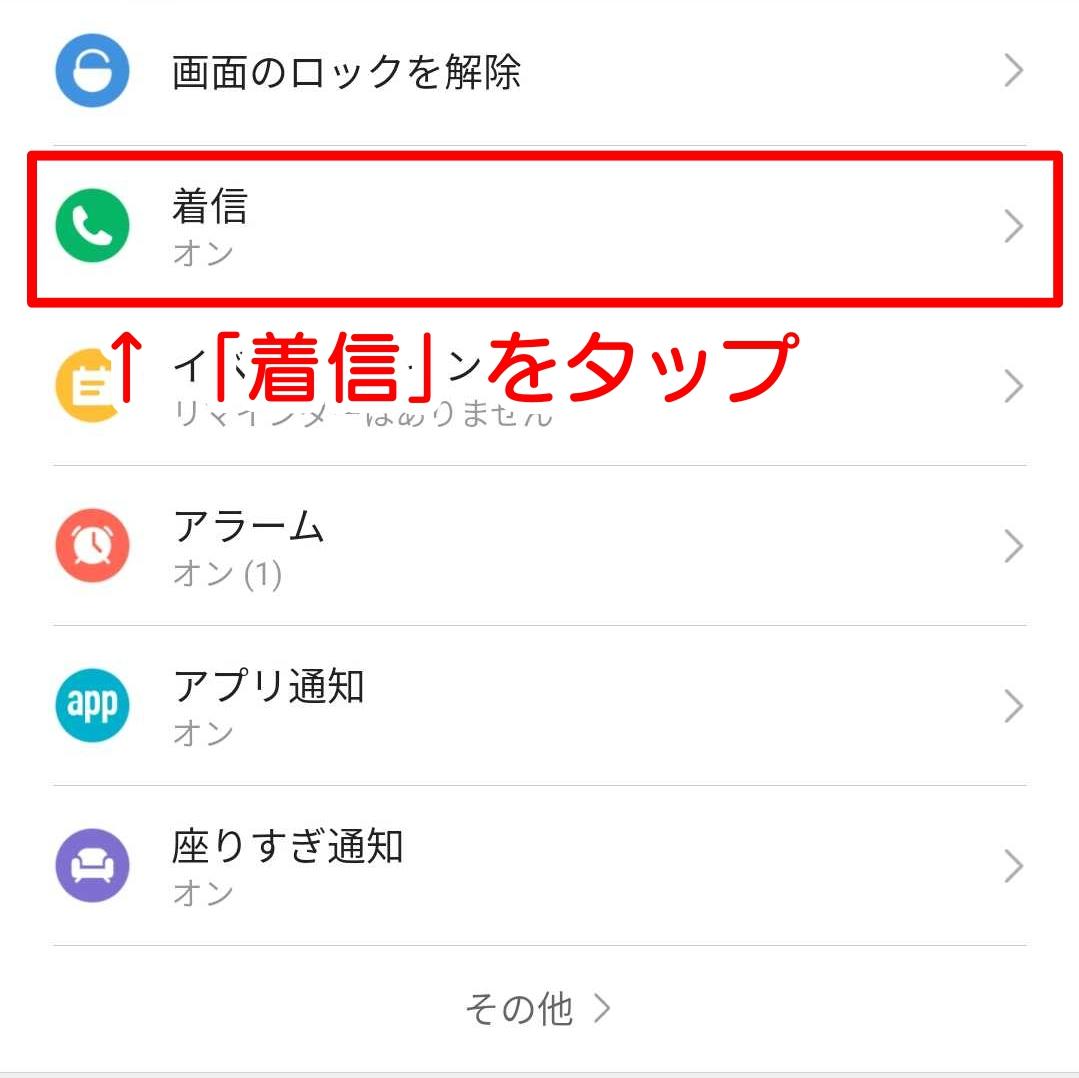
「着信通知」をオンにすると着信している間Mi Bandがブルブルふるえて教えてくれるようになります。
「連絡先の情報を表示」をオンにしておけば、スマホの画面を見なくても誰からの電話か確認できます。
「遅れて通知」をオンにすると、着信時にMi Bandがふるえはじめるまでの時間を設定することができます。

ボクは同時にふるえはじめても特に困らなかったので「遅れて通知」はオフにしています。
Mi BandシリーズのLINE通話着信通知設定
着信通知とアプリ通知を設定して一安心・・・といきたいところですがAndroidはこのままではLINE通話の着信通知がキャッチできません。

普段あまりLINE通話をしないので気付くのに時間がかかりました・・・
Mi Fit内で設定を探しましたが、残念ながら見つかりませんでした。この設定にはMi Fitとは別のアプリを使用します。
Xiaomi Smart Band 7も含め全バージョンに対応できるMacroDroid
Xiaomi Smart Band 7はこの後紹介する「Notify for Mi Band」・「Mi Bandage」の両アプリでサポートされていません。それぞれLINE通話の着信を通常の着信時と全く同じ形で通知できる優秀なアプリでしたがバンド側の仕様変更などもあり対応にも限界がありそうです。
Xiaomi Smart Band 7では無料アプリ「MacroDroid」によりLINE通話の着信通知を実現できます。
通常の通話と全く同じ通知は不可能ですが、LINE通話の着信中バンドを震えさせ続けることで着信に気付かないということはありません。
Xiaomi Smart Band 7含めすべてのバンドに対応可能ですので今はこれを使っとけば間違いないです。
設定方法は以下にまとめています。
MacroDroidの設定方法はコチラ
Mi Smart Band 6の場合はNotify for Mi Band(有料)が必要
Mi Band 5以下の場合には無料アプリ「Mi Bandage」でLINE通話着信設定が可能ですが、Mi Smart Band 6には非対応のため、残念ながら有料アプリでの対応が必要です。
Mi Smart Band 6のLINE通話着信設定には「Notify for Mi Band」(Androidのみ)を使用します。
「Notify for Mi Band」の設定方法は以下にまとめているのでご確認くださいね。
Notify for Mi Bandの設定方法はコチラ

もちろんMi Band 5以下にも対応してますよ。
(Mi Band 5以下用)Mi Bandageの初期設定
Mi Band 5以下は無料アプリの「Mi Bandage」(Androidアプリ)を使用すればLINE通話の着信設定が可能です。
「Mi Bandage」をインストールし起動すると「ようこそ」画面が表示されるので「OK」をタップします。
Android
右上の![]() ボタンをタップします。位置情報へのアクセス許可を求めるメッセージが表示されますので「許可」をタップしたあと、もう一度
ボタンをタップします。位置情報へのアクセス許可を求めるメッセージが表示されますので「許可」をタップしたあと、もう一度![]() をタップします。
をタップします。
デバイスの検索が開始されます。「Mi Fit」でペアリング済みのMi Bandが見つかりますのでタップするとMi Bandの登録が完了します。
Android
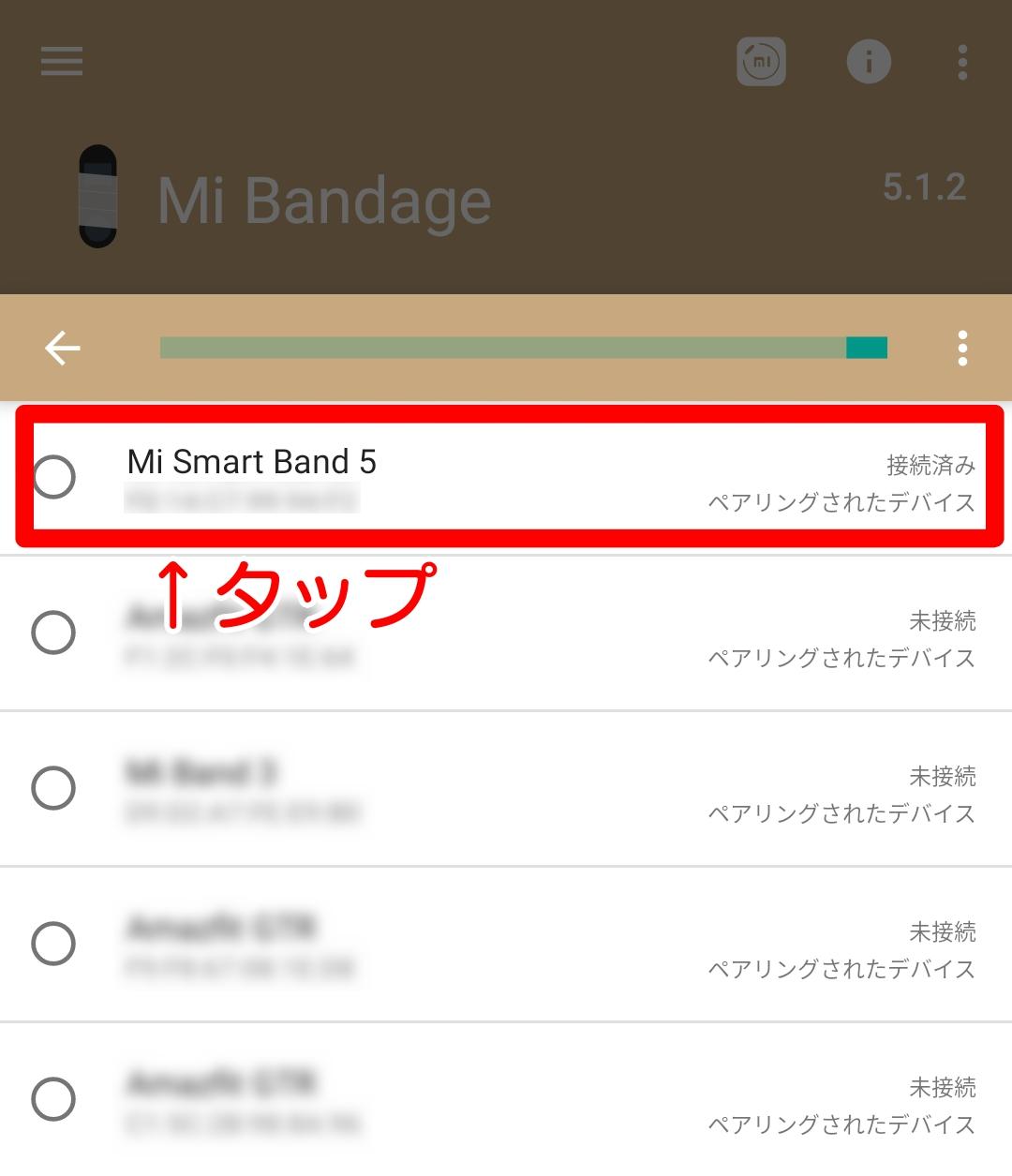
デバイスの登録が完了すると自動的に設定画面に移動します。
※再度Mi Bandageのホーム画面から設定画面に移動する場合には![]() (バンドの機種名)をタップしてください。
(バンドの機種名)をタップしてください。
Android
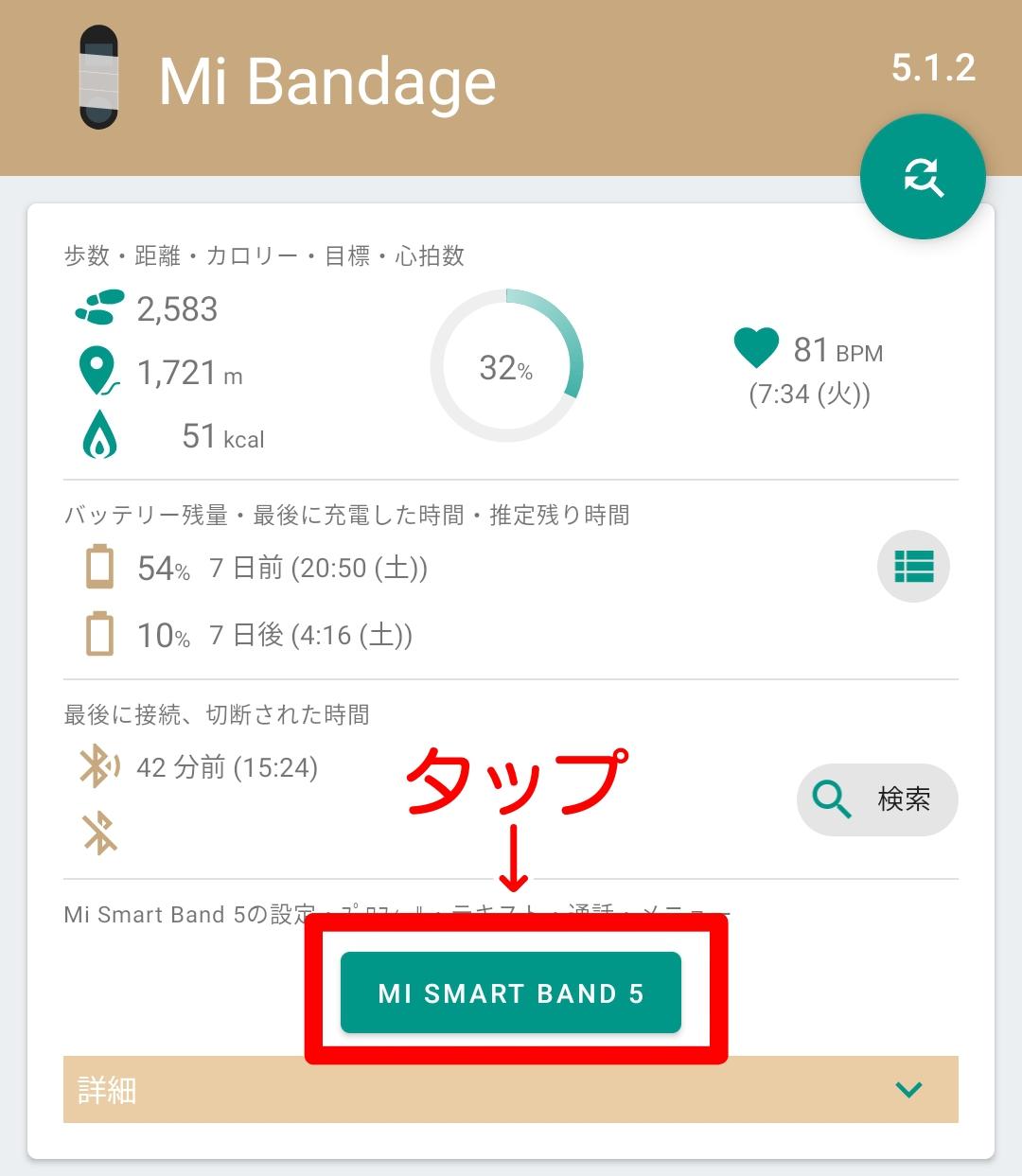
デフォルトは「Mi Fitとの連携」がオンの状態です。Mi Fitと連携して情報を表示してくれます。
Mi BandageアプリのみでMi Band管理したいような場合は「スタンドアロンモード」をオンにしますが、Mi Bandageアプリで設定できる範囲は限られるためオフのままにしておくほうがおすすめです。
Android
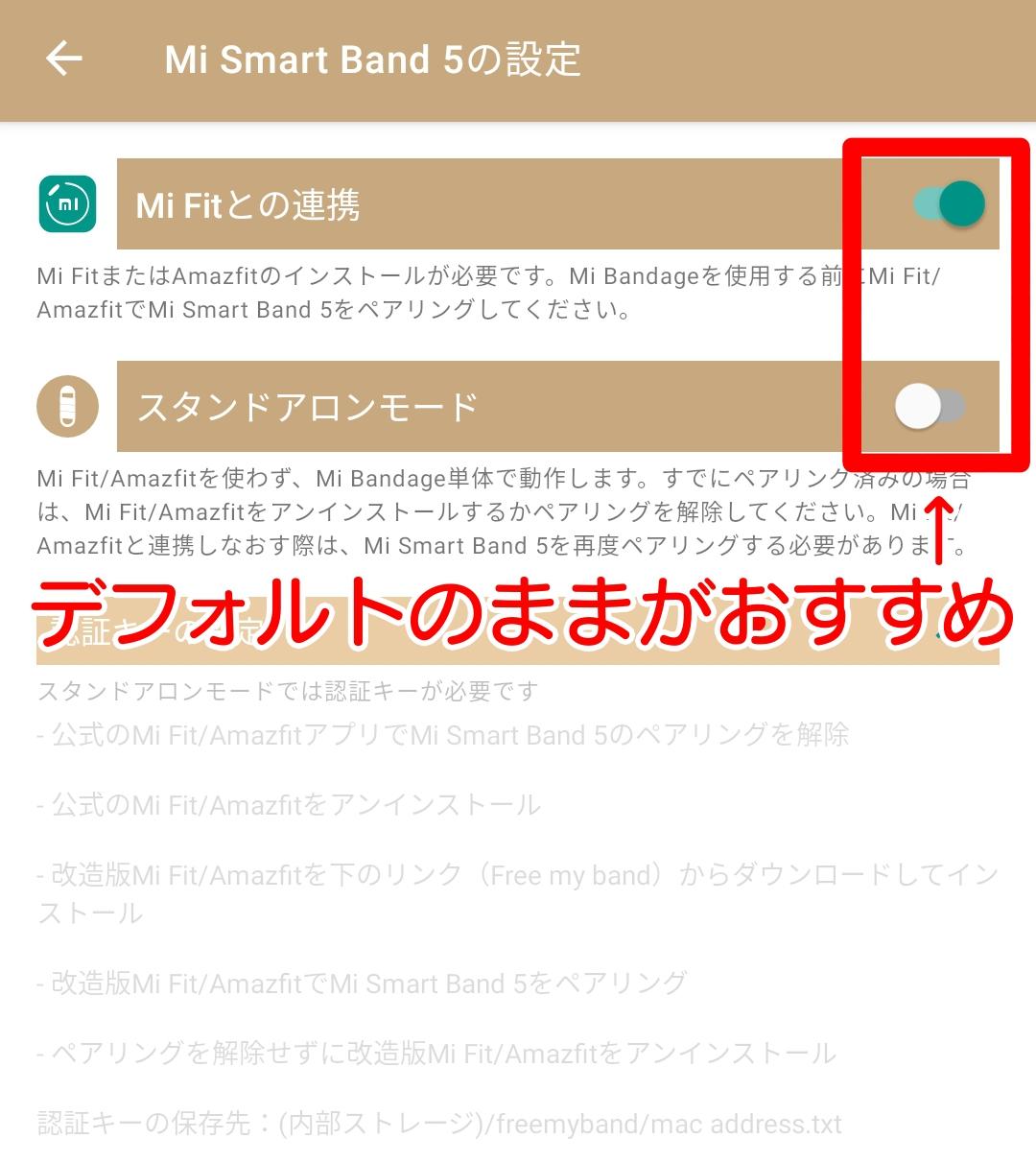
Mi BandageもMi Fitと同じく「通知へのアクセス」を有効にする必要があります。
「通知へのアクセス」への行き方
「設定」アプリで「アプリと通知」⇒「特別なアプリアクセス」⇒「通知へのアクセス」の順にタップ
Mi Bandageの通知へのアクセスをオンにすればひとまずMi Bandageの初期設定は完了です。
(Mi Band 5以下用)Mi BandageでLINE通話の着信通知設定
LINE通話の着信通知の設定をするために、Mi Bandageの設定画面下部の![]() をタップして通話関連の設定画面へ移動します。
をタップして通話関連の設定画面へ移動します。
Android
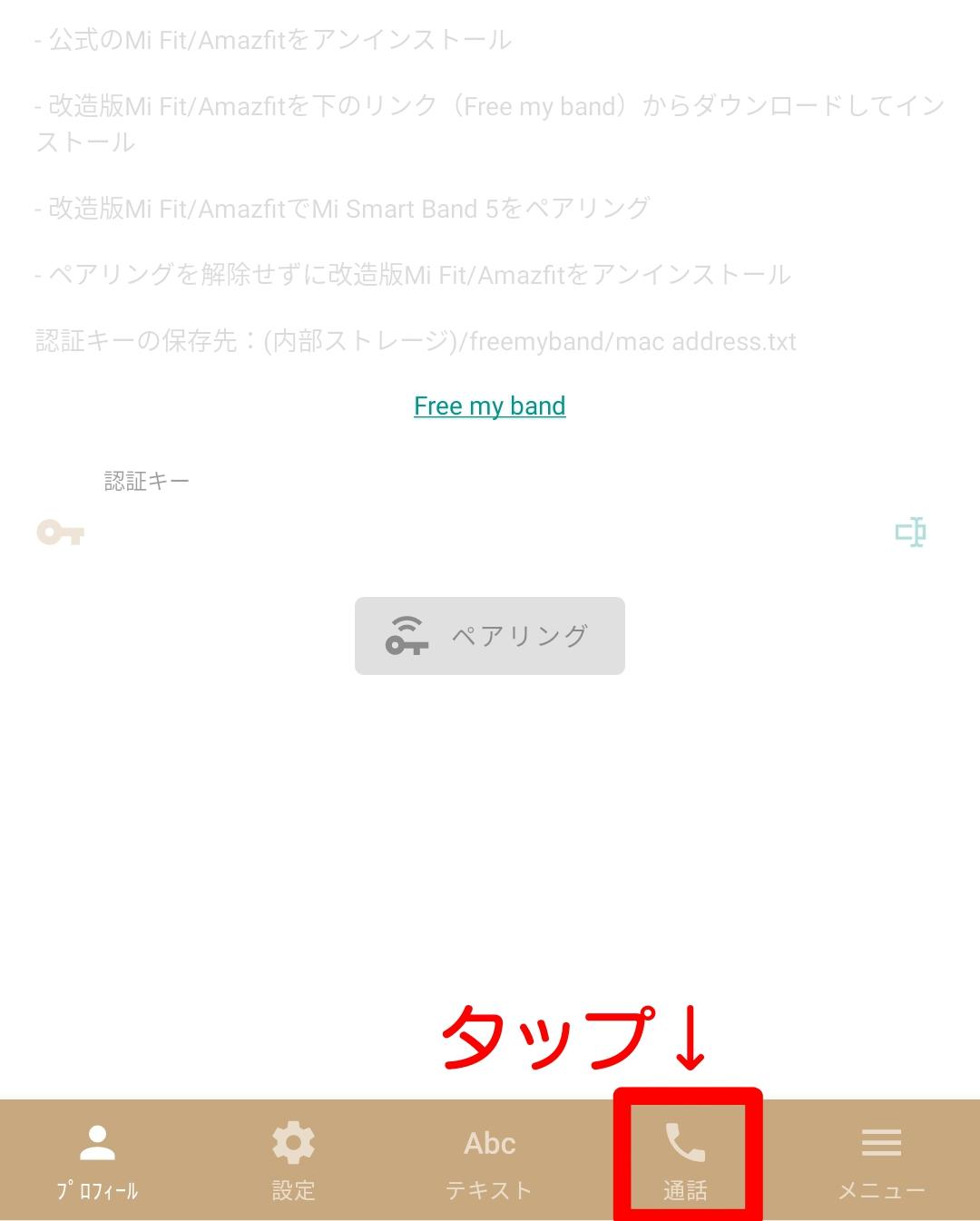
通話関連の設定で以下の項目をオンにしましょう。
オンにする項目
- インターネット通話の着信通知・発信者のIDを表示
- 不在着信通知
- インターネット通話の不在着信通知

画像のとおりに設定すればOKですよ!
Android
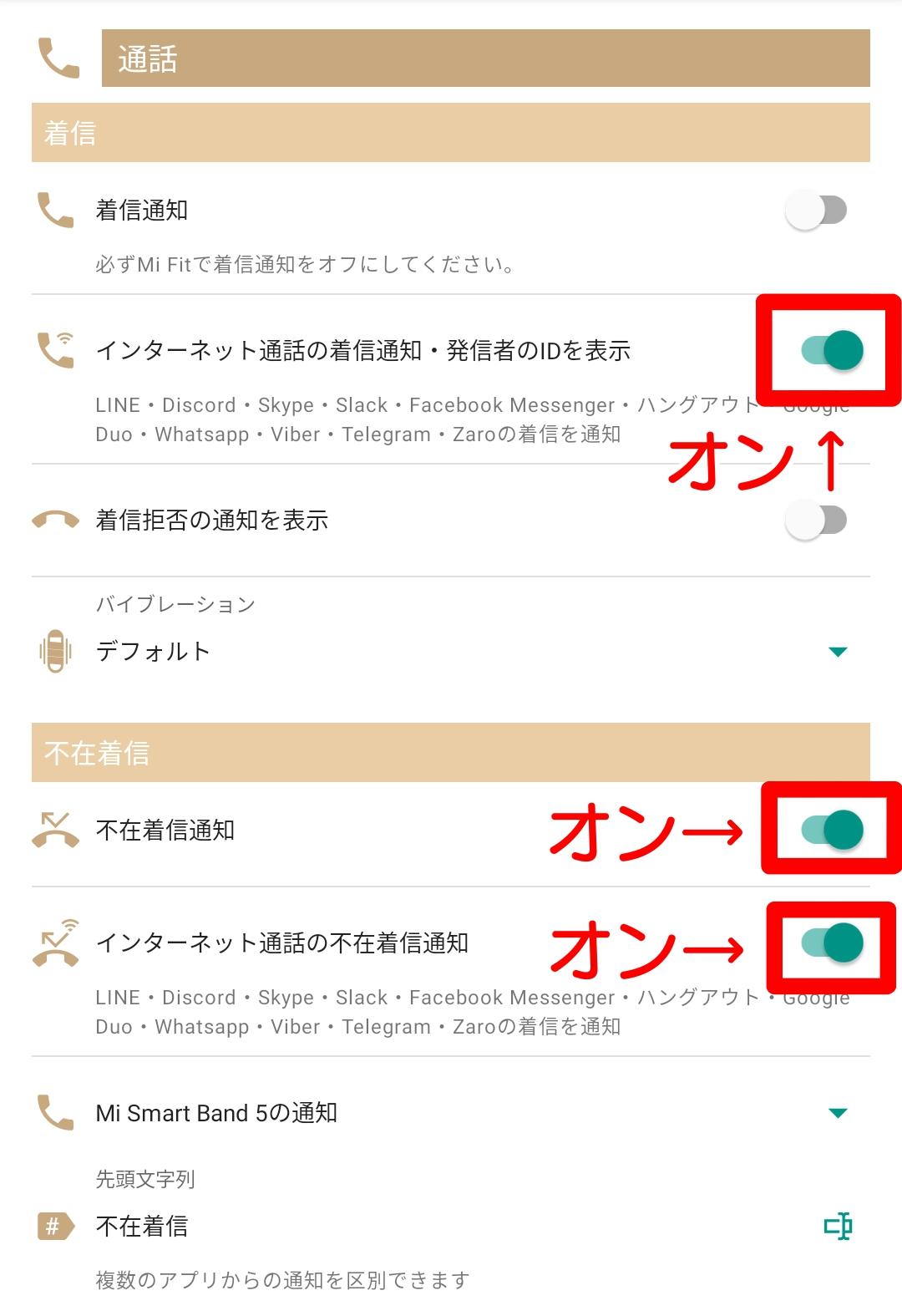
「着信通知」はMi Fit側の設定を活かすためオフのままにしましょう。
「インターネット通話の着信通知・発信者のIDを表示」が肝心のLINE通話に関する通知設定です。ぜひオンにすることをおすすめします。
不在着信通知は電話に出られなかった時にもMi Bandに通知として残るのでちょっと便利です。
ポイント
Mi Fitのアプリ通知の設定で「画面オフ時のみ受け取る」をオフにしている場合にはLINEアプリ自体の不在着信通知がMi Bandに届くので「インターネット通話の不在着信通知」はオフでいいと思います。
一番下の![]() の項目で不在着信の通知時に先頭につくタイトル文字列を設定できます。
の項目で不在着信の通知時に先頭につくタイトル文字列を設定できます。
これでLINE通話の着信時の通知機能の設定は完了です。
LINE通話の着信中にMi Bandがブルブル震えて教えてくれます。
iPhoneはMi FitのみでLINE通話の着信通知が可能
iPhoneの場合はアプリ通知でLINEの通知を有効にしていればLINE通話の着信時にもブルッと震えて教えてくれます。
ただしAndroidと違う点は着信中ずっとふるえてはくれず通常のアプリ通知と同じふるえ方となってしまうところです。
それでも十分気づくレベルかとは思いますがバンドの表示を見ないとアプリの通知か通話の着信通知かわからないところは少々残念。
iPhone
Mi BandシリーズのSMSの受信通知の設定
SMSの受信通知の設定はアプリ通知とは別にあります。
Mi FitでMi Bandの設定画面を開き、「その他」→「SMS受信」(Mi Smart Band 6の場合は通知設定画面から「SMS受信」)の順にタップし、「SMS受信通知」をオンにすれば設定完了です。
Mi Bandシリーズのメール通知の設定(iPhoneのみ)
iPhoneの場合はアプリ通知とは別にメールの受信通知の設定があります。
Mi FitでMi Bandの設定画面を開き、「その他」→「メール受信」(Mi Smart Band 6の場合は通知設定画面から「メール受信」)の順にタップし、「メール受信通知」をオンにすれば設定完了です。
Mi Bandシリーズのその他の通知設定
ここまでの設定が完了した時点ですでにサイレントマナーでスマホを使えるくらいになっています。
しかし、Mi Bandには他にも以下の4つの通知設定が可能です。
その他の通知設定
- イベントリマインダー
- アラーム
- 座りすぎ通知
- 目標達成通知
Mi Smart Band 6の場合はバンドの設定メニュー内に「イベントリマインダー」と「アラーム」があり、「通知とリマインド」から通知設定画面に移動した中に「座りすぎ通知」と「目標達成通知」があります。
イベントリマインダー
イベントリマインダーは設定した時間になったらMi Bandがブルッとふるえて教えてくれる機能です。
アラームと違ってふるえる秒数が短く通常のアプリ通知と同じ感じで振動します。また、アラームと違いイベントの内容も表示されます。
繰り返し設定も可能で、「毎日・毎週・毎月・毎年・指定の曜日」などで指定することができます。
朝にふるえるように設定しておいて今日は○○をする日、みたいな感じで設定するのがいいかもしれませんね。
ポイント
目覚ましとして設定する場合は10秒程度ふるえてくれる「アラーム」の機能を使いましょう。
Mi Band 5以降ではイベントリマインダーにもスヌーズ機能が追加されました。バンドに通知された際に通知をクリアするか10分後に再通知するか選べます。
アラーム
アラームは主に目覚まし時計として使う機能です。イベントリマインダーより長く10秒程度ブルブルとふるえてくれます。
まさしく目覚ましのように時刻的にふるえている理由がわかるような予定のために使うのが良いでしょう。
スヌーズ機能にも対応しておりMi Band 3のみMi Fitの設定内でスヌーズモードをオンにするか選ぶようになっています。Mi Band 4以降はMi Fitの設定項目内でのスヌーズモードのオン・オフはなくなり常時有効な状態です。
Mi Band 4以降の場合は「×」をタップするとアラームが完全に止まり、「Z」をタップするとスヌーズモードとなり10分後にまたアラームが鳴ります。
Mi Band 4以降
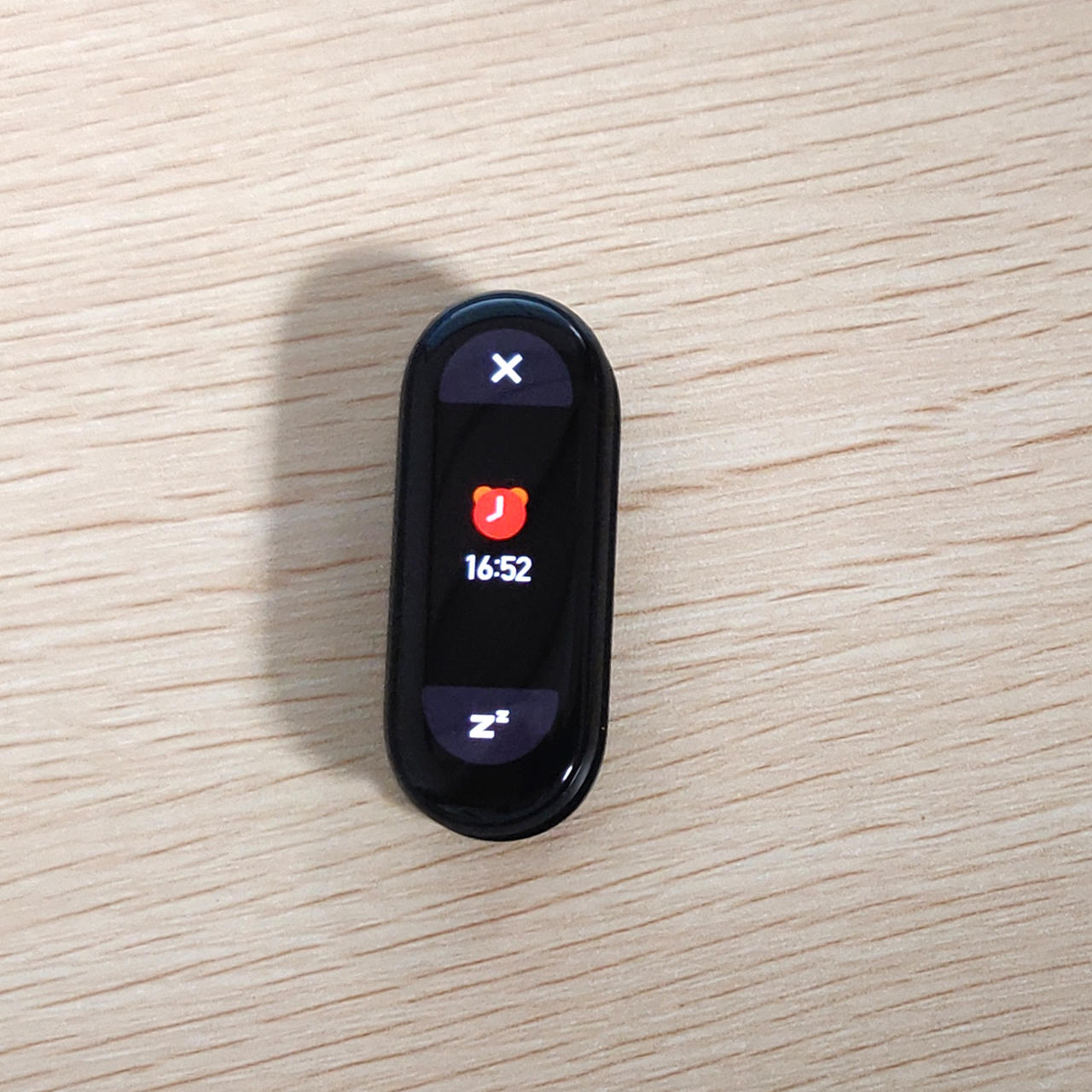
Mi Band 3の場合は「スヌーズモード」をオンにしてアラームを設定すると、Mi Bandがふるえている時にMi Bandのディスプレイ下部のセンサー部を1回チョンと押すと10分後に通知するスヌーズを設定してアラームが止まり、長押しするとアラームが完全に止まります。

案外普通に起きられます。寝不足や睡眠時間が極端に短くないかぎり大丈夫でしたよ。
保険のためにスマホのアラームもセットしておくのがおすすめです。
座りすぎ通知
座りすぎ通知は座りすぎている時(1時間くらい)に「そろそろ気分転換に歩いたらどう?」と通知してくれる機能です。
座りっぱなしは血流が悪くなり健康にはよくないので、定期的に立って歩くことは大切です。
昼休みは通知不要という方は「Do Not Disturb」をオンにすれば12:00-14:00(固定です)は通知がされなくなります。
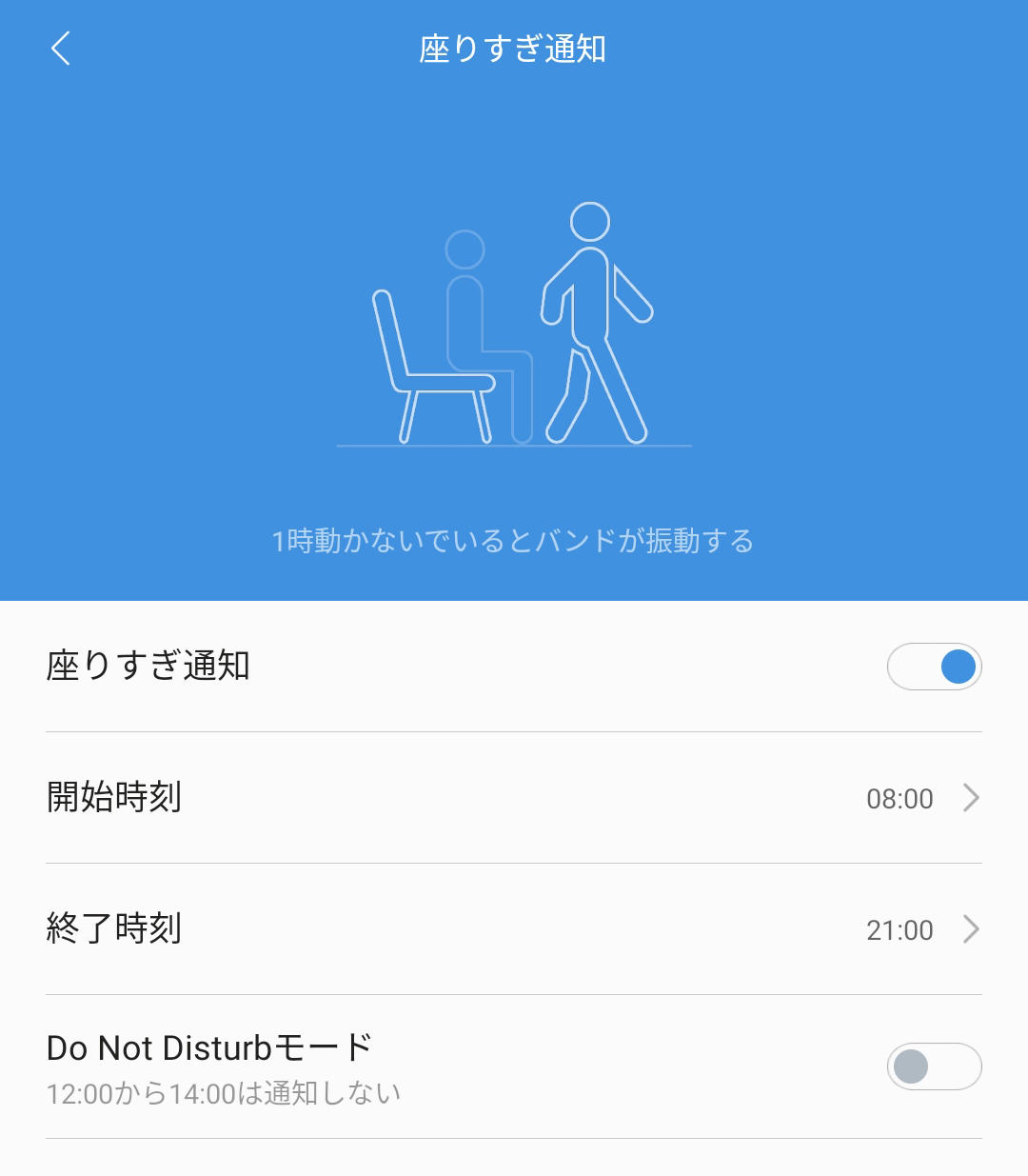
目標達成通知
目標達成通知は自分の設定した歩数目標を達成したときに通知してくれる機能です。
毎日目標を立ててしっかり歩いている人はモチベーションアップにつながるのでオンにしておくとよさそうです。
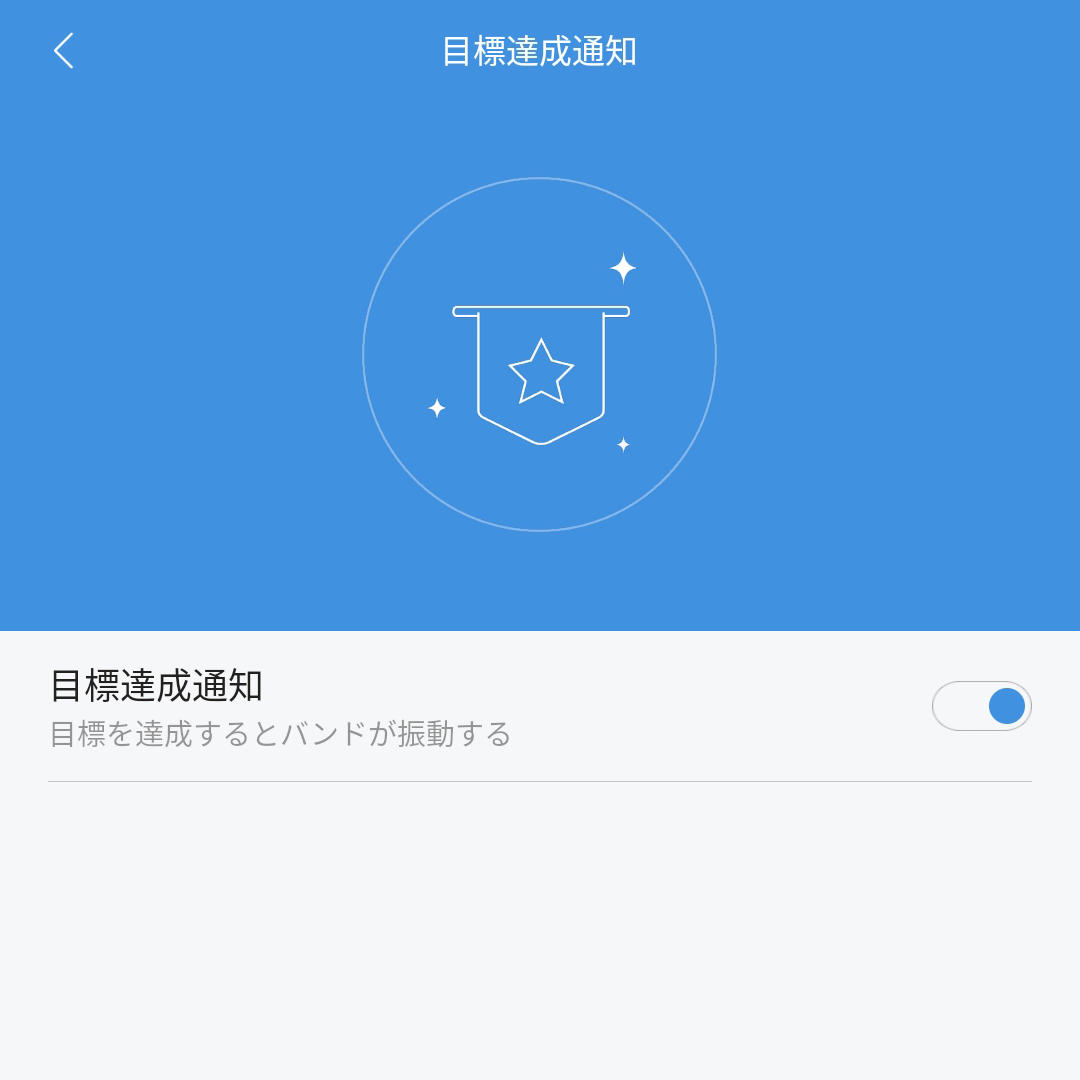
Mi Bandシリーズの通知設定まとめ
今回はMi Bandシリーズの通知設定方法についてご紹介しました。
電話やアプリ、LINE通話など見逃したくない通知をMi Bandに通知させればより便利に使いこなせるはずです!

他にも設定方法をまとめてますので以下もご参考ください!
設定まとめページはこちら