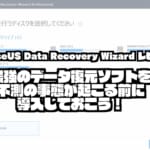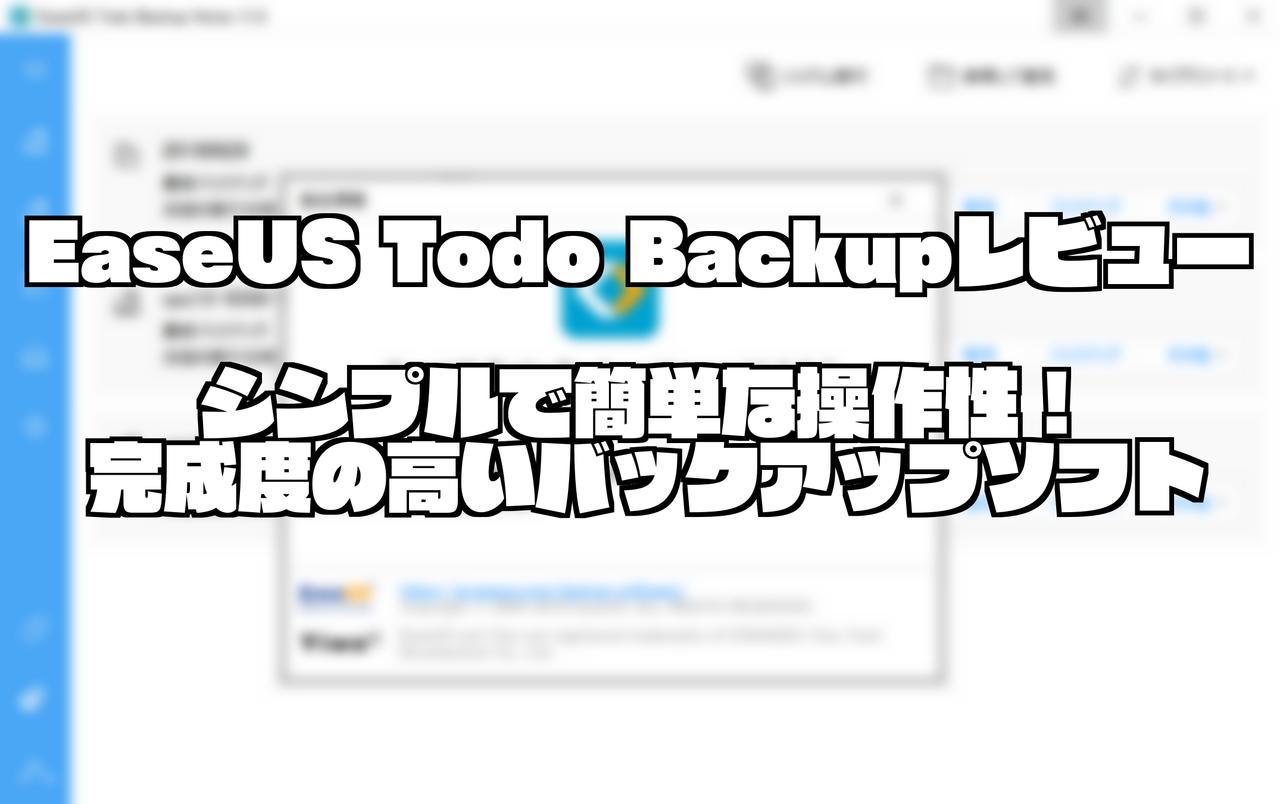
今回は、以前紹介したEaseUSの『Data Recovery Wizard』に続き、同社のバックアップ製品『EaseUS Todo Backup Home』をレビューします。
バックアップソフトは、いざというときにしか使わない製品だからこそ簡単でわかりやすい操作感であることが大切。

「Data Recovery Wizard」のレビューはこちら
-

-
【EaseUS Data Recovery Wizard レビュー】最強のデータ復元ソフトを不測の事態が起こる前に導入しておこう!
パソコンで写真などのファイルを管理しているときに間違ってそのファイルを消してしまったような経験はありますか? 特にデスクトップにあるファイルをShiftを押しながらクリックして範囲選択なんかしたりして ...
続きを見る
EaseUS Todo Backupなら充実のメニューで簡単にバックアップ・リストアできる
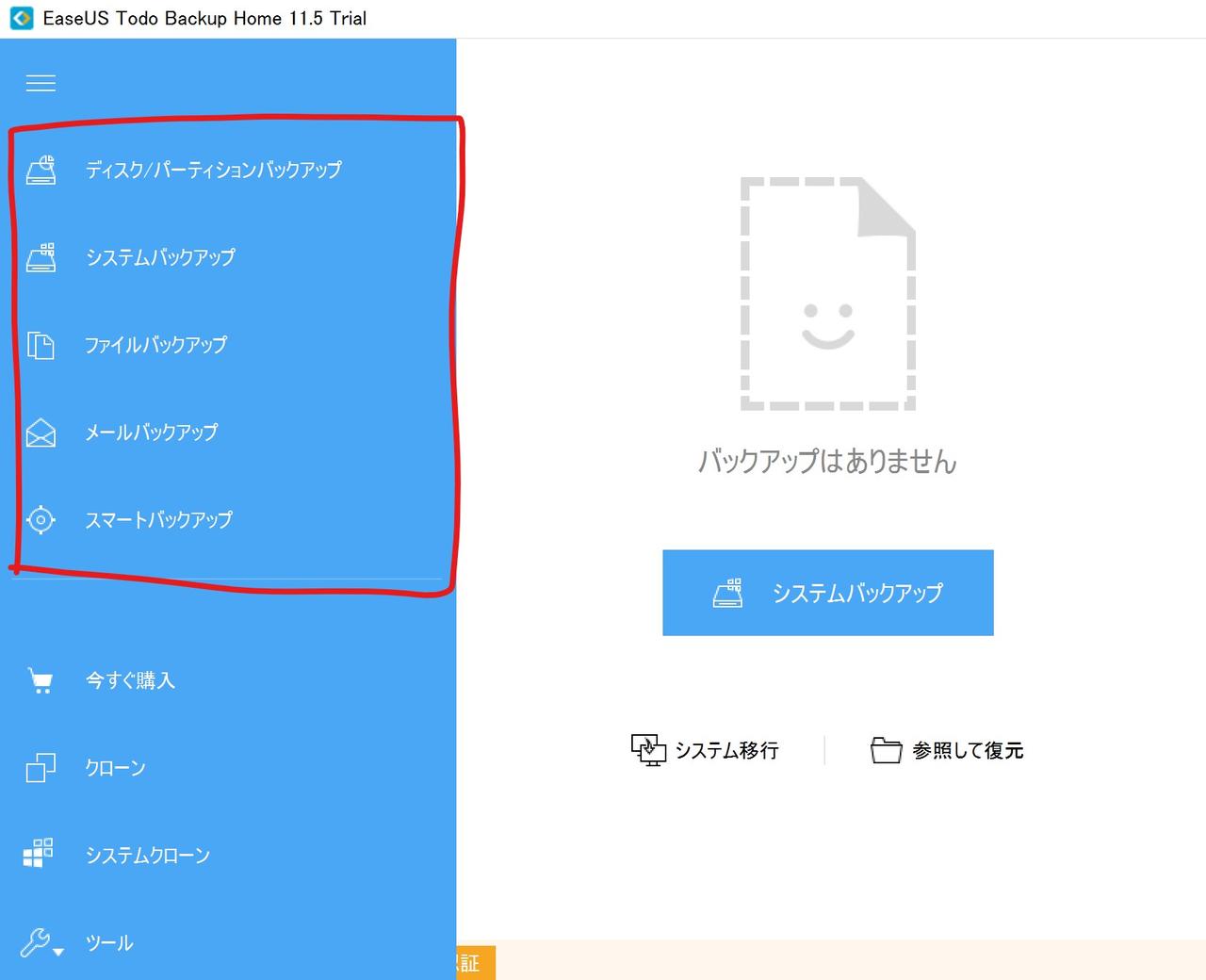
EaseUS Todo Backupのメイン機能はもちろんバックアップ機能です。
バックアップメニューは以下の5つがラインナップされています。
バックアップメニュー一覧
- ディスク/パーティションバックアップ
- システムバックアップ
- ファイルバックアップ
- メールバックアップ
- スマートバックアップ
主要バックアップ機能をしっかりおさえ、操作も簡単
EaseUS Todo Backupはバックアップの基本的な機能であるディスク全体・パーティションごとのバックアップの他、ファイル単位のバックアップを取得可能です。
「システムバックアップ」機能も備えており、システム領域のパーティションを自動的に選択しバックアップできます。

操作は超簡単で、基本はメニューから使用するバックアップ機能を選択し「実行」するだけ。

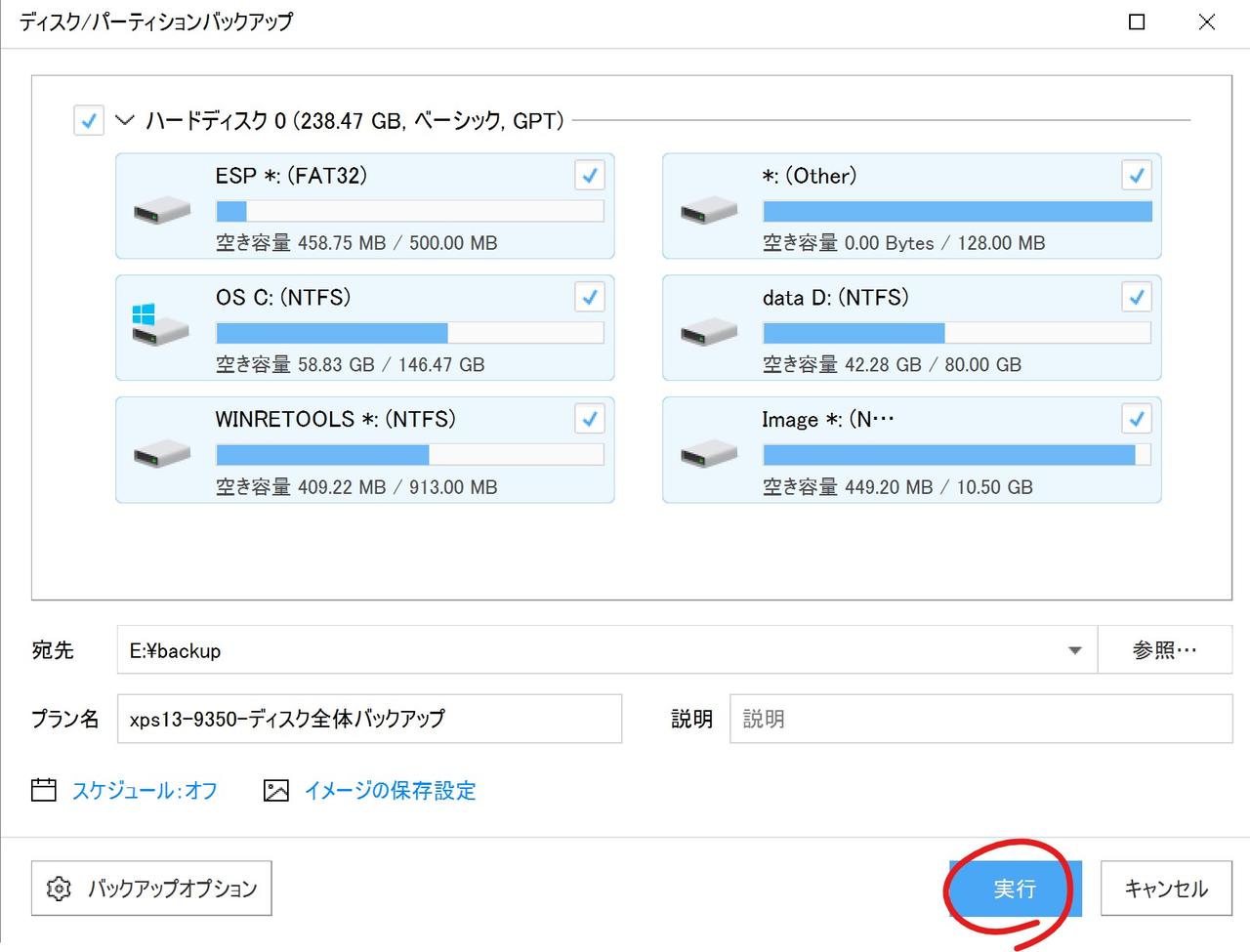
復元操作も非常にシンプル
バックアップと同様、復元操作も非常に簡単に操作できます。
いざという時にシンプルで簡単な操作でリストアできるのはすばらしいです。
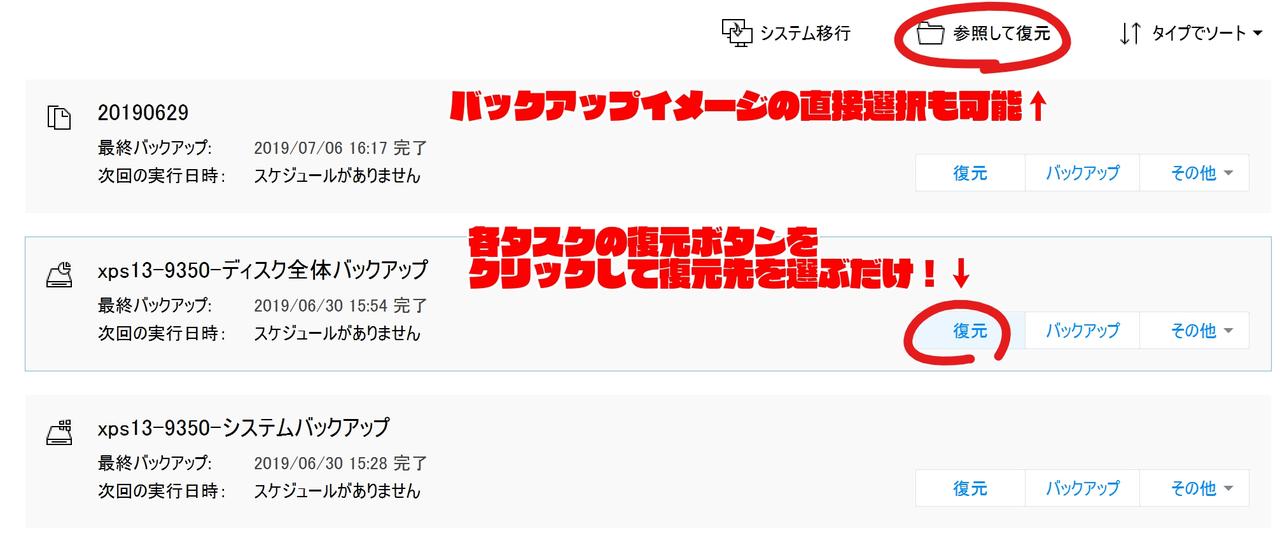
スケジュールやイメージの保持期間など豊富なバックアップオプション
EaseUS Todo Backupは、バックアップには欠かせないスケジューリングやバックアップイメージの保持期間のオプションを持っています。
おすすめのバックアップスケジュール設定
スケジュール設定のおすすめをご紹介します。
おすすめのバックアップスケジュール
- スケジュールタイプ:毎週
- 週3回以上を指定
- バックアップ方法:増分or差分
- 毎週初めに実行するバックアップ:完全を指定しチェックを入れる
- バックアップを実行するためスリープ状態から復帰にチェック
※ログイン情報も入力
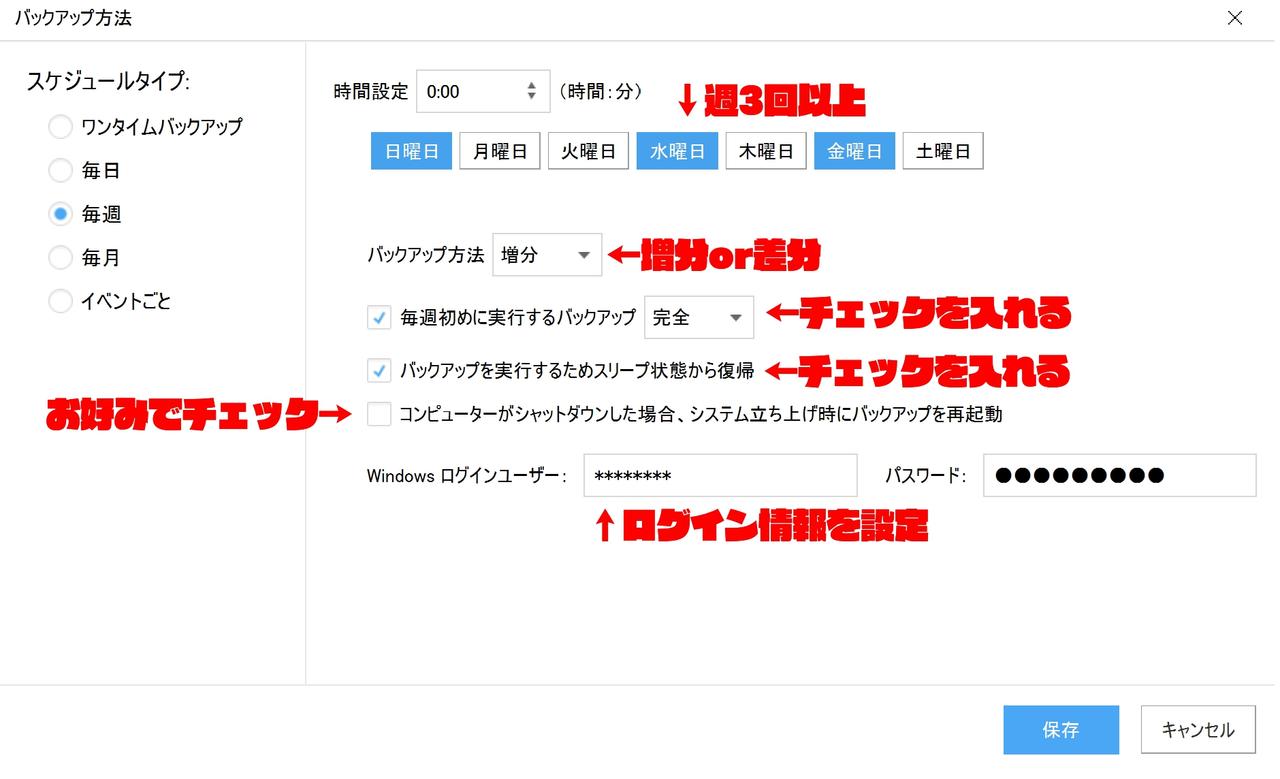
増分と差分の違い
増分:最新のフルまたは増分バックアップ(一番新しいもの)からの差分をバックアップ
差分:前回のフルバックアップからの差分をバックアップ
増分の方がバックアップにかかる時間が少なくなりますが、リストアのために前回のフルバックアップ+それ以降のすべての増分バックアップが必要です。
一方、差分バックアップなら、最新のフルバックアップ+1つの差分バックアップがあればOK。

イメージの保持期間の設定もあわせて実施を
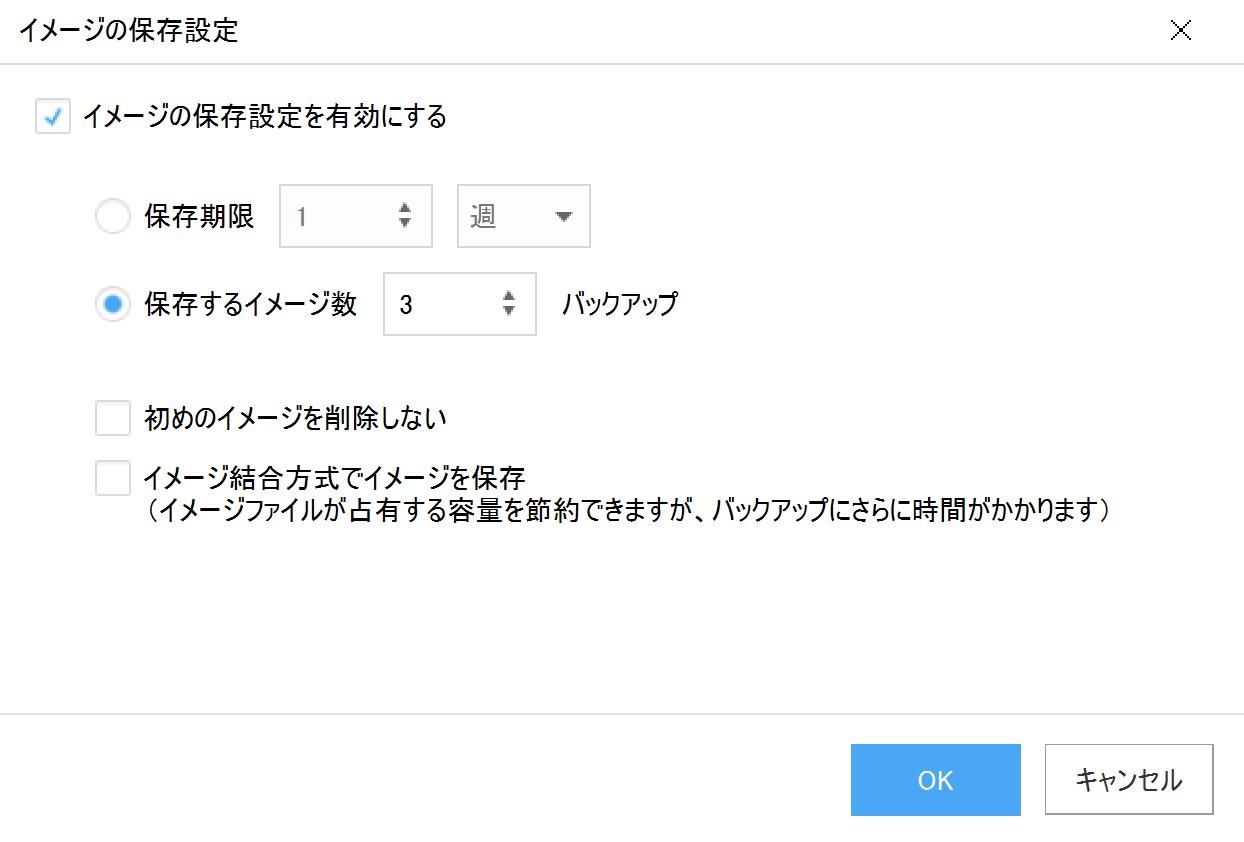
スケジュール設定との組み合わせで大切になってくるのがイメージの保持期間。
バックアップを取り続けると、古いバックアップイメージが残り続け、バックアップ用ディスクがパンクしてしまいます。
しかし、保持期間を設定することで、自動的に古いイメージを削除してくれるのです。

その他のバックアップオプション
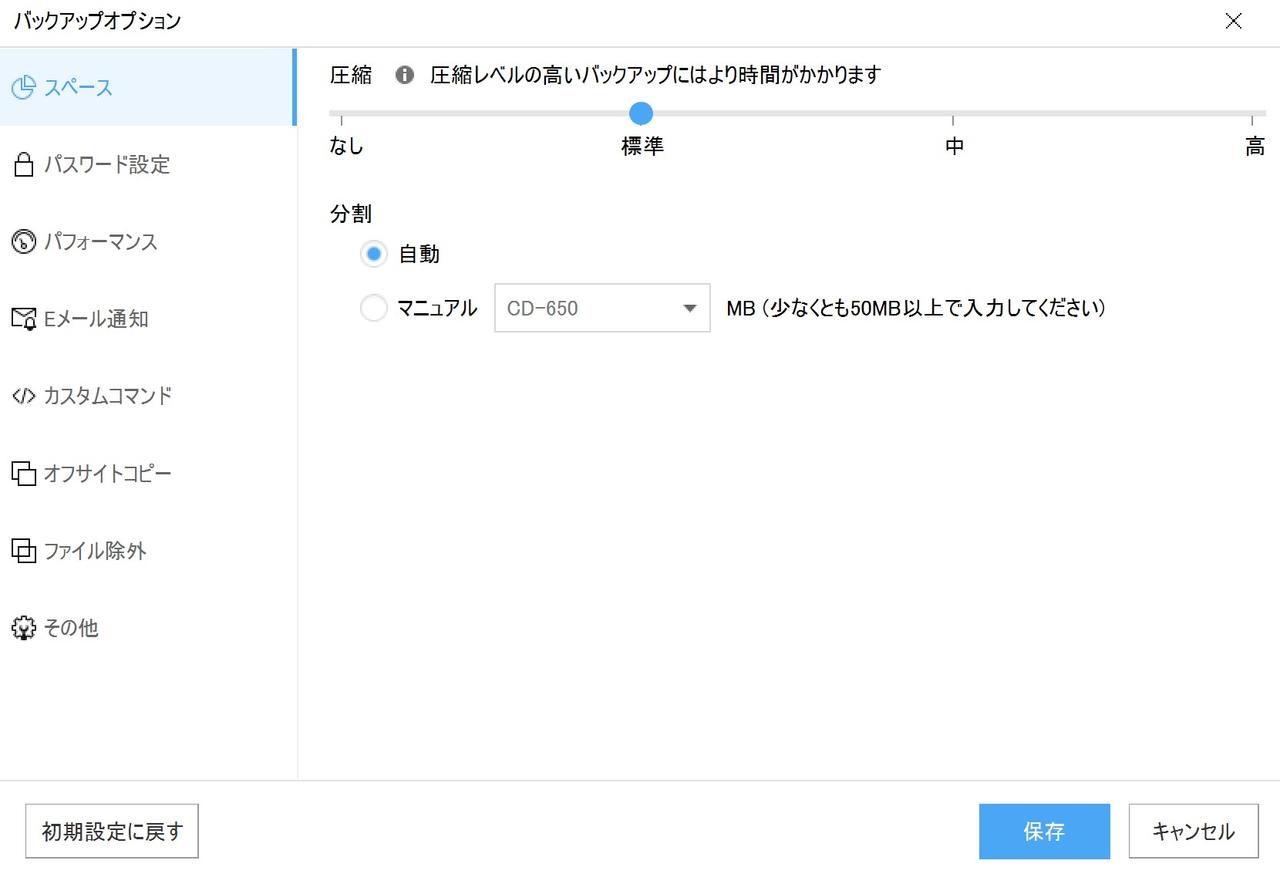
その他、以下のバックアップオプションを設定できます。
その他のバックアップオプション
- バックアップイメージの圧縮・分割
- バックアップイメージへのパスワード設定
- バックアップの優先度・ネットワークの転送速度設定
- Eメール通知設定
- 処理前後のコマンド実行設定
- FTPコピー
- 除外ファイル設定
- セクタバイセクタバックアップ
セクタバイセクタバックアップ:未使用部を含めすべてのセクタをバックアップ
通常設定のままであまり変更することはないかもしれませんが、バックアップ処理後にコマンドでシャットダウンさせたり、大事なバックアップデータにパスワードをが設定可能ですので、要件にあわせてお好みにカスタマイズしましょう。
EaseUS Todo Backupならではのバックアップ機能
めずらしいと思ったのは「メールバックアップ」と「スマートバックアップ」機能です。
メールバックアップ機能
メールバックアップはOutlookなどメーラのデータファイル内の特定のフォルダを選択してバックアップできます。
PCでメールクライアントを使用している方には有効かもしれませんが、ボクみたいにブラウザでGmailを使っている人などの場合には活用できなさそうです。
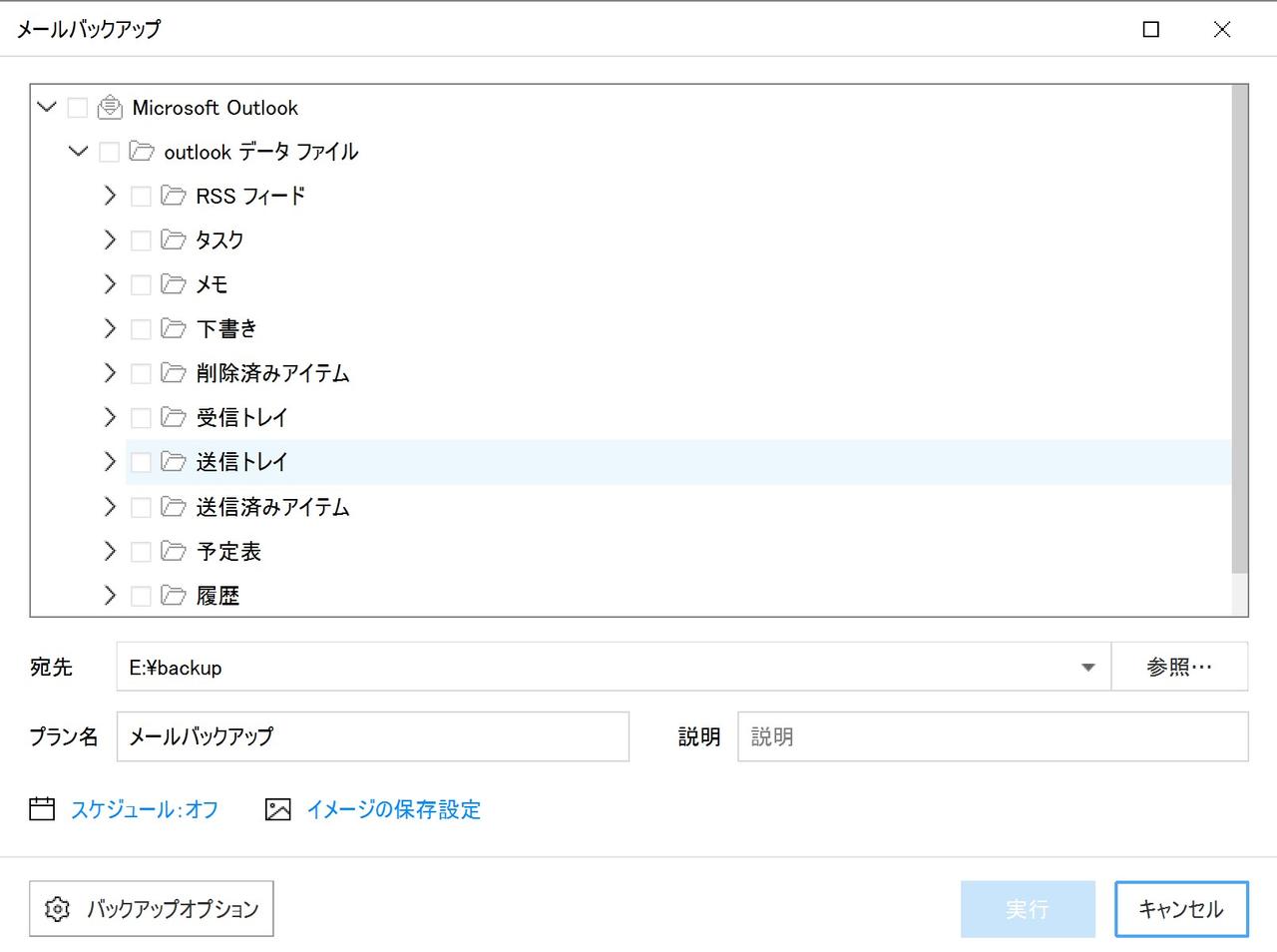
メールバックアップ機能
スマートバックアップ機能
スマートバックアップはユーザ領域を中心にファイルバックアップを取得する機能です。
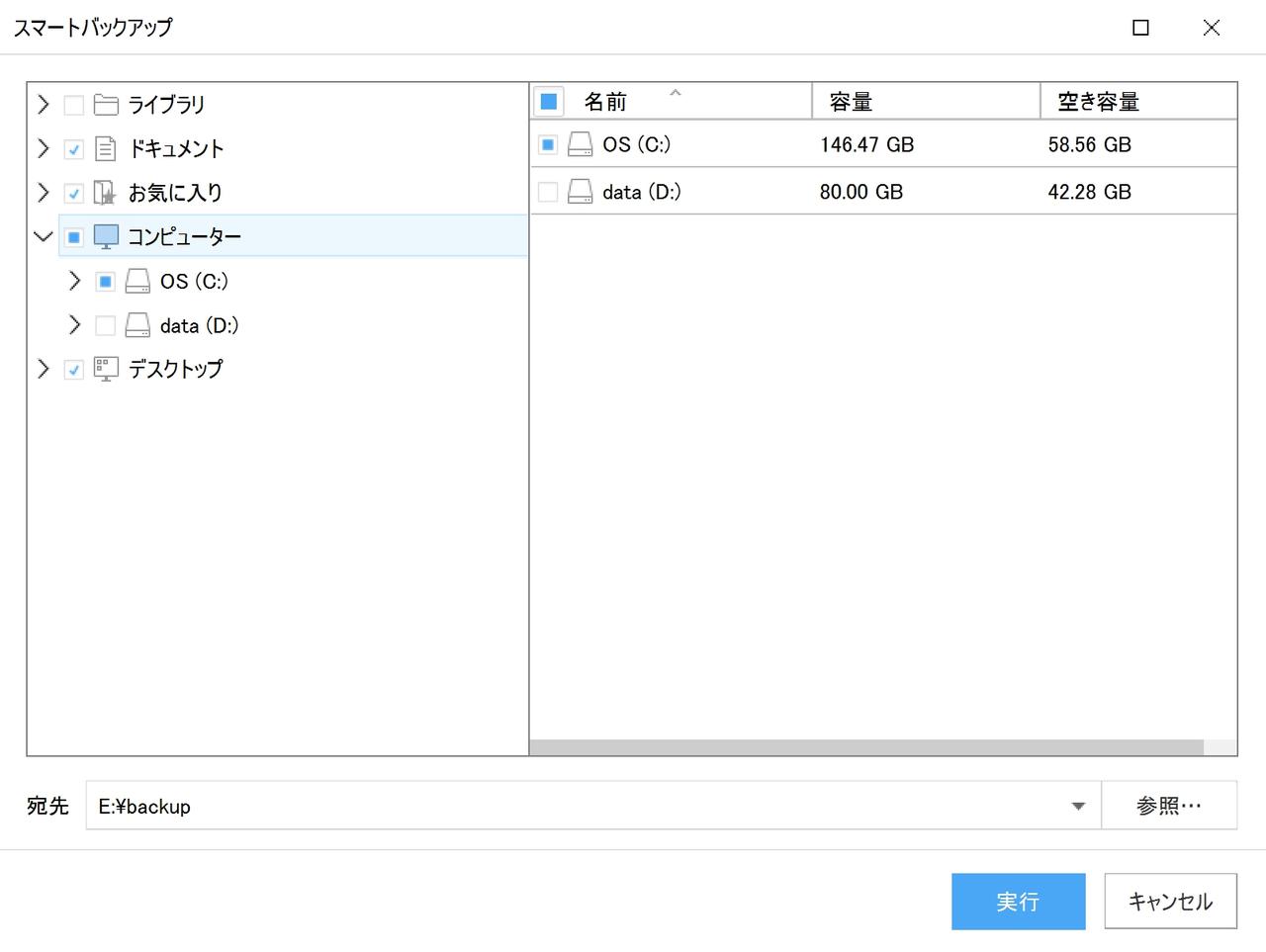
スマートバックアップ機能
ログインユーザのドキュメント・お気に入り・デスクトップがデフォルトで選択されるので、他に必要なフォルダを選択しバックアップを取得できます。
EaseUS Todo Backupならクローン機能で移行も簡単
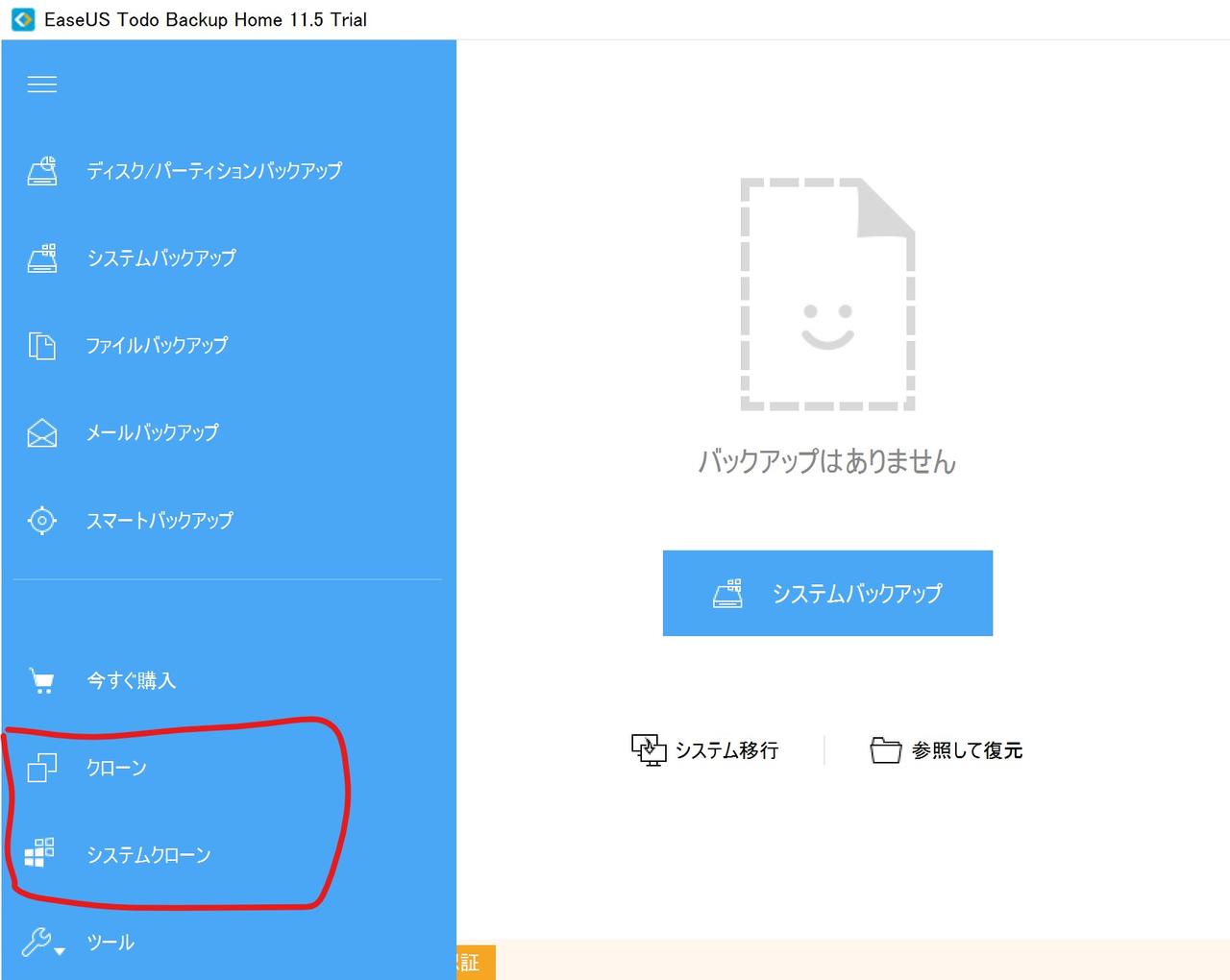
EaseUS Todo Backupは、バックアップ・リストアに加えてディスク・パーティションのクローン機能を備えています。
クローン機能のメニューは以下のとおり。
クローンメニュー一覧
- ディスク/パーティションクローン
- システムクローン
ディスク・パーティションのクローンと、その中でもシステムのパーティションに特化したシステムクローンの2種類とシンプルです。

クローンの操作もバックアップ機能と同じくとっても簡単で、基本はクローンの元・先を選んで実行するだけ。
高度なオプションとして以下が選択可能です。
その他の通知設定
- SSDに最適化
- セクタバイセクタクローン
- ポータブルWindows USBドライブを作成(ディスク・システムクローンの場合のみ)
セクタバイセクタクローン:未使用部を含めすべてのセクタをクローン

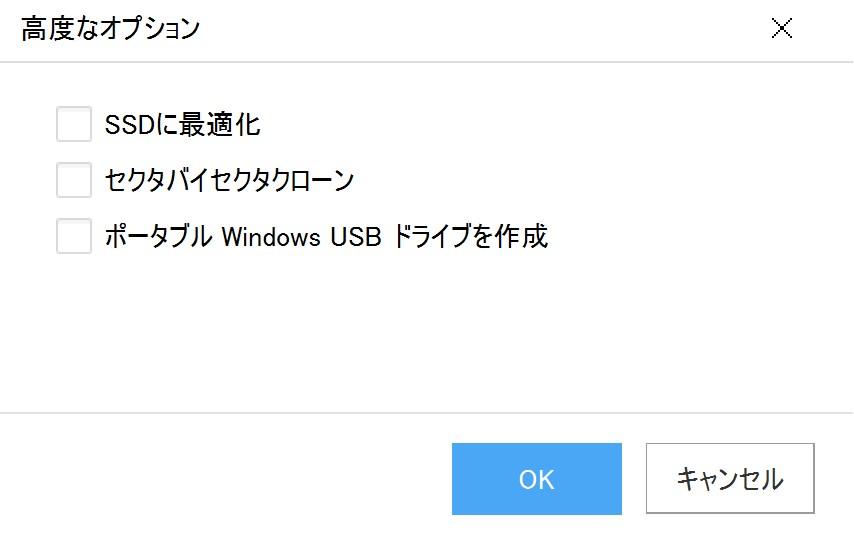
EaseUS Todo Backupはバックアップ・リストア機能を支える各種ツールもバッチリ完備
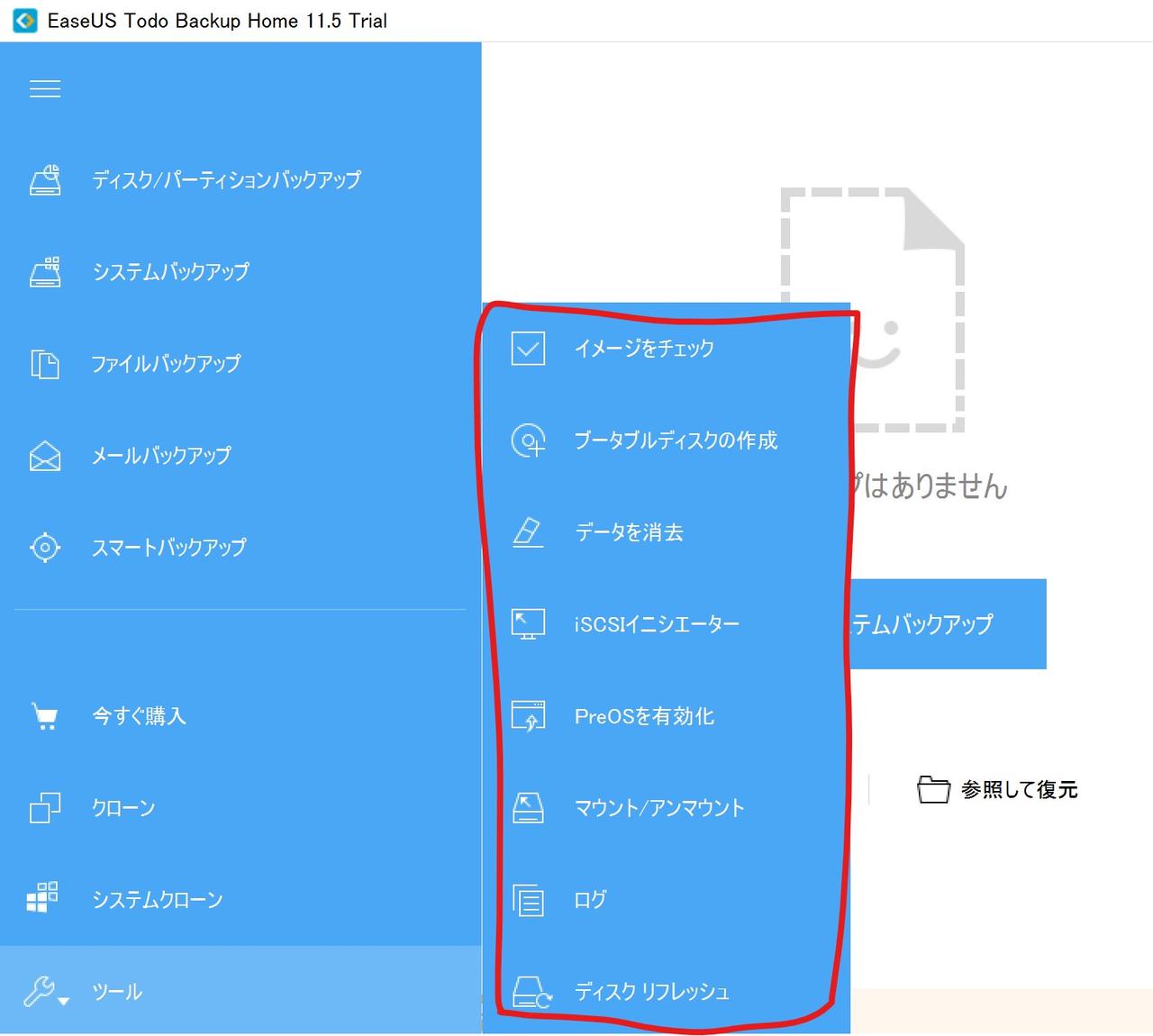
EaseUS Todo Backupはバックアップに関する各種ツールも完備し、メニューから簡単に選べます。
ツール一覧は下記のとおりです。
ツール一覧
- イメージをチェック
- ブータブルディスクの作成
- データを消去
- iSCSIイニシエーター
- PreOSを有効化
- マウント/アンマウント
- ログ
- ディスクリフレッシュ(ディスク一覧の更新)
バックアップのイメージに活用できる「イメージをチェック」・「マウント/アンマウント」
バックアップイメージの確認・操作に活用できるのが「イメージをチェック」と「マウント/アンマウント」の2つのツールです。
「イメージのチェック」では、バックアップイメージが破損してリストアに使えない状態になっていないかチェックできます。
また、「マウント/アンマウント」を使えば、ディスク/パーティションバックアップやシステムバックアップイメージを仮想のドライブとしてPCに割り当てが可能です。
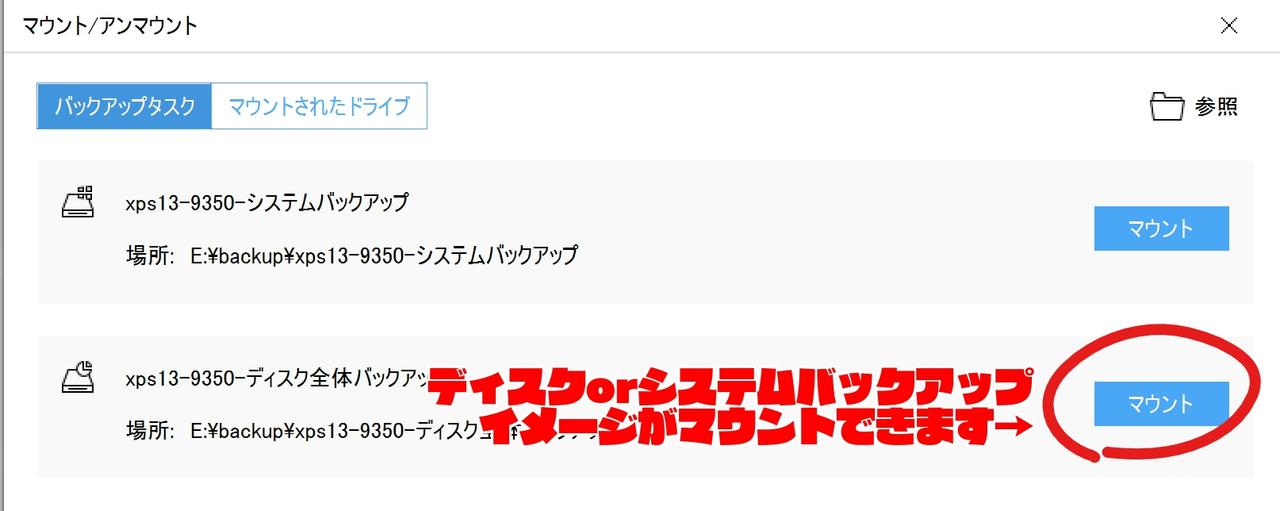
システムが起動しないことに備えてPreOSの有効化・ブータブルディスクの作成
PCがうまく動いてくれて何事もないのが一番ですが、電源はついたけどWindowsが起動してくれない・・・なんてことは実際に起こりうる事態です。
それに備えて用意しておくのが、PreOSの有効化、そしてブータブルディスクの作成。
PreOSを有効化すると、PC起動時にWindowsを起動するかPreOSを起動するか選択することができるようになります。
Windowsの一部ファイルが損失し起動できないような場合も、PreOSは起動でき、復元操作が実施できるのです。
でも、PC内のディスクが完全に故障した場合には備えられないので、ブータブルディスクを作成しておくことが一番おすすめ。
USBメモリから起動できるブータブルディスクを作成しておくことで、ディスクが完全に故障していてもブータブルディスクからEaseUS Todo Backupを起動して復元操作が可能になります。

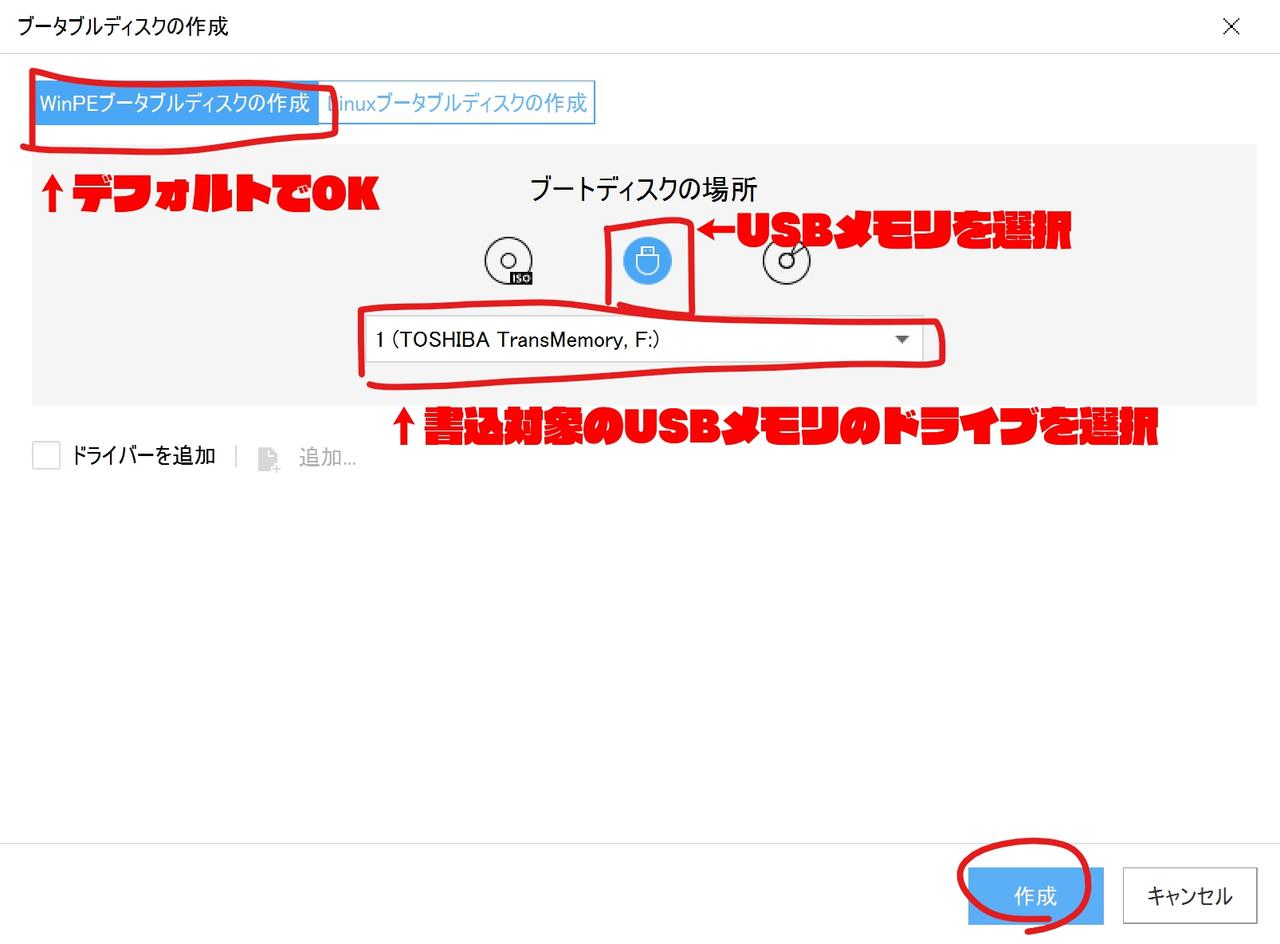
EaseUS Todo Backupまとめ
今回は、シンプル・簡単な操作性で非常に使いやすいバックアップソフト「EaseUS Todo Backup Home」をご紹介しました。
メニューから操作内容を選ぶだけのわかりやすい操作でディスク全体やファイルごとのバックアップが取得でき、復元操作も迷うことなく実行できます。
バックアップスケジュールの設定やバックアップの保持期間を指定し、常に最新のバックアップの維持が可能で万が一の備えもバッチリ。

バックアップだけでなくクローンの機能も備えており、別ディスクへの移行ツールとしても使用できるスグレモノです。
優秀なバックアップソフトを探している方への参考になれば幸いです。