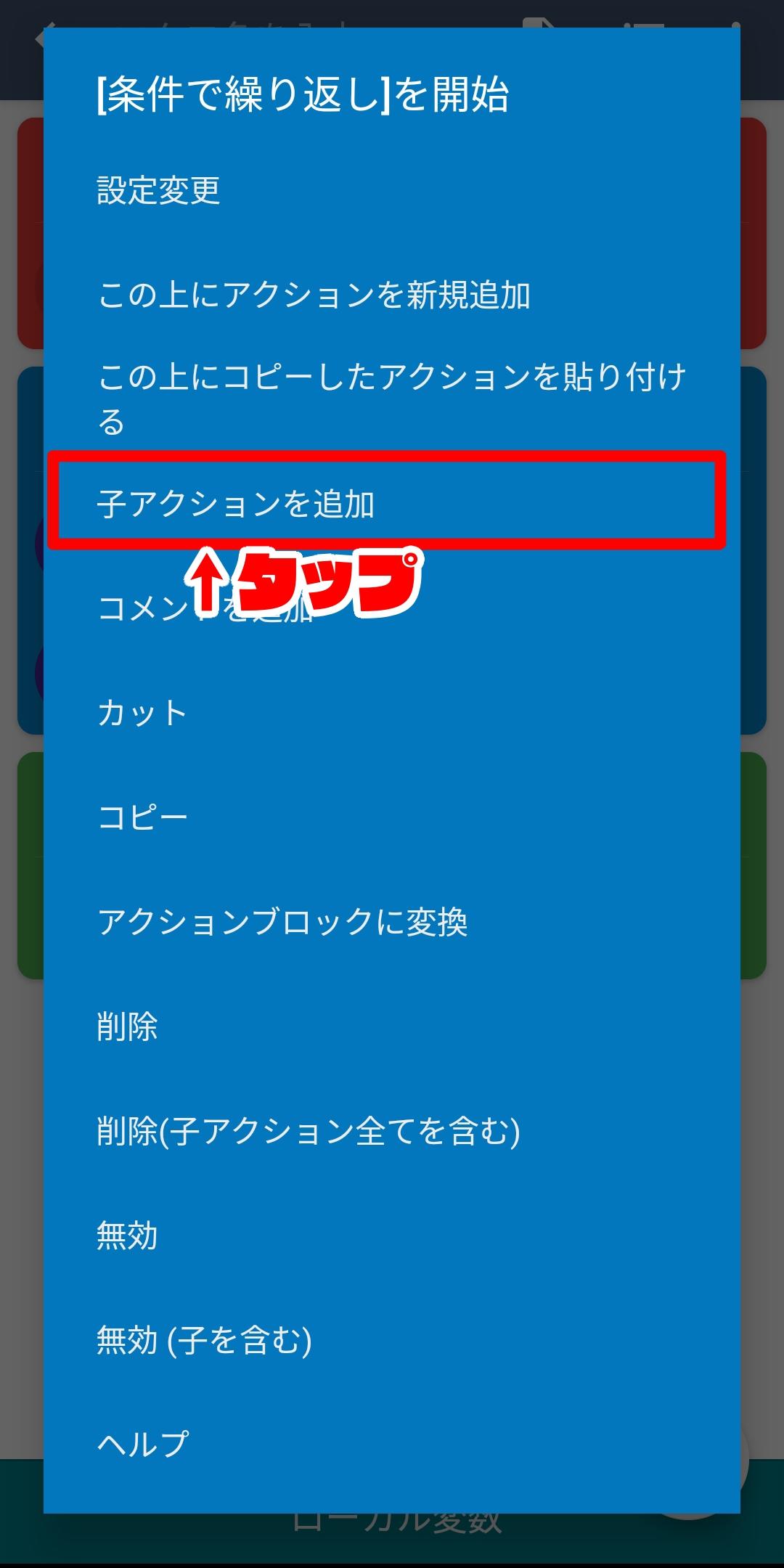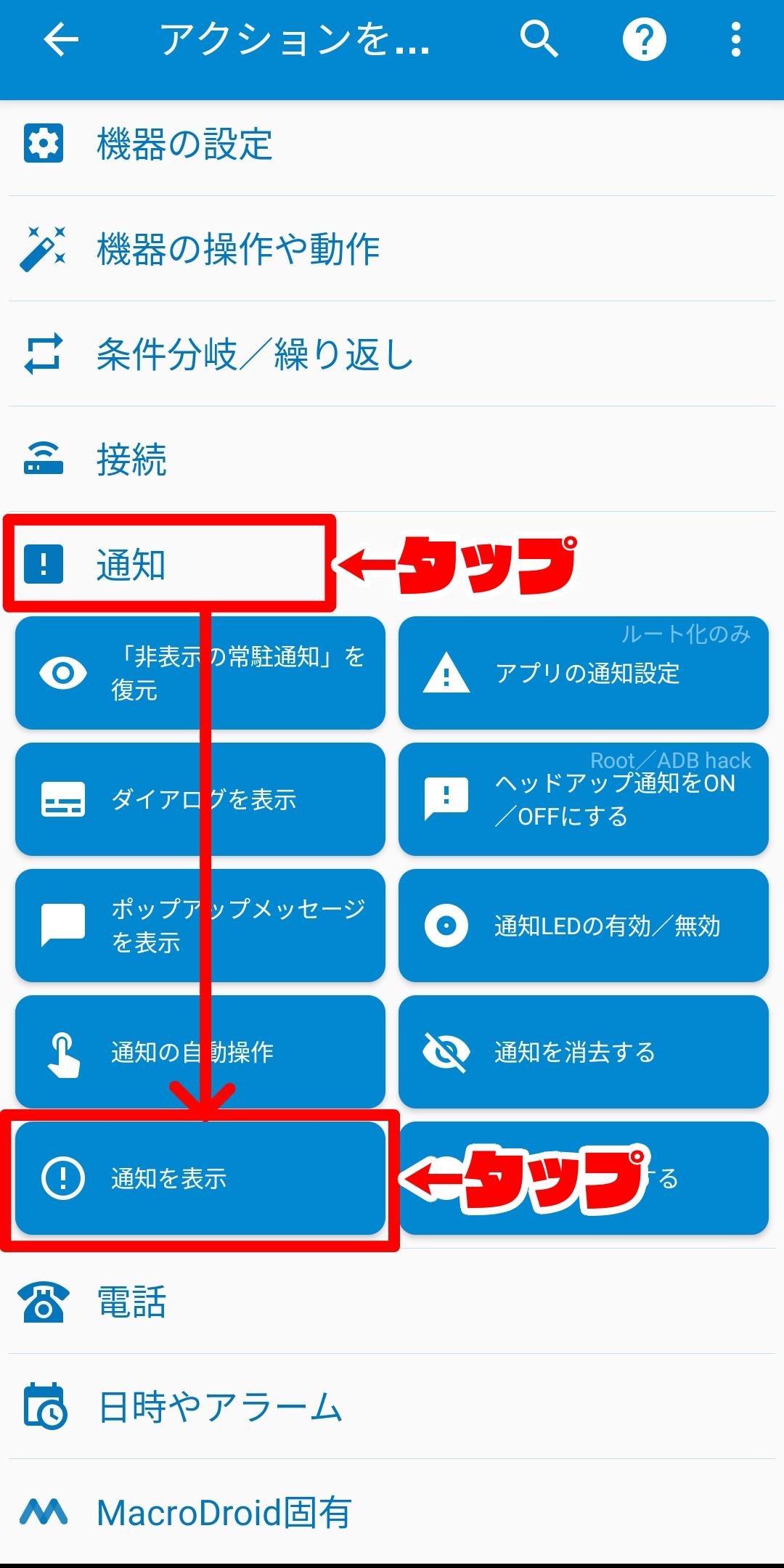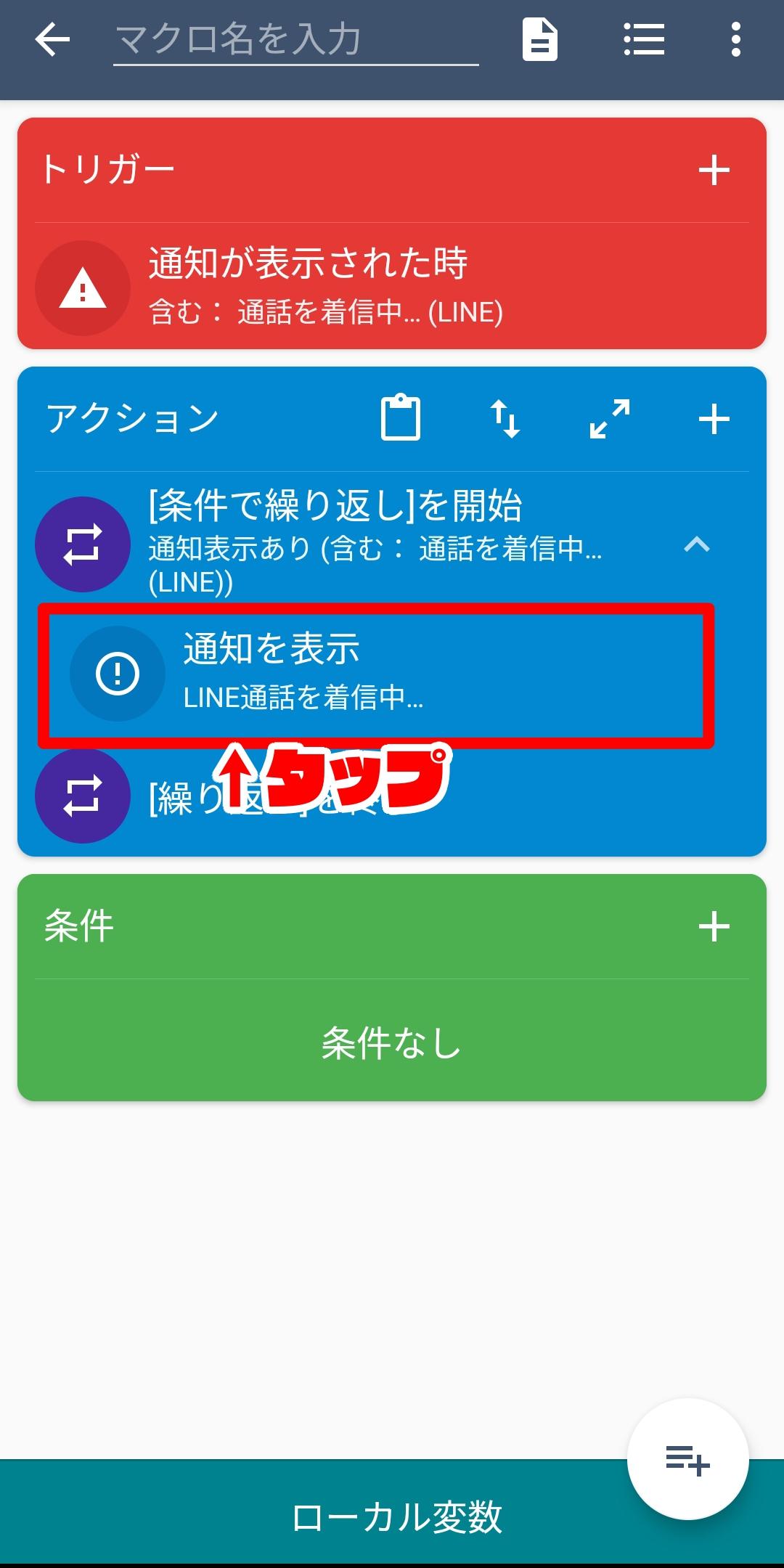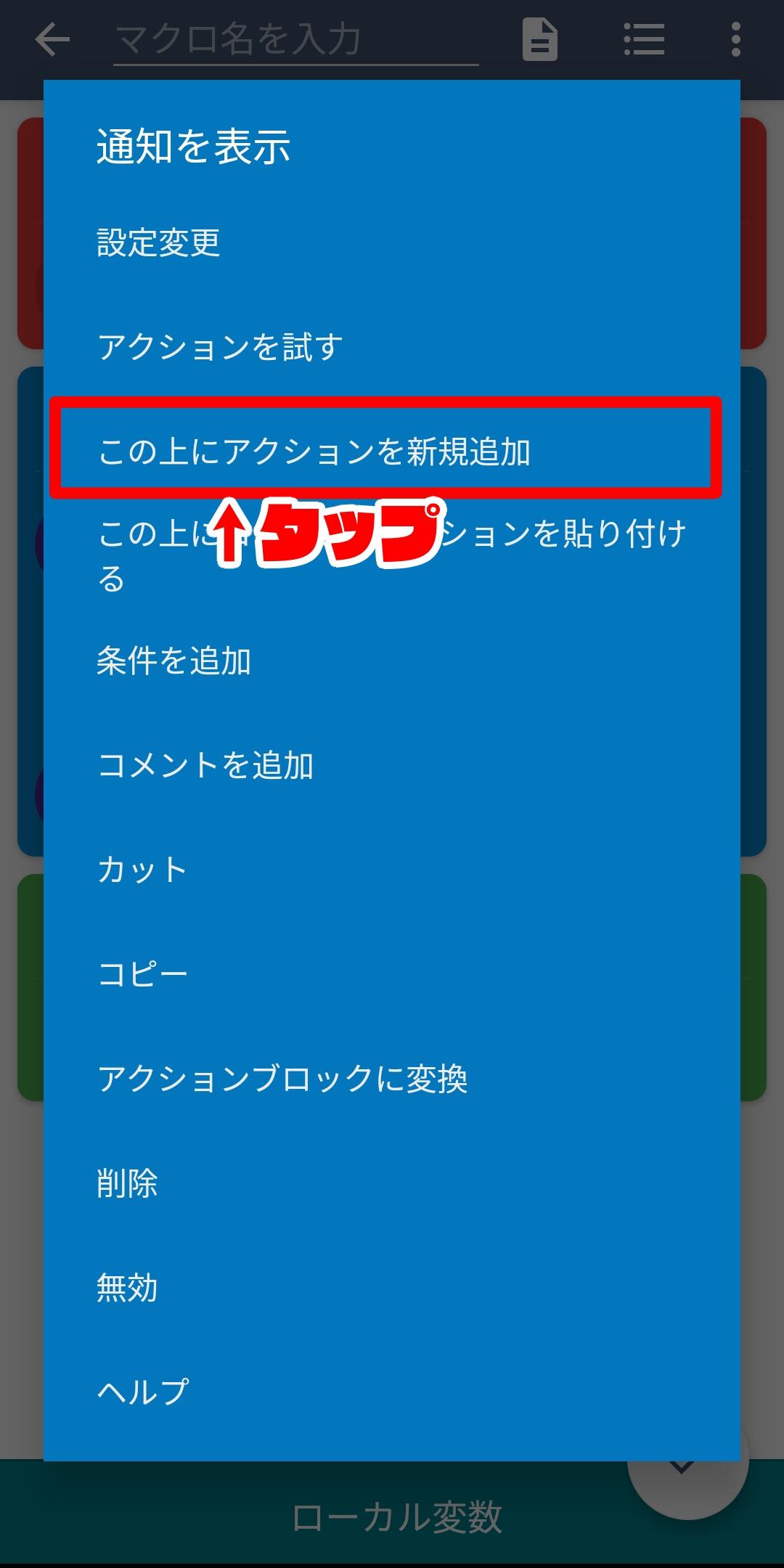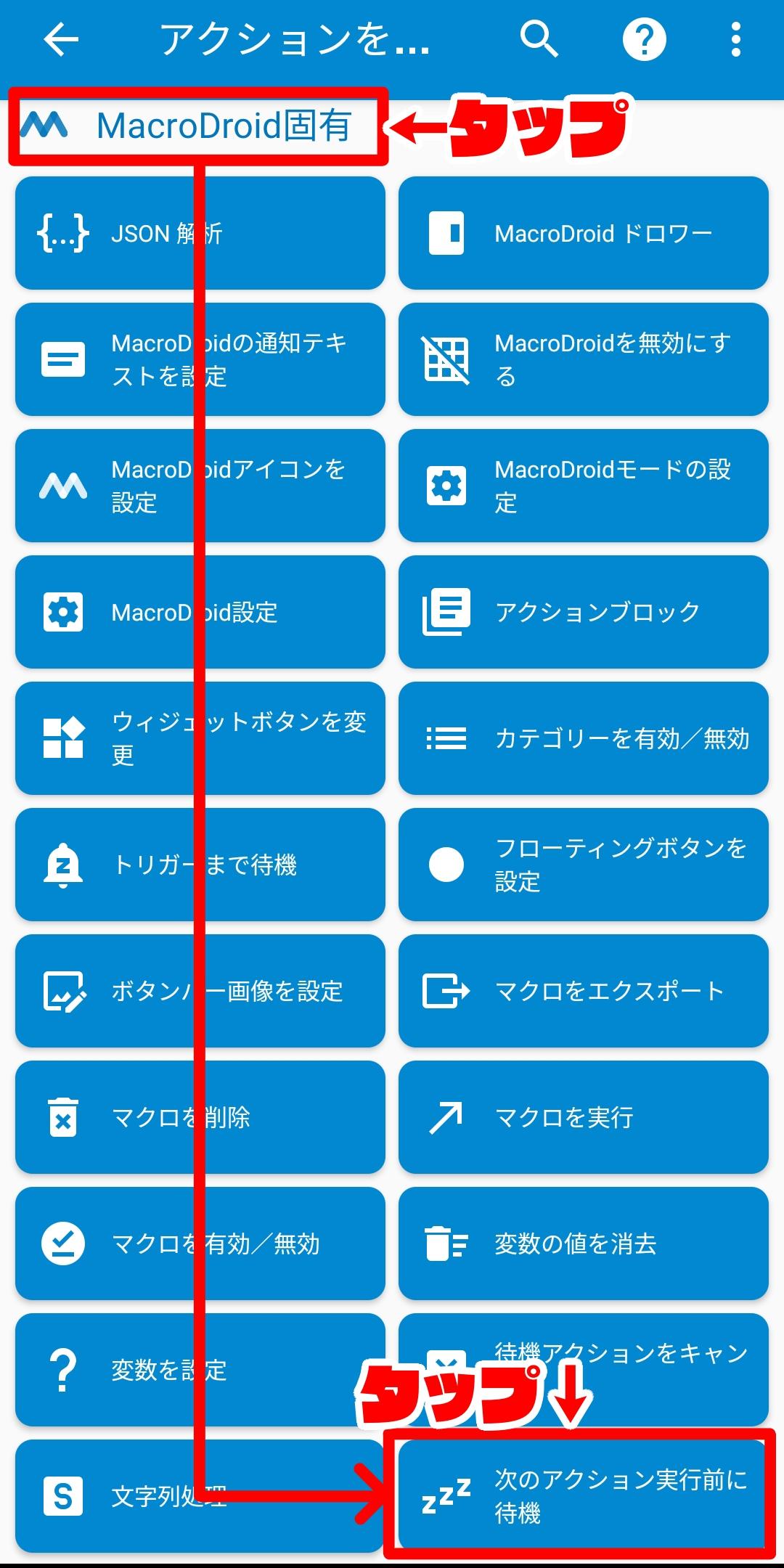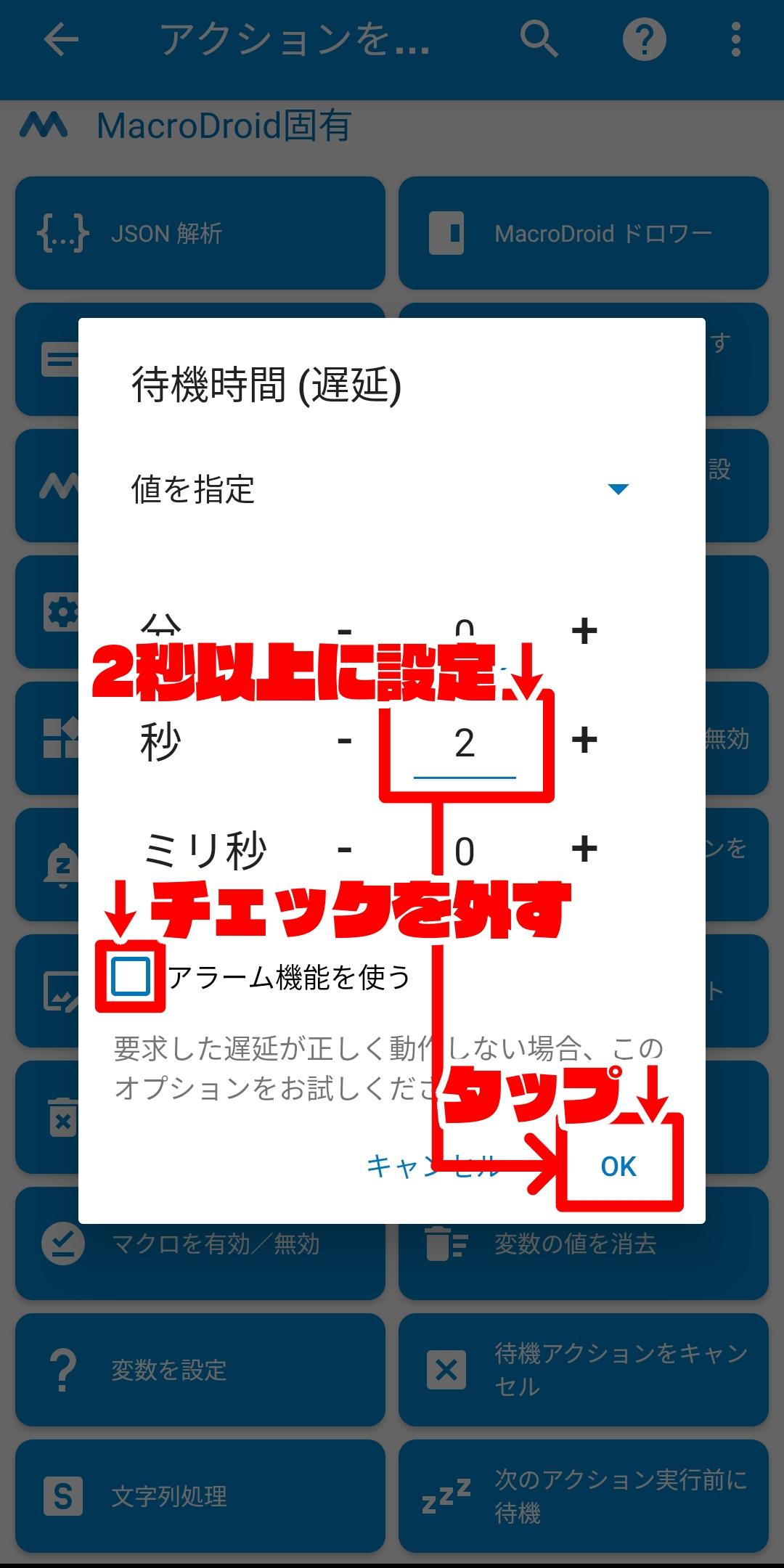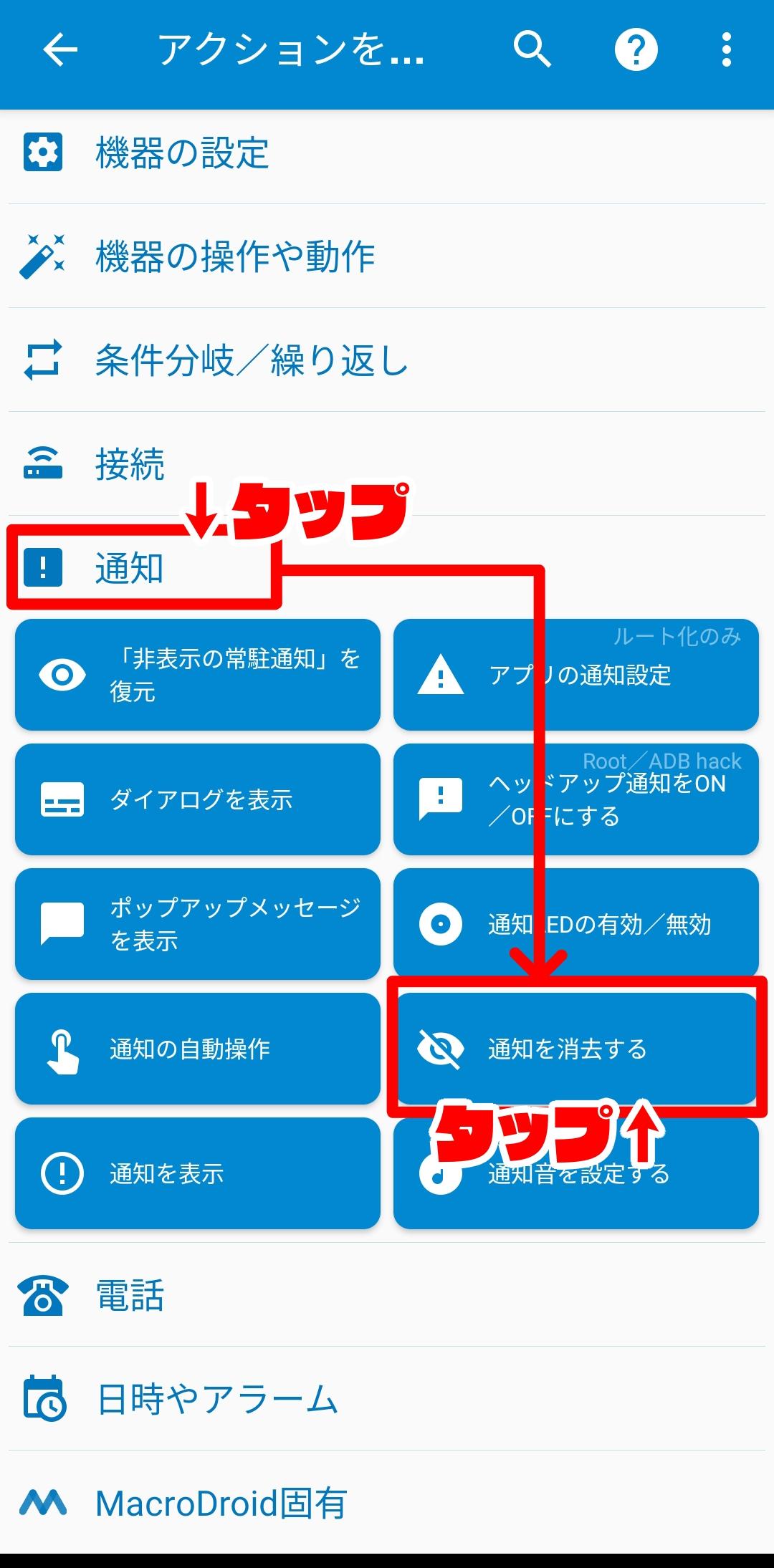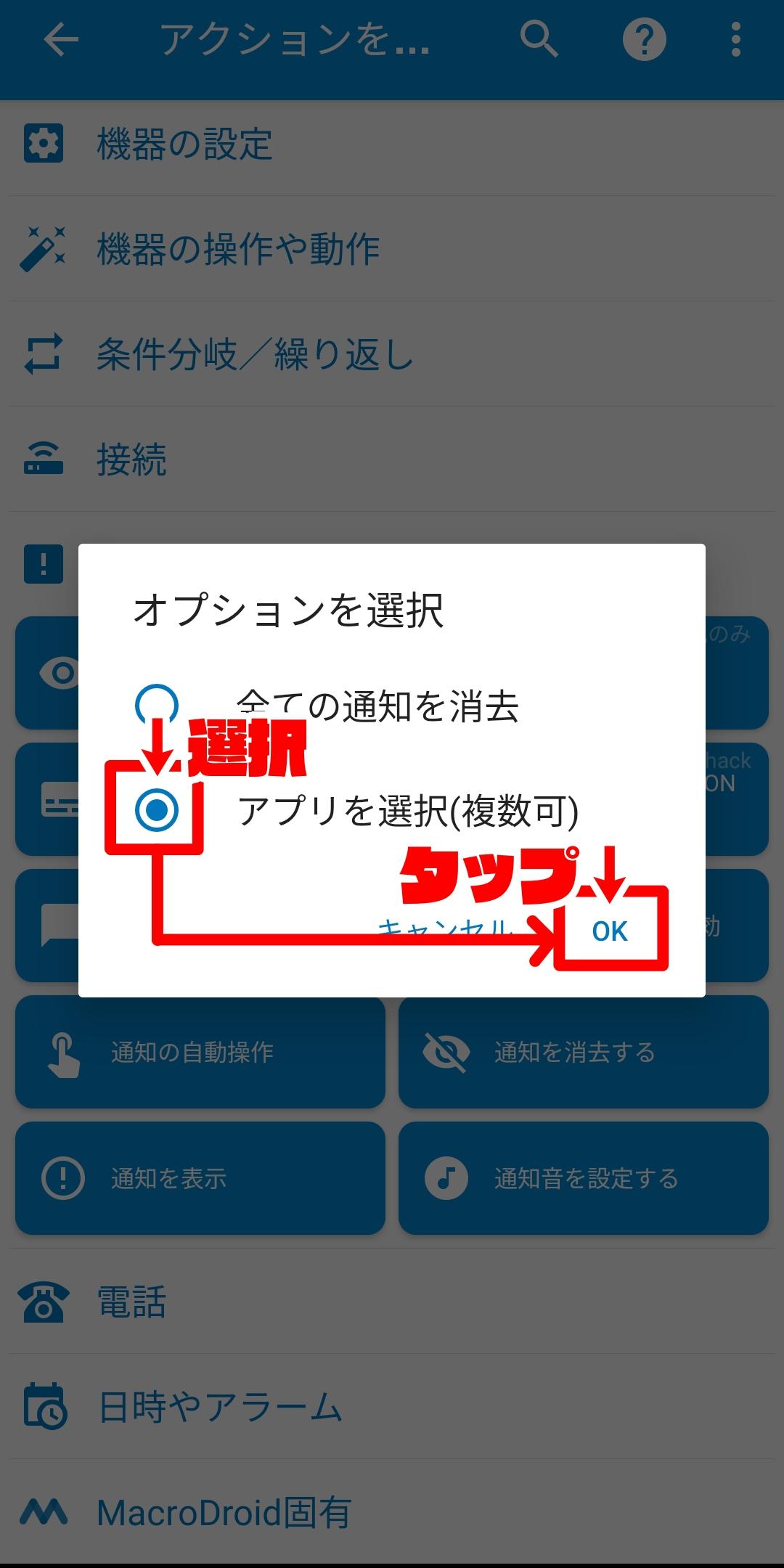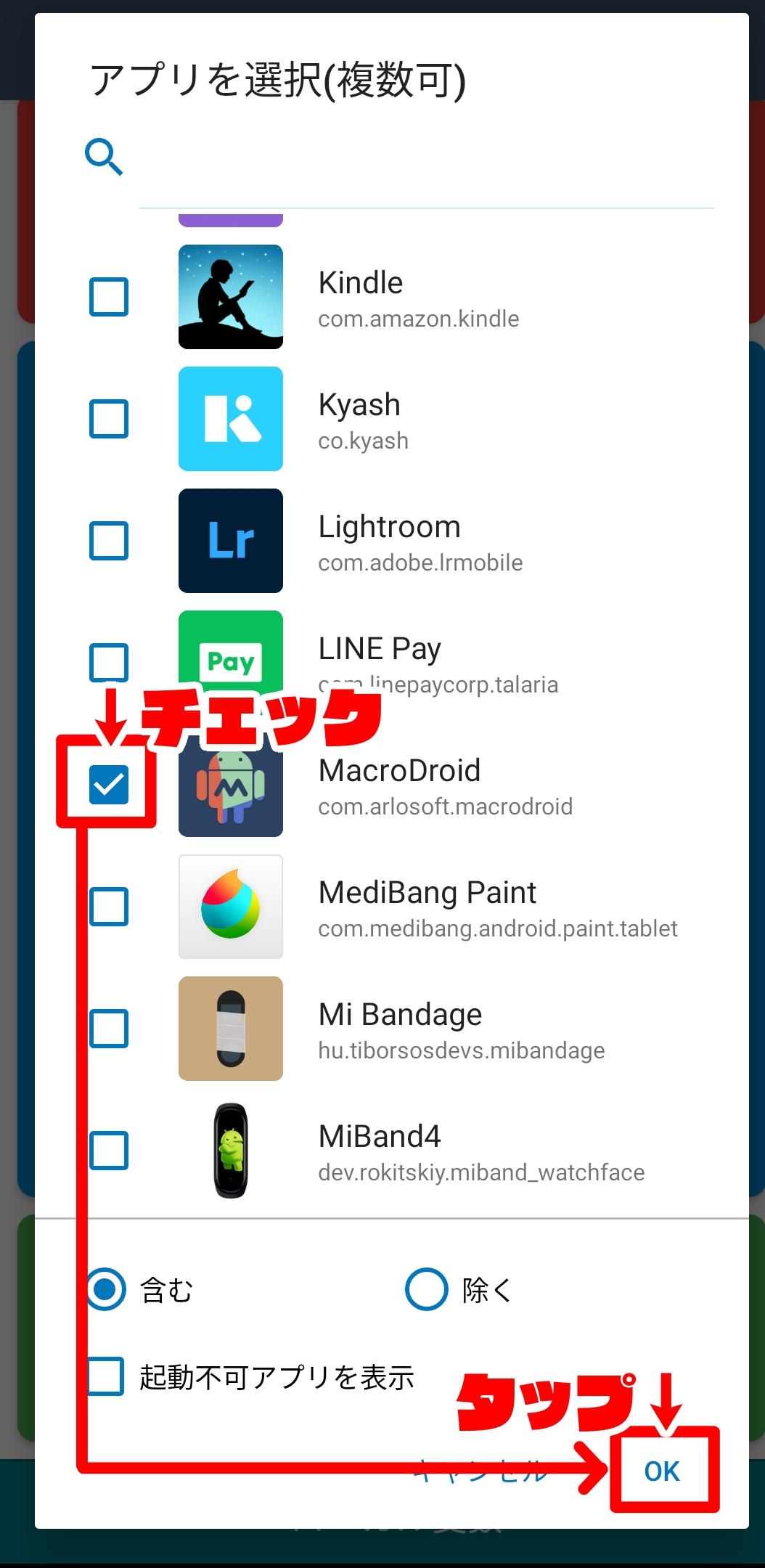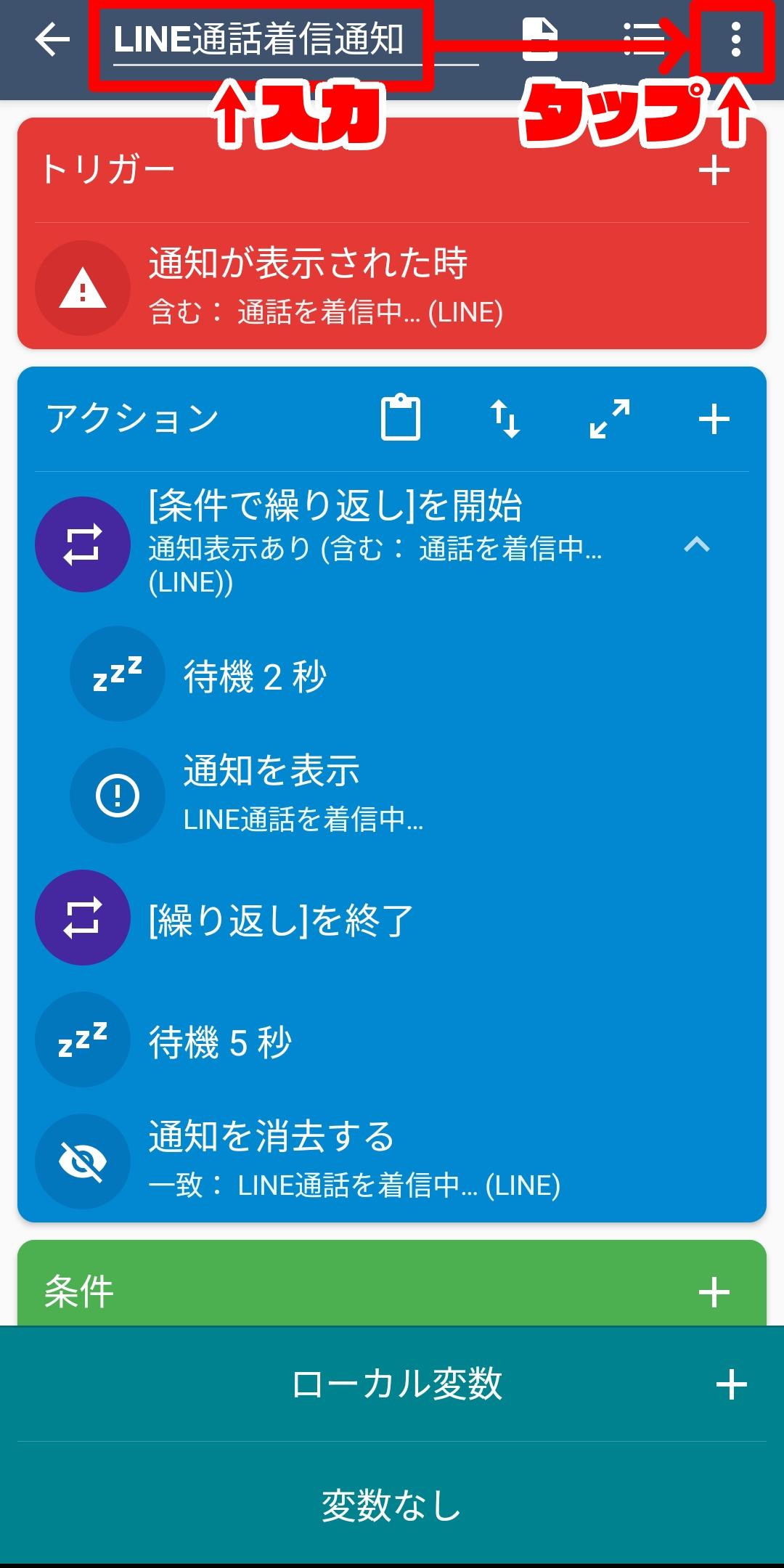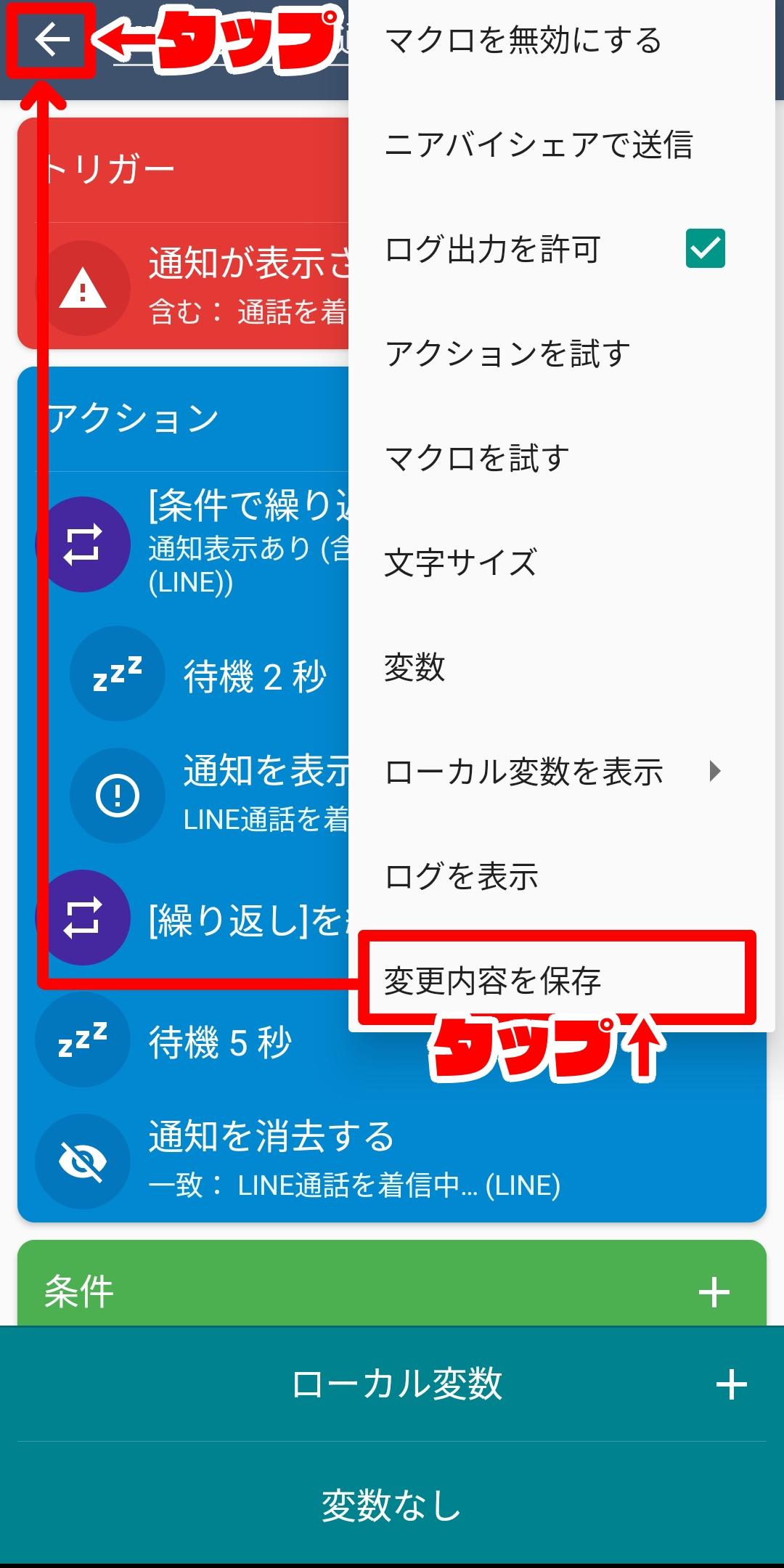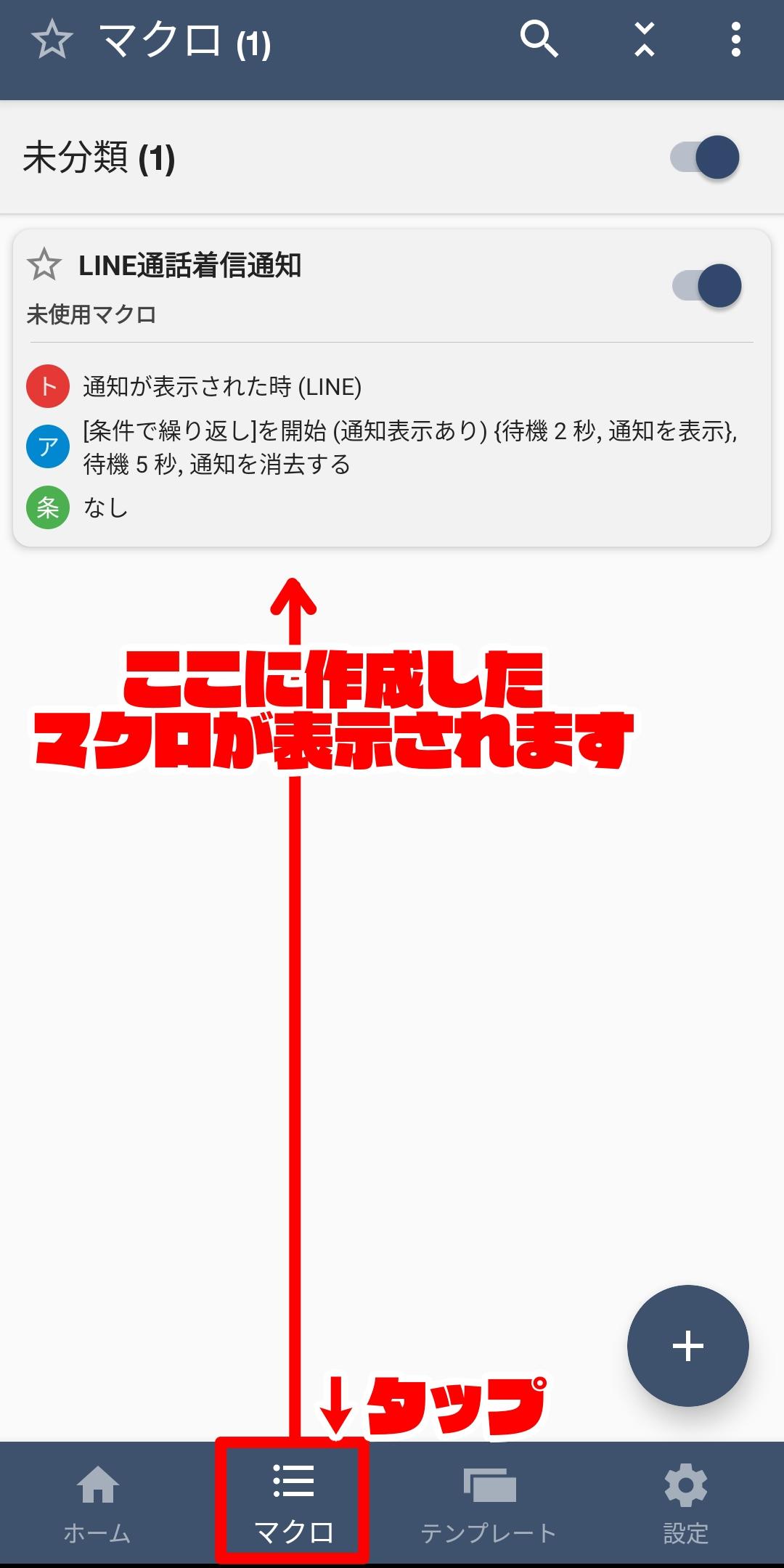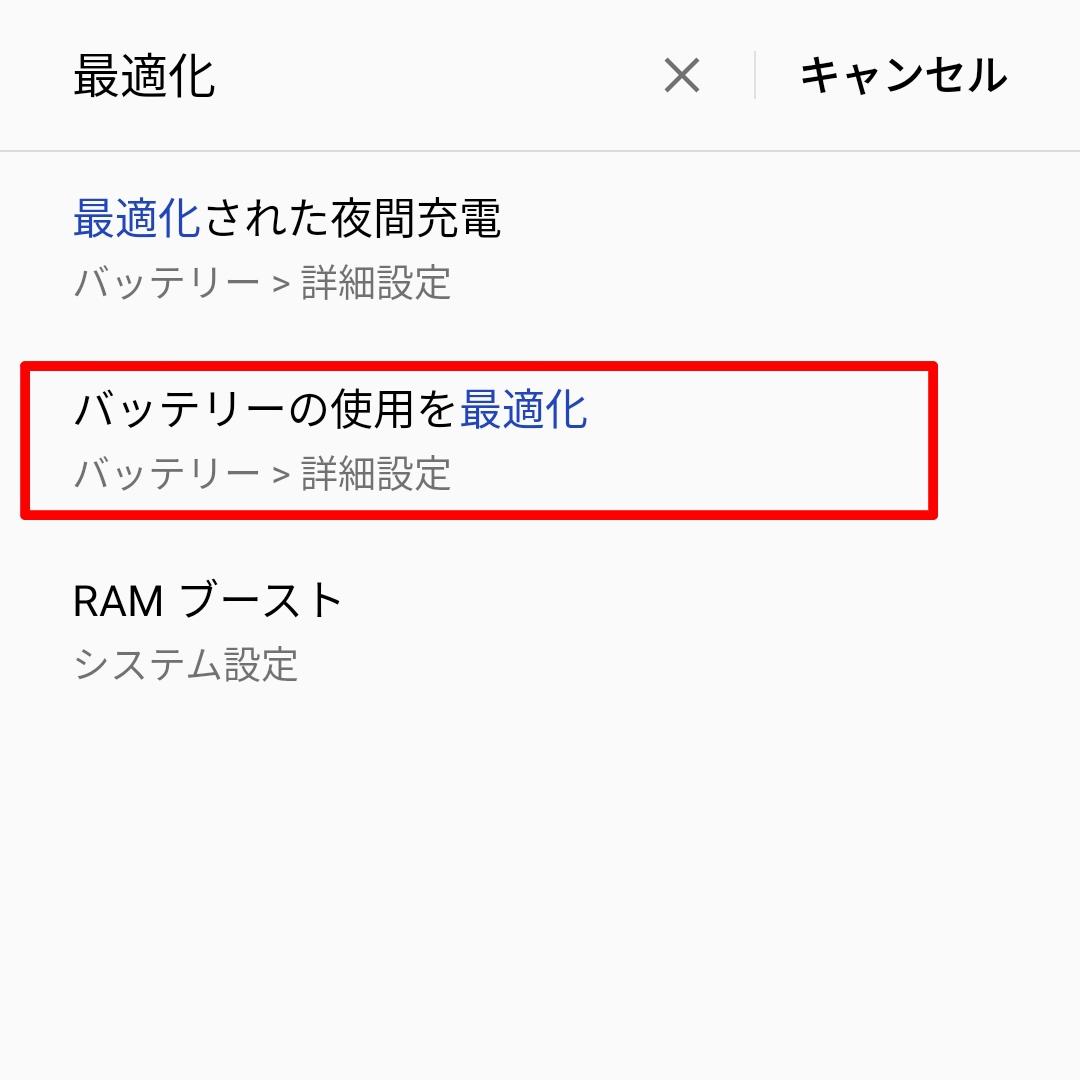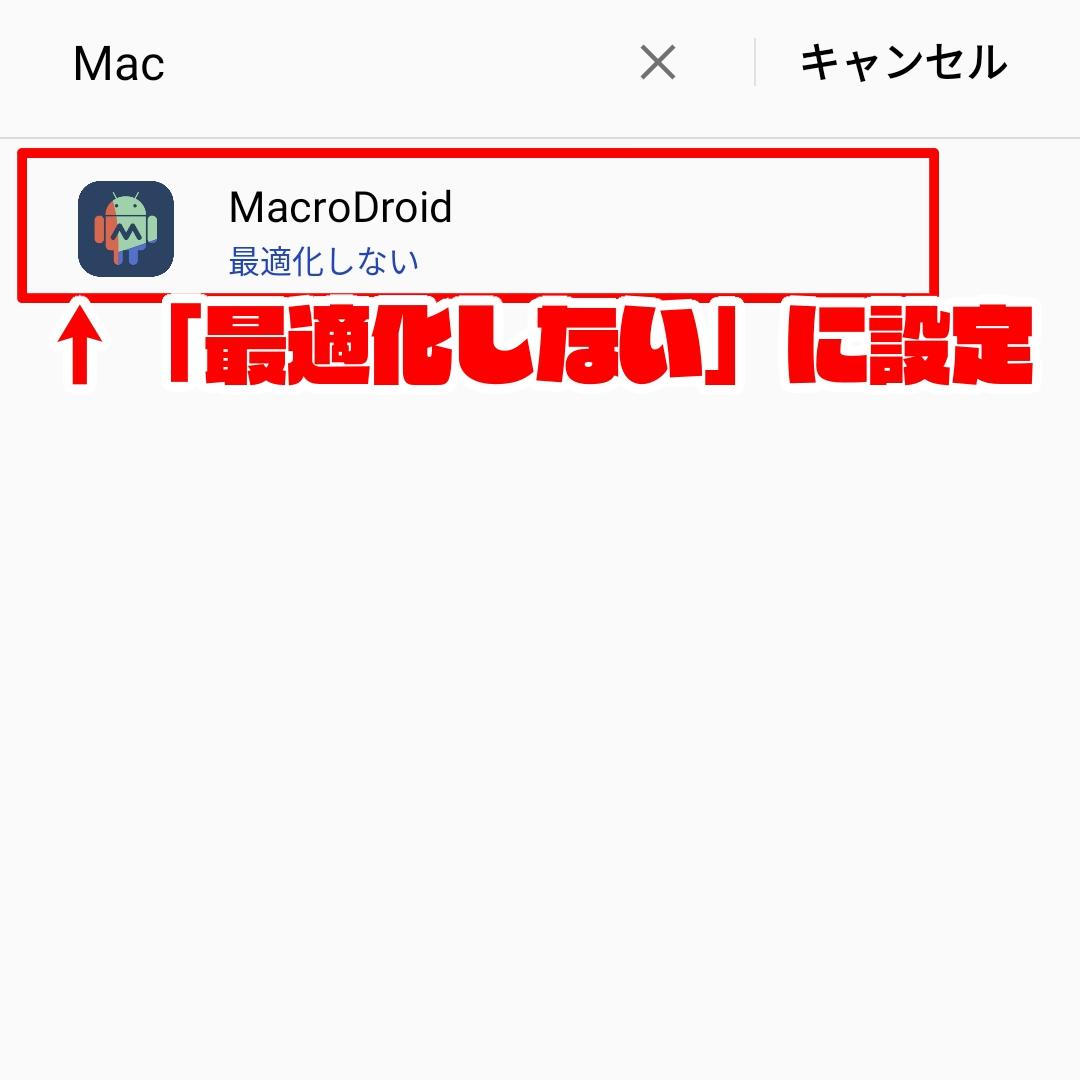AndroidでMi BandシリーズのLINE通話着信通知「Mi Bandage」や「Notify for Mi Band」を使って通常の電話と同じように通知させる方法をご紹介してきました。

Mi BandageはMi Smart Band 5まで、Notify for Mi BandはMi Smart Band 6までをサポートしており、現状Xiaomi Smart Band 7はサポートされていません。
Mi Bandageは2020年11月で更新がストップしてしまっているので頼みの綱はNotify for Mi Bandだけだったのですがこちらも対応に苦戦しているようです。開発元でテスト中で、限定的な使い方しかできないようです。
参考Notify for Mi Band最新情報NOTIFY APPNotify for Mi Bandなどに求めているのはLINE通話の着信通知のみなのでこれらのアプリは一旦置いておいて、別のアプリで代替することにしました。
使ったアプリはMi Bandageが対応していないMi Smart Band 6、Xiaomi Smart Band 7の発売時期前後にちょくちょく話題になったアプリ「MacroDroid」です。
今まではNotify for Mi BandでなんとかなっていましたがXiaomi Smart Band 7を使うようになってどうしようもなくなったのでようやく重い腰を上げて設定してみましたので今回はその設定方法を詳細にご説明します。
使い勝手は上々で、仕組み上どのMi Bandシリーズでも利用することが可能です。アプリ自体も無料で利用できます。
Mi Smart Band 6やXiaomi Smart Band 7シリーズをお使いの方、使おうと思っている方、またMi Smart Band 5以下のシリーズをお使いの方もぜひ設定してみてください。
MacroDroidでマクロを追加する
MacroDroidをインストールしたら起動してさっそくマクロを作成していきましょう。
「マクロを追加」をタップするとマクロの作成画面に移動できます。
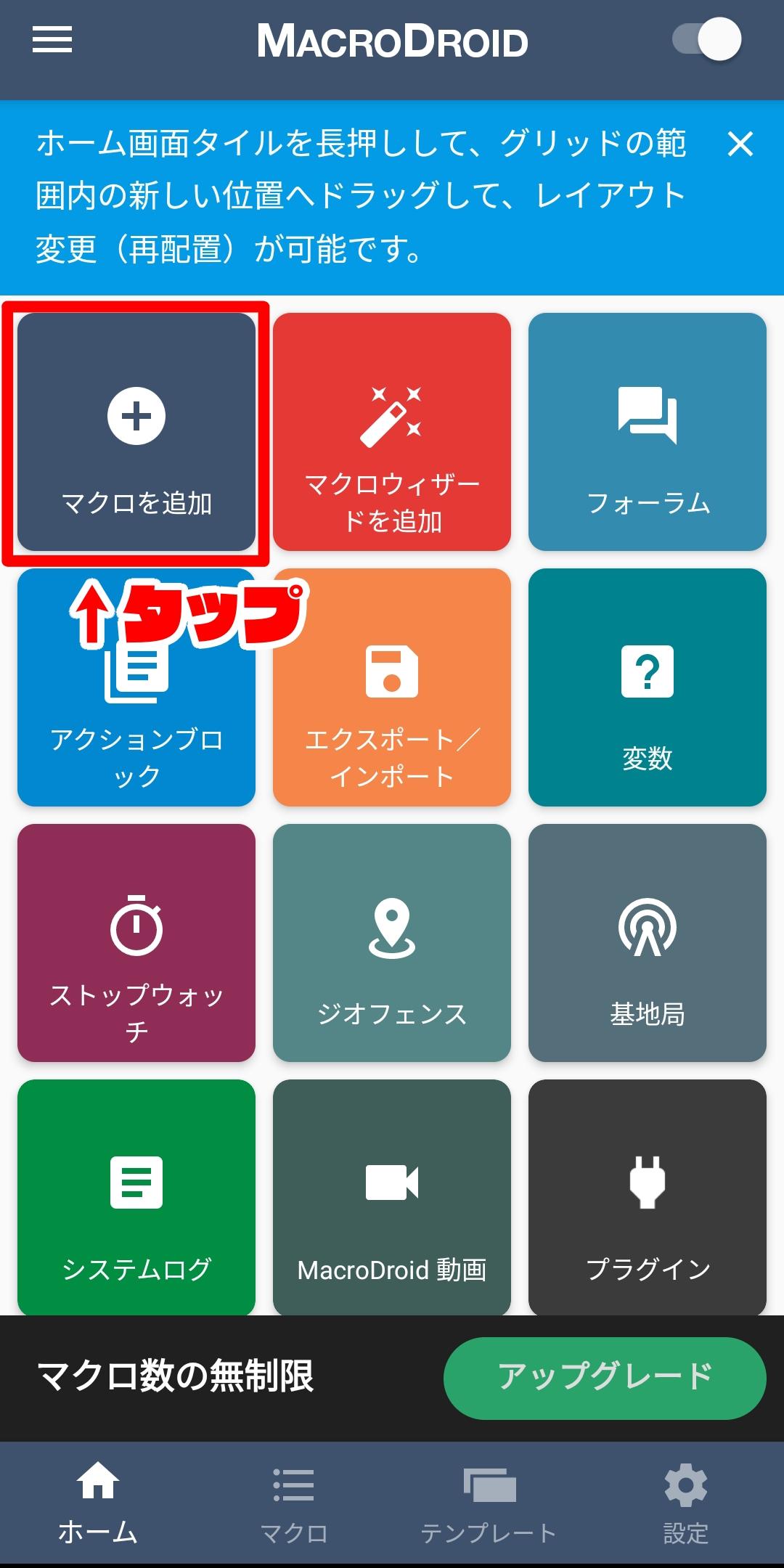
トリガーの設定
まずはトリガーを設定していきます。「トリガー」の横の+ボタンをタップします。
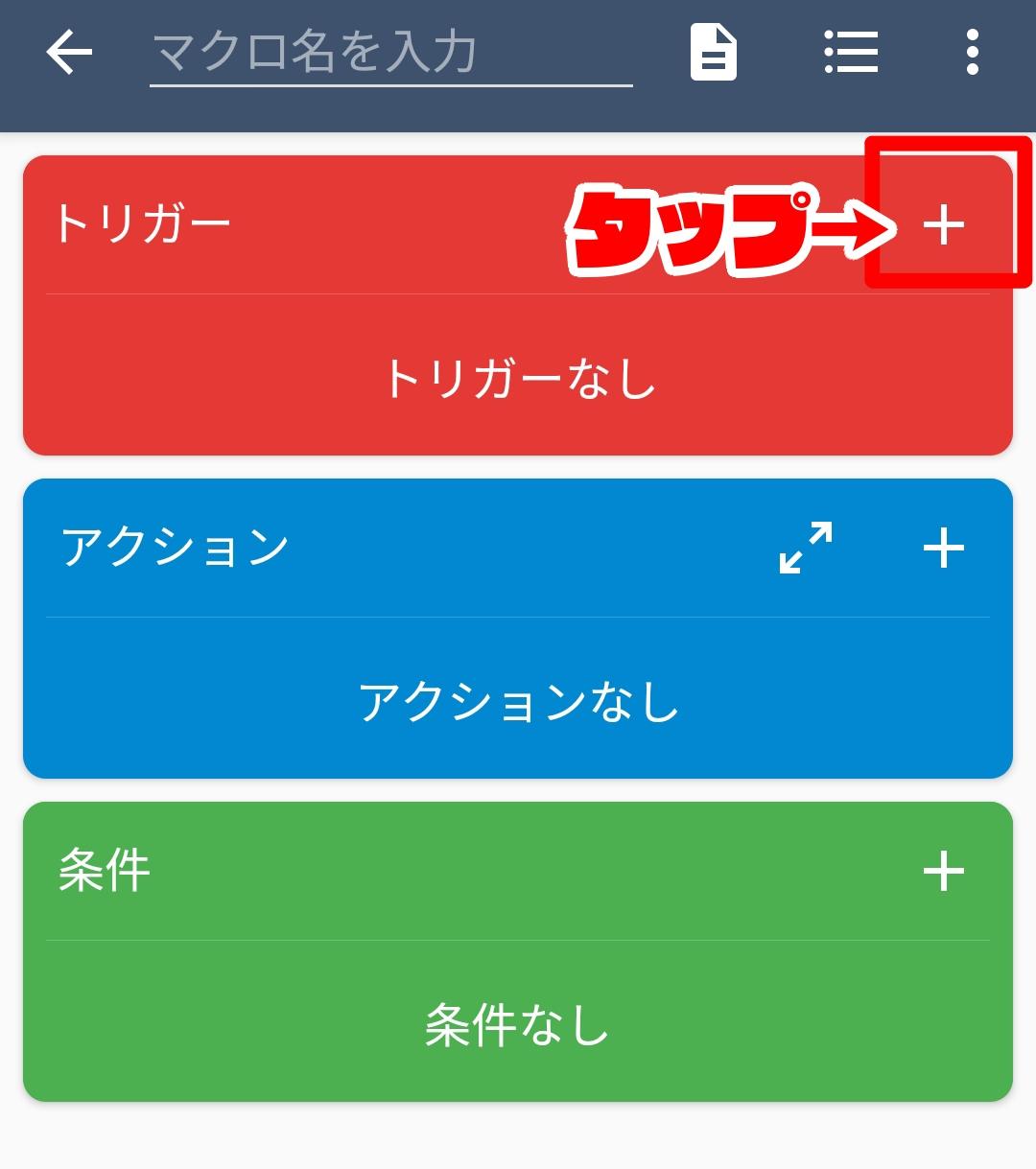
検知するトリガーはLINEの通知メッセージです。通知をトリガーとするために「機器の動作」→「通知」の順にタップします。
通知へのアクセスの許可画面が表示されます。「MacroDroid」をタップします。
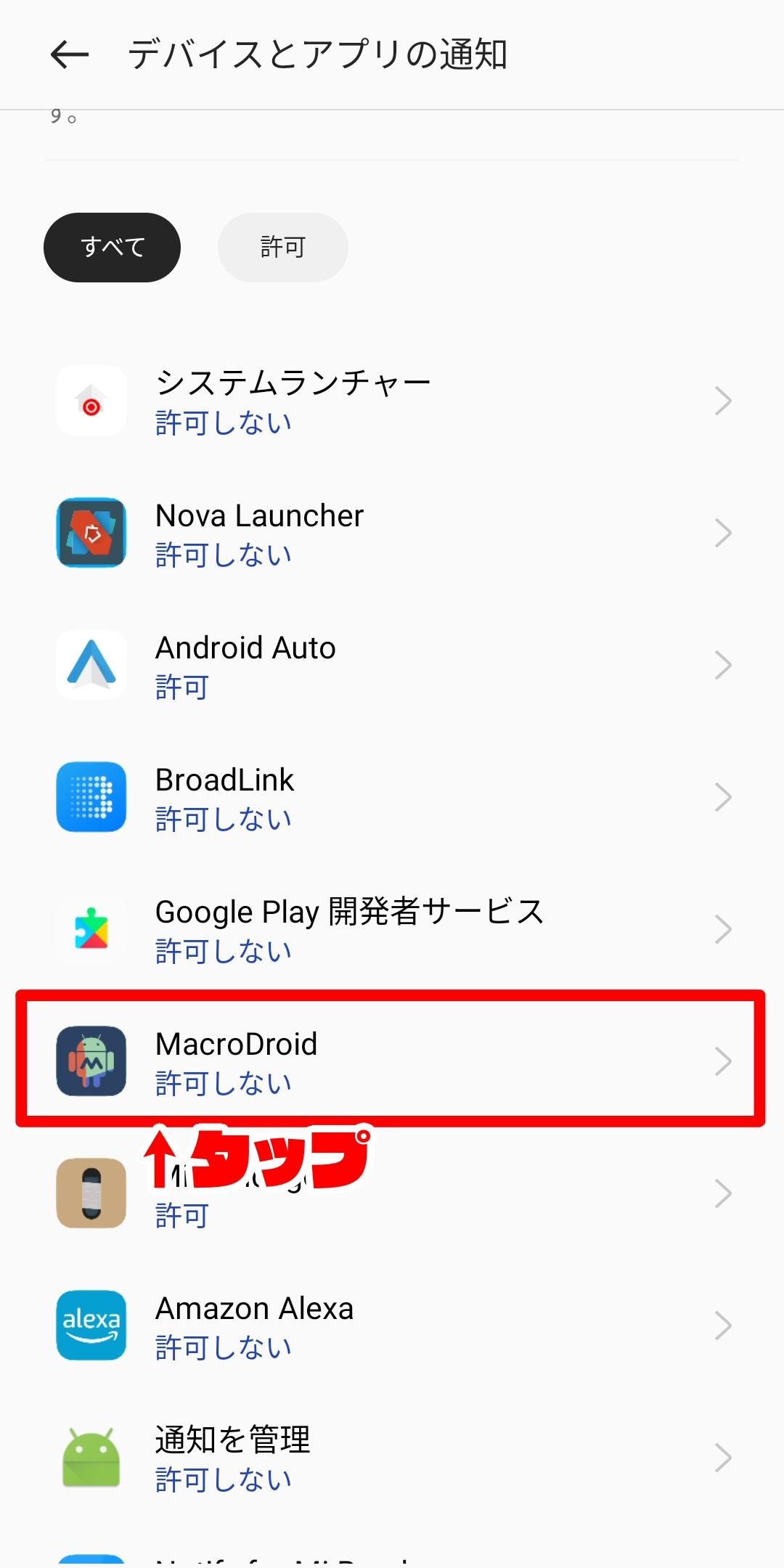
オフになっている「通知へのアクセスを許可」のトグルをタップし「許可」をタップするとトグルがオンになります。
もう一度「通知」をタップし、特に選択を変更せず「OK」→「OK」の順にタップします。
アプリ選択画面では「LINE」を選択し「OK」をタップします。
続く検知テキスト内容の設定画面では「含む」を選択しテキストには「通話を着信中…」を入力。「常駐表示の通知は除外する」のチェックを外してから「OK」をタップします。
アクションの設定①ループ・ループ内の処理
続いてアクションを追加していきます。「アクション」の横の+ボタンをタップし、「条件分岐/繰り返し」のメニューをタップして展開、「条件で繰り返す(While)」をタップします。
「条件を満たす限り繰り返す」を選択して「OK」をタップし「条件」の横の+ボタンをタップして条件を作成していきます。
「通知」→「通知表示あり」の順にタップし、「OK」→「OK」の順にタップします。設定内容的にはトリガーを設定した際と同じものとなっています。
「LINE」にチェックをいれ「OK」をタップし、検知テキスト内容はトリガーの設定時と同様「含む」を選択し、テキストには「通話を着信中…」と入力し「OK」→「OK」の順にタップします。
これでループの条件設定が完了したので次はループ内の処理を設定していきます。「[条件で繰り返し]を開始」をタップし「子アクションを追加」をタップしたあと「通知」→「通知を表示」の順にタップします。
カスタムの通知を出すための設定を入力していきます。通知アイコンは好きなものに設定し、タイトル、通知のテキストも画像を参考に入力してください。
「既に表示されている通知を上書き」にチェックを入れ「OK」をタップします。
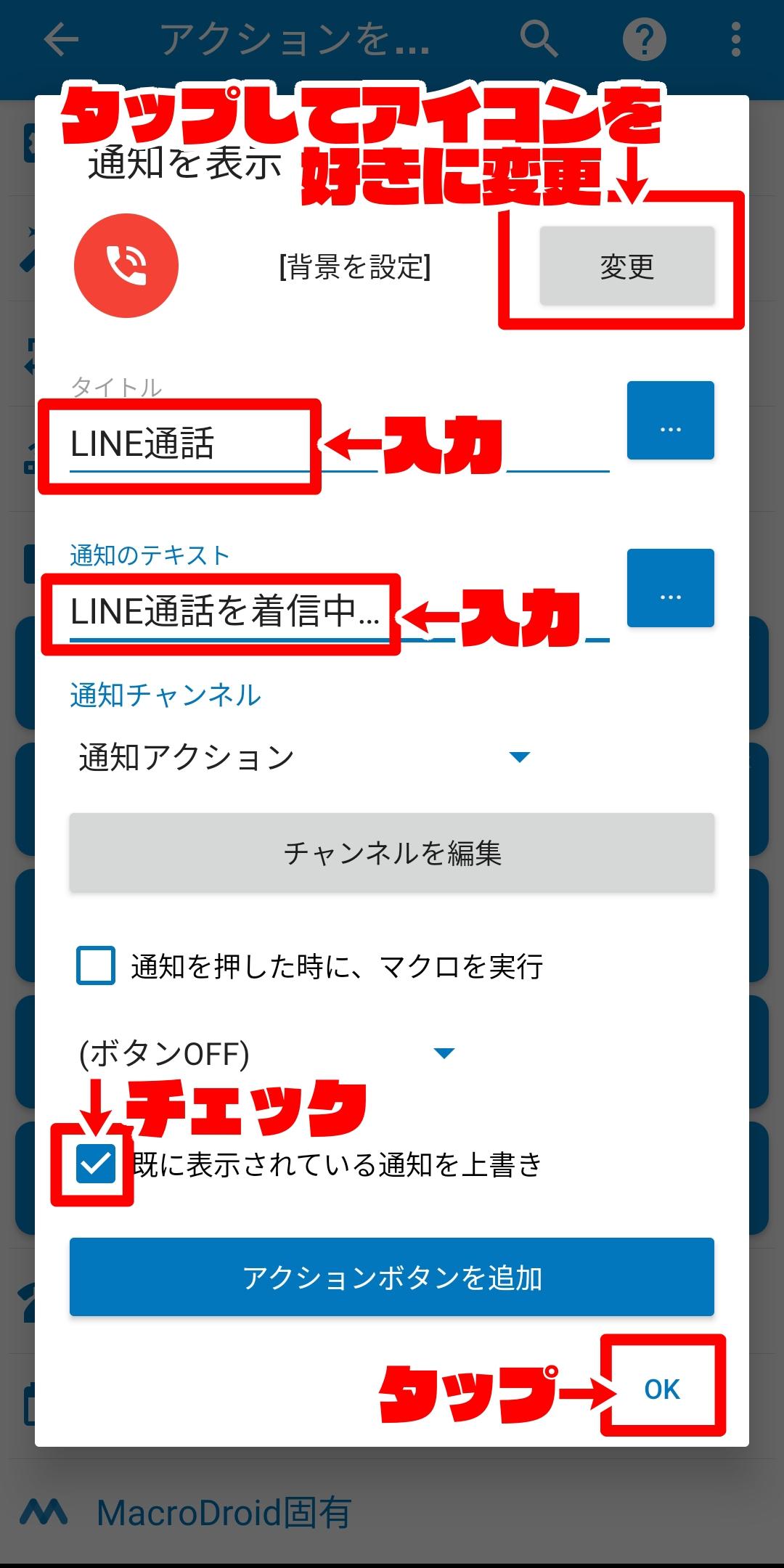
これで通知を表示するアクションが追加できました。バンドへの通知間隔のインターバルを設定するためにループ内に待機処理を追加します。
「通知を表示」をタップし、「この上にアクションを新規追加」をタップします。
「MacroDroid固有」をタップし「次のアクション実行前に待機」をタップします。
待機時間の設定は2秒以上に設定してください。1.5秒(1秒と500ミリ秒)では間隔が短すぎてバンドに通知が来ませんでした。
「アラーム機能を使う」は待機動作がうまく動作しない場合にチェックを入れるみたいなので今回はチェックを外しています。
これでループ内のアクションについての定義ができました。
アクションの設定①ループ外の処理
次に後処理としてループの外側の処理を定義します。別に設定しなくてもバンドは震えてくれる状態になっていますがMacroDroidからの通知はこのループから抜け出たタイミングで不要になりますのでMacroDroidによる通知をスマホ画面から消去する処理となります。
「アクション」の横の+ボタンをタップし、ループ内の処理と同様待機処理を追加します。待機時間は5秒に設定します。ここを2秒にすると通知がうまく消えてくれなかったので5秒に設定しました。
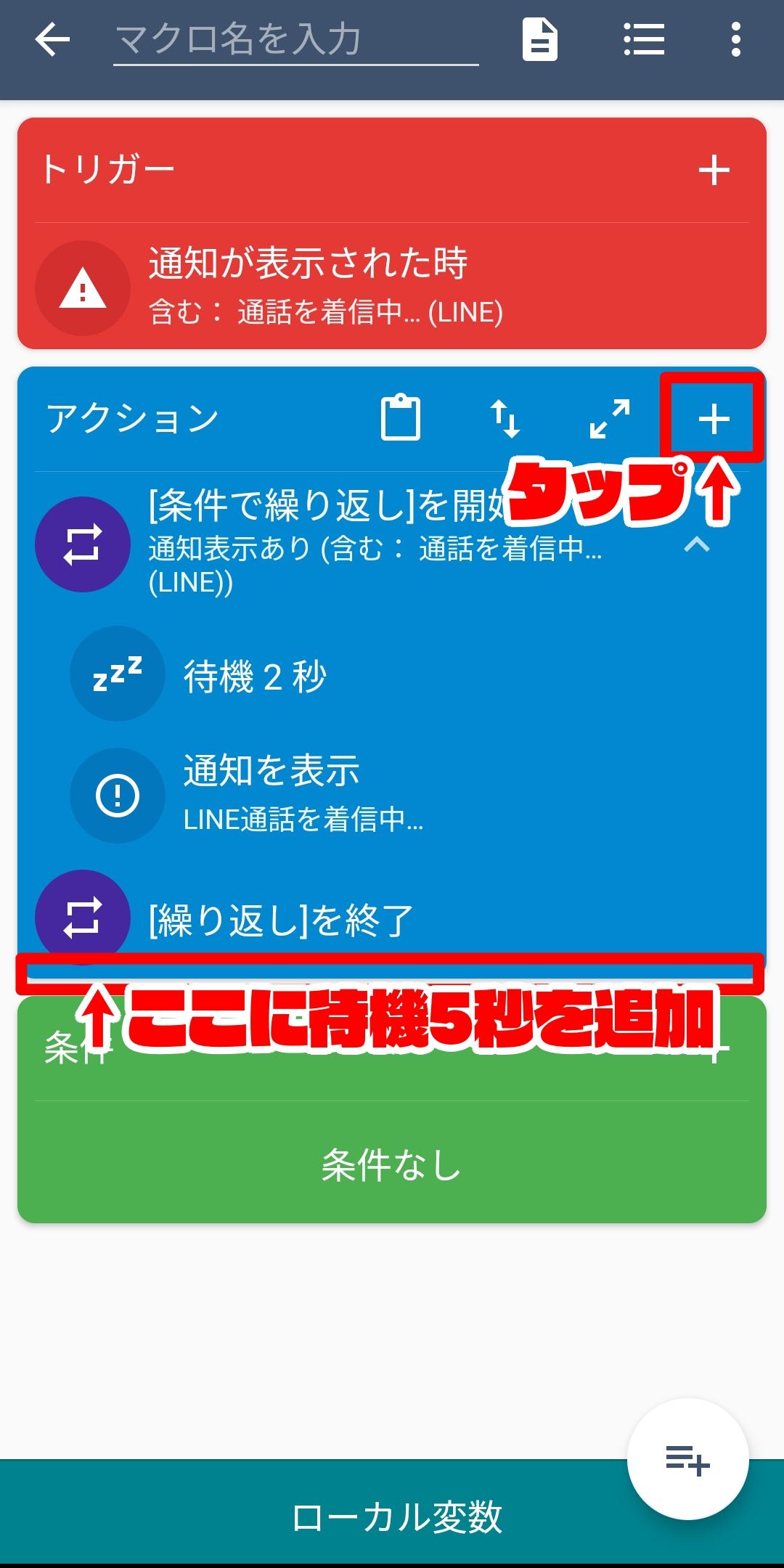
5秒の待機を設定したら↓のような感じになります。5秒待機処理の後に表示した通知を消去する処理を追加するため「アクション」の横の+ボタンをタップします。
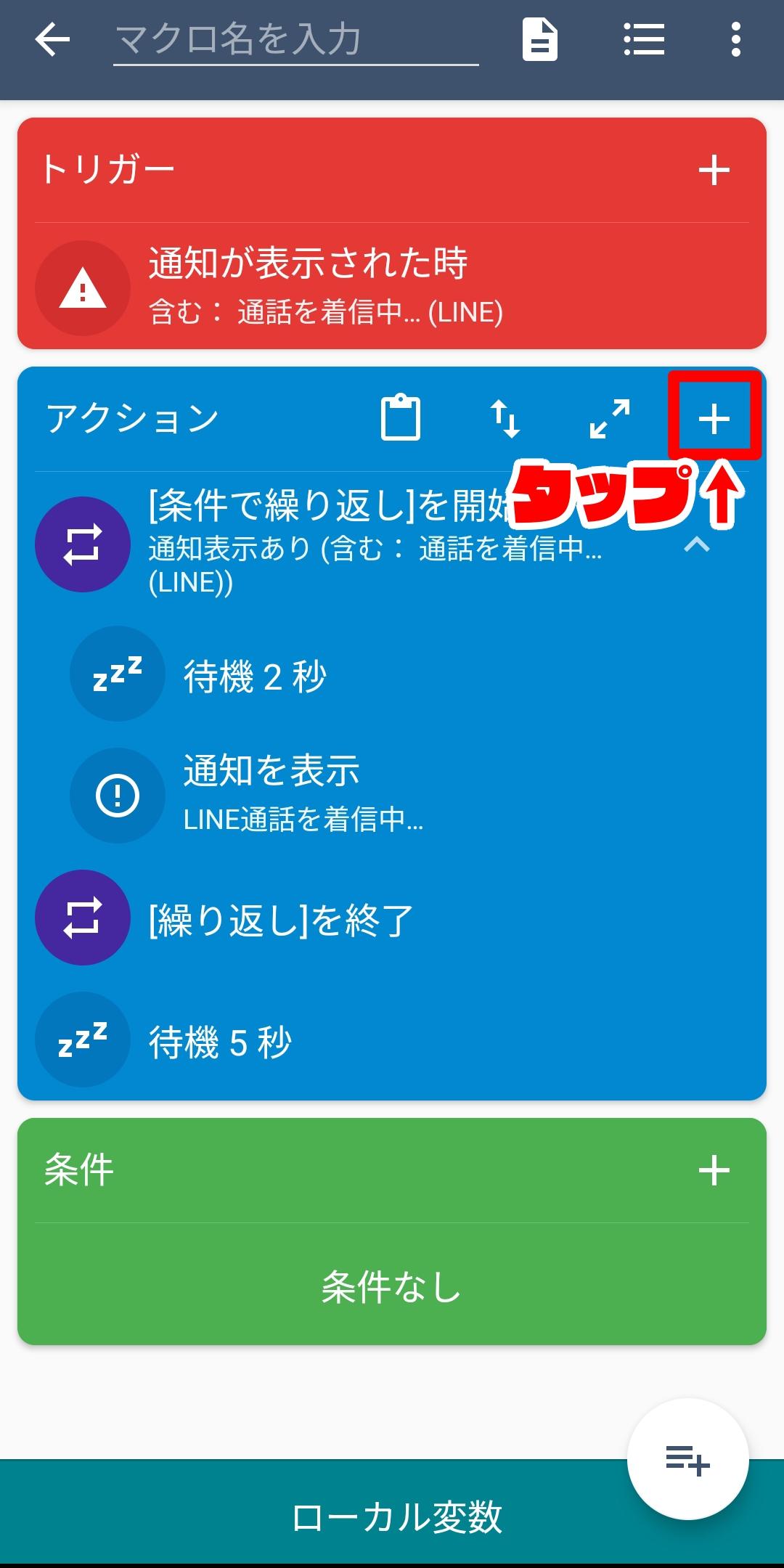
「通知」→「通知を消去する」の順にタップし「アプリを選択(複数可)」→「OK」の順にタップ、そして「MacroDroid」にチェックを入れ「OK」をタップします。
消去する通知の内容は「一致」を選択しテキストは「通話を着信中…」(※ループ内のアクションで定義した通知のテキスト)を入力します。
「常駐表示の通知は除外する」のチェックを外し「OK」をタップします。
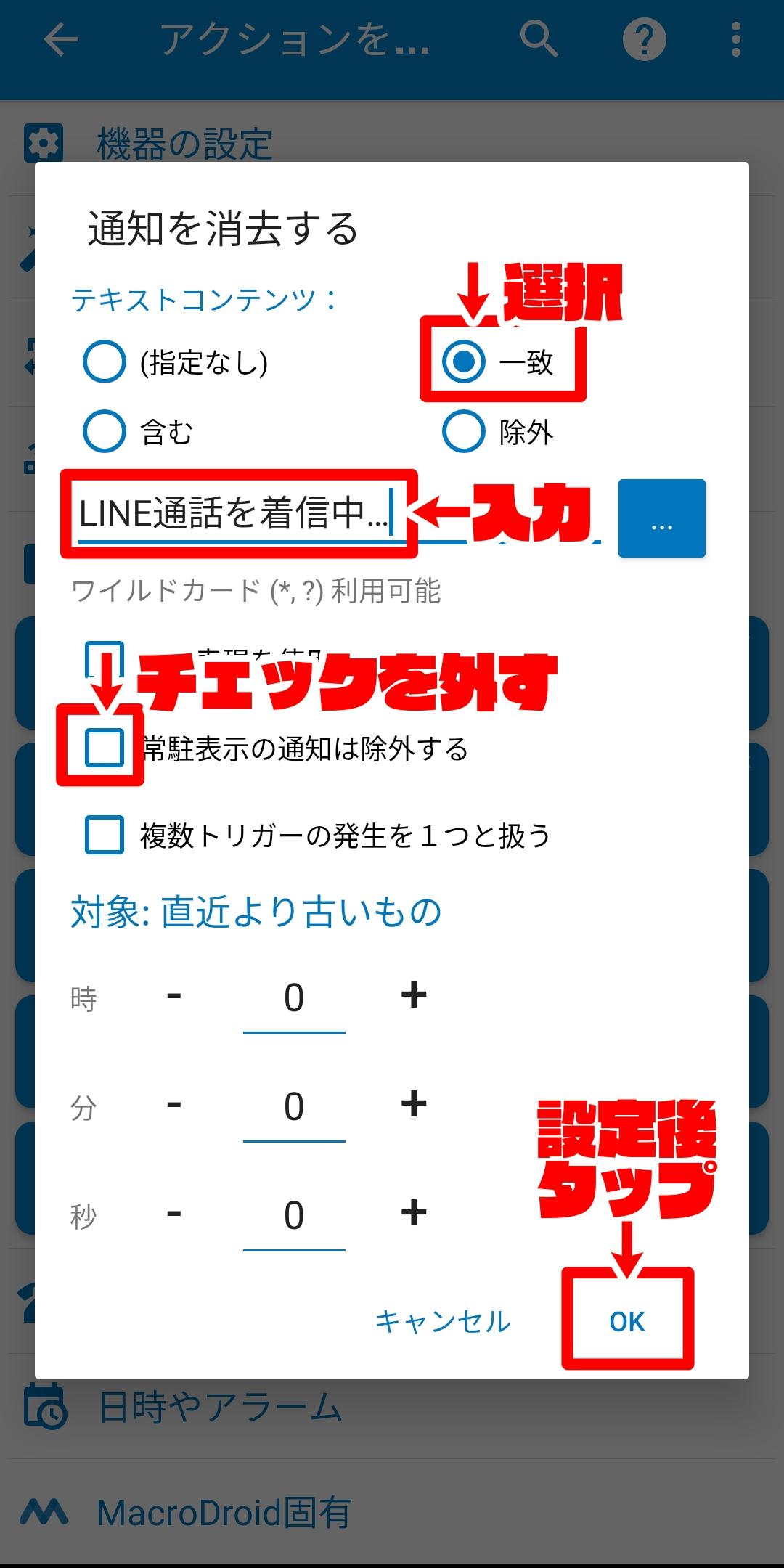
これでアクションの設定はすべて完了です。
名前を付けて保存
最後に作成したマクロを保存します。タイトル欄にタイトルを入力し、縦の三点リーダ(・・・)をタップしたあと「変更内容を保存」をタップします。
保存出来たら「←」をタップするとホームに戻れますので下部のメニューの「マクロ」をタップすると作成したマクロ一覧が表示され、その中に先ほど保存したマクロが表示できていると思います。
これでマクロの作成は完了です。
MacroDroidを通知対象のアプリに設定する
MacroDroidの通知をバンドの通知対象に設定しておかないとバンドが震えませんのでアプリ通知設定でMacroDroidを通知対象アプリに設定しましょう。
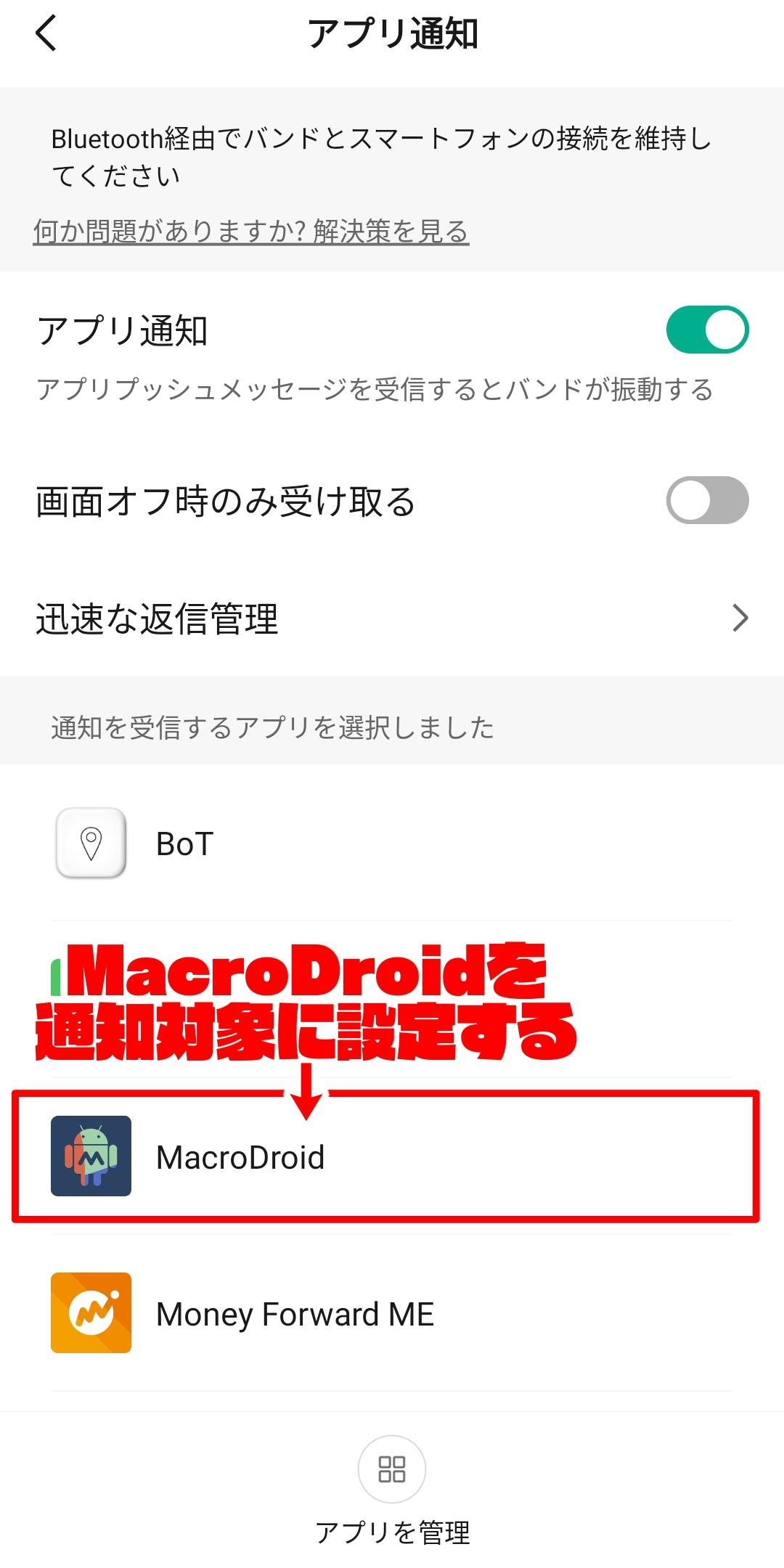

アプリ通知の設定は↓の記事でまとめています。
電池の最適化オフ/自動起動オンを設定しておこう
MacroDroidの通知を確実に受信するためにはMacroDroidの電池最適化を無効化にしたり、スマホ独自のバッテリー節約モード対象から外しておいた方がいいです。
バッテリーの最適化対象からの除外は「設定」アプリから実施します。
検索バーから「最適化」などで検索すると簡単に見つけられます。「MacroDroid」の設定を「最適化しない」に設定しておけばOK。
機種ごとに独自に省電力モードが存在する場合にはそちらでもMacroDroidを対象から除外しておく必要があります。
MacroDroid設定まとめ
今回はLINE通話着信用に使っていた「Mi Bandage」や「Notify for Mi Band」の代替として「MacroDroid」を利用した着信通知設定についてまとめました。
Mi BandageやNotify for Mi Bandでできていたような通常の電話着信と全く同じようにバンドを震えさせることはできませんが、着信している間バンドを震え続けさせることができますので機能としては十分なものになっているかと思います。
一度設定すれば新しいバンドが発売されても大きな影響を受けずに使い続けることができるはずですのでぜひ一度お試しください。
7/14 日本語版発売!


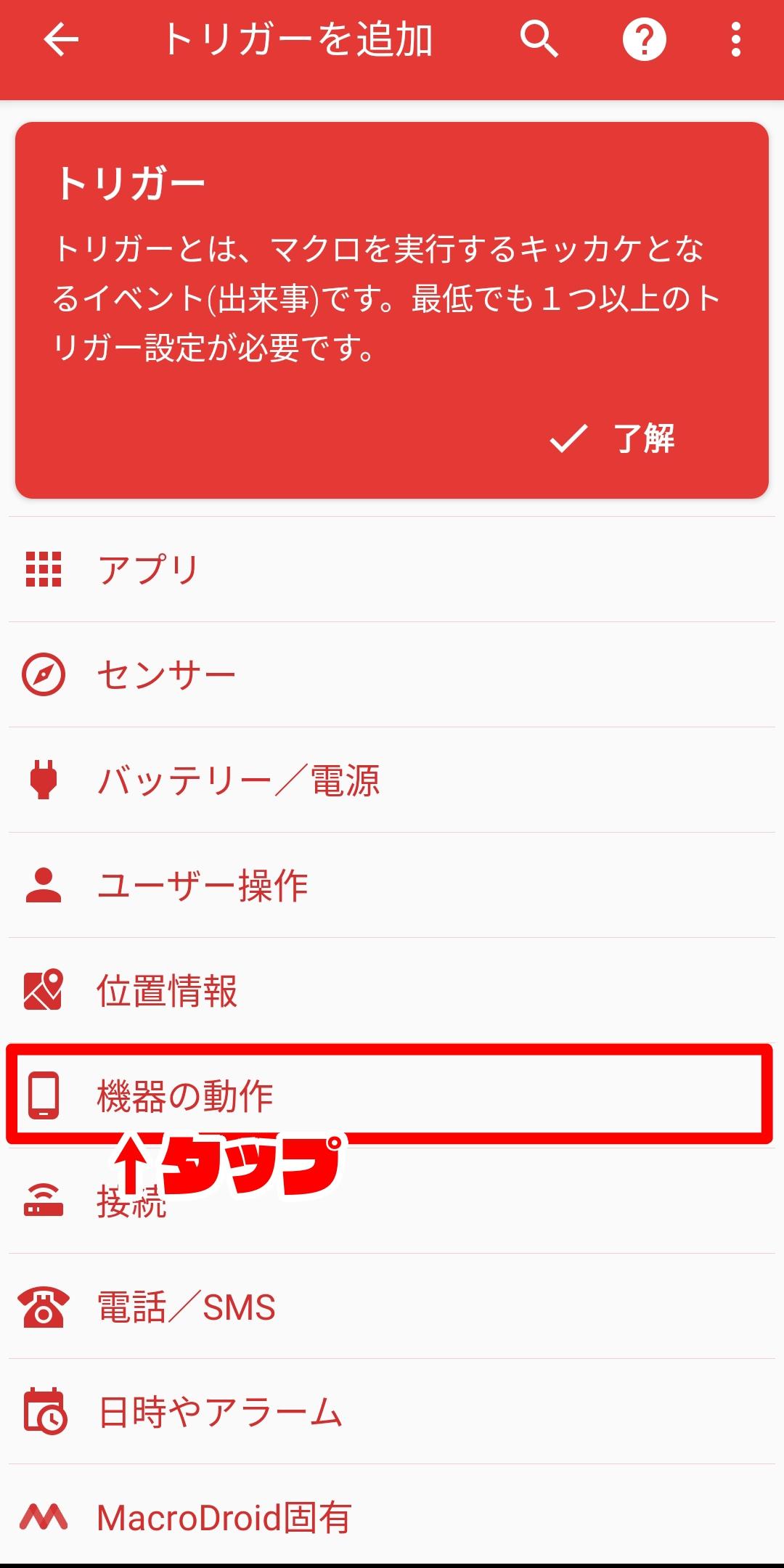
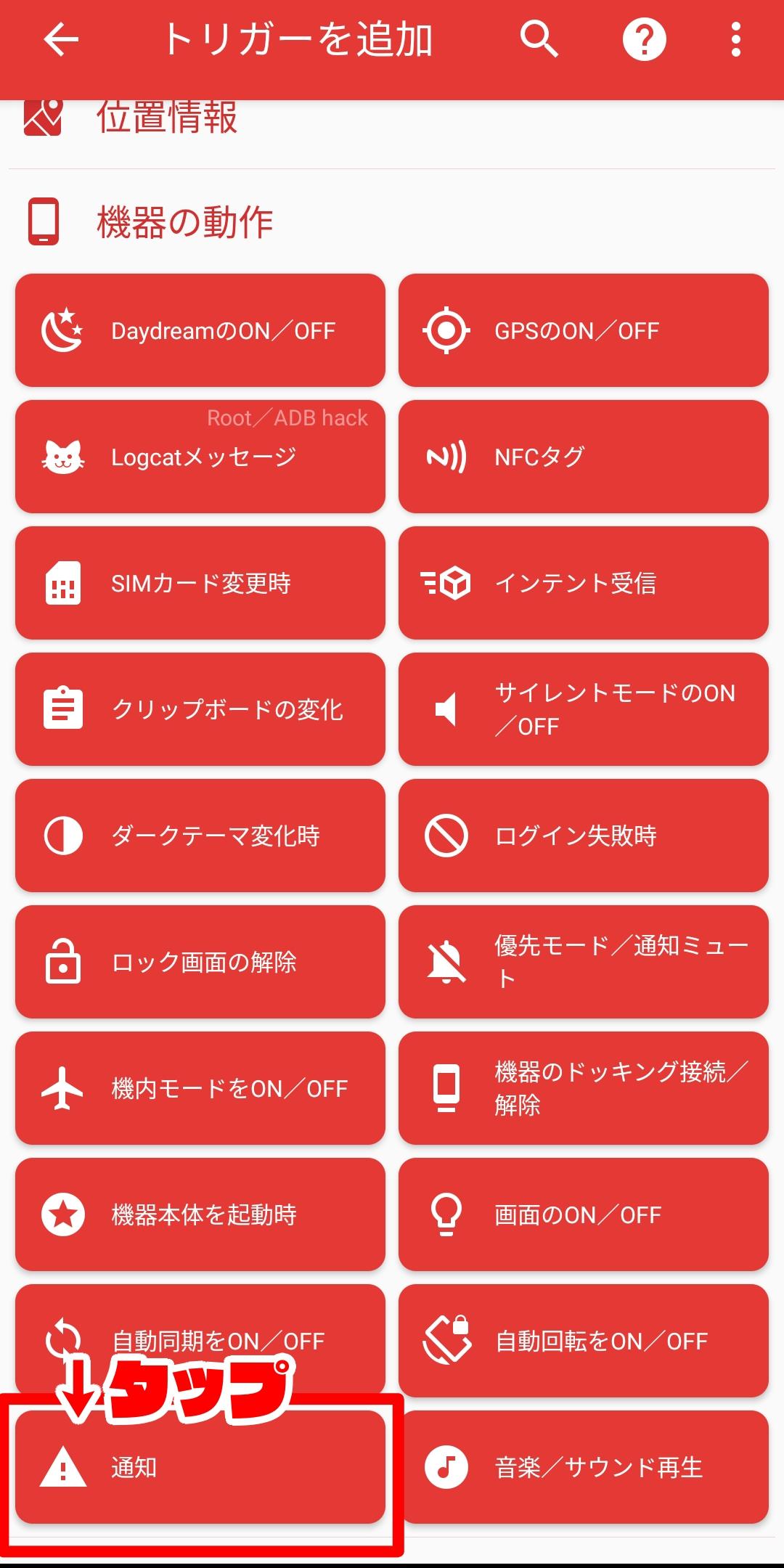
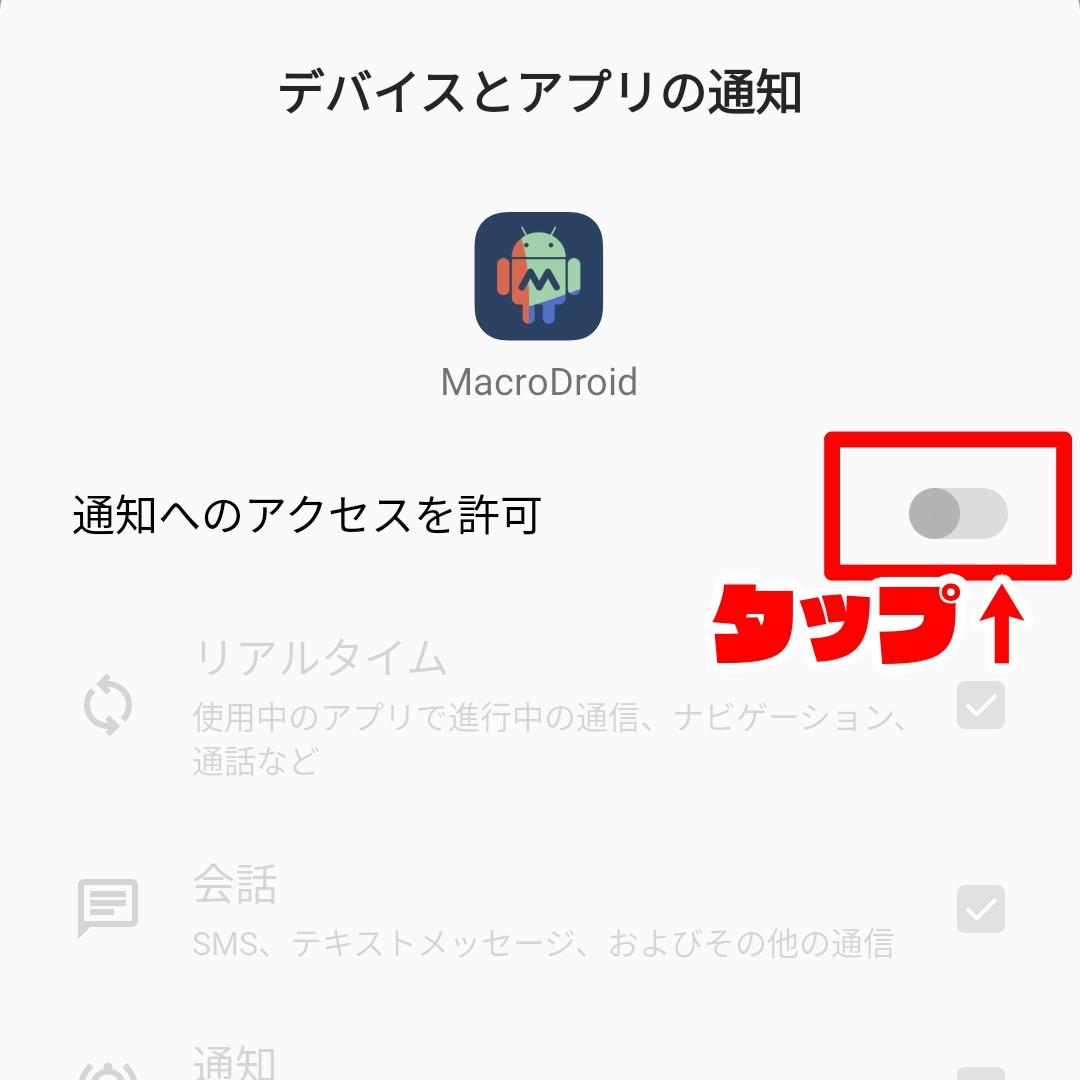
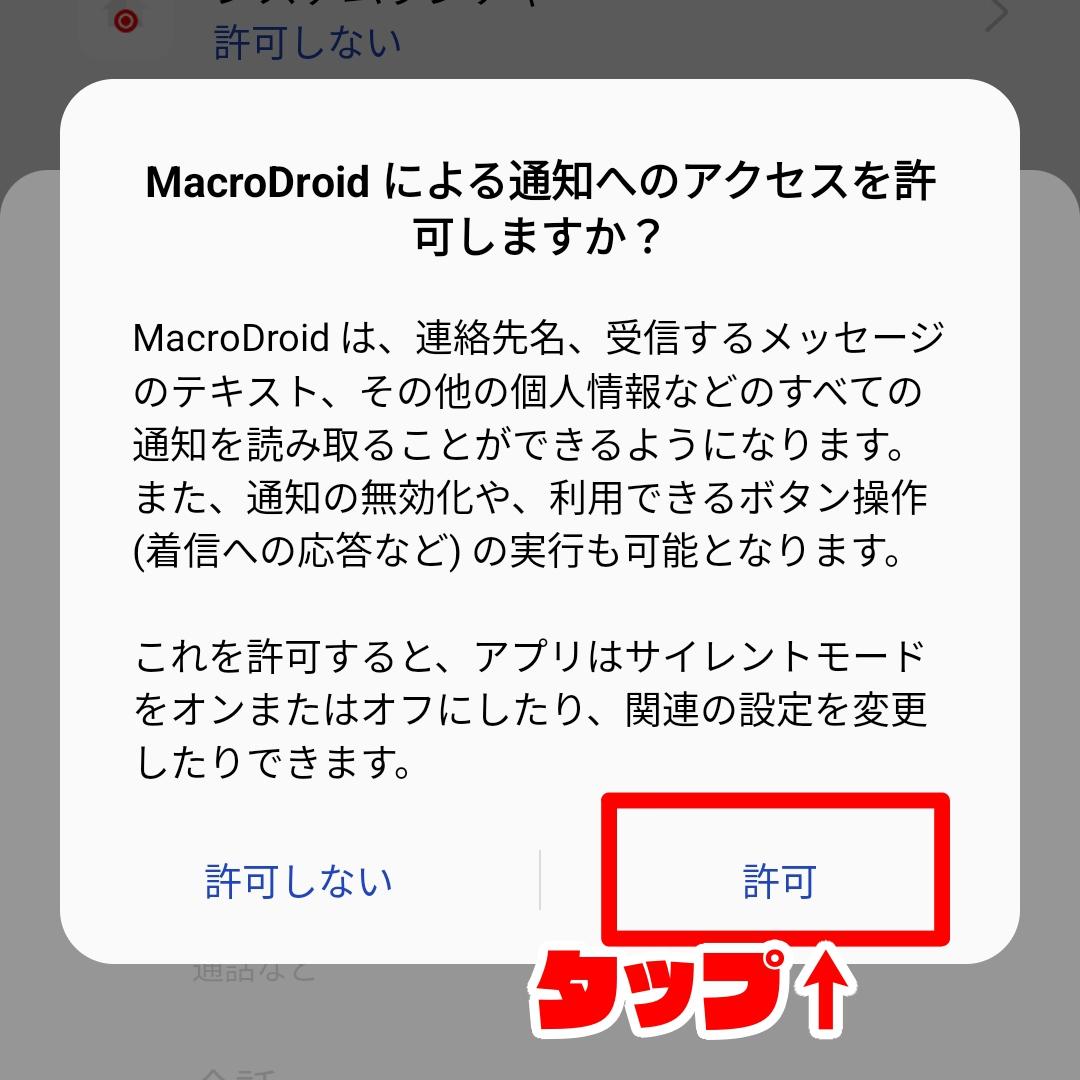
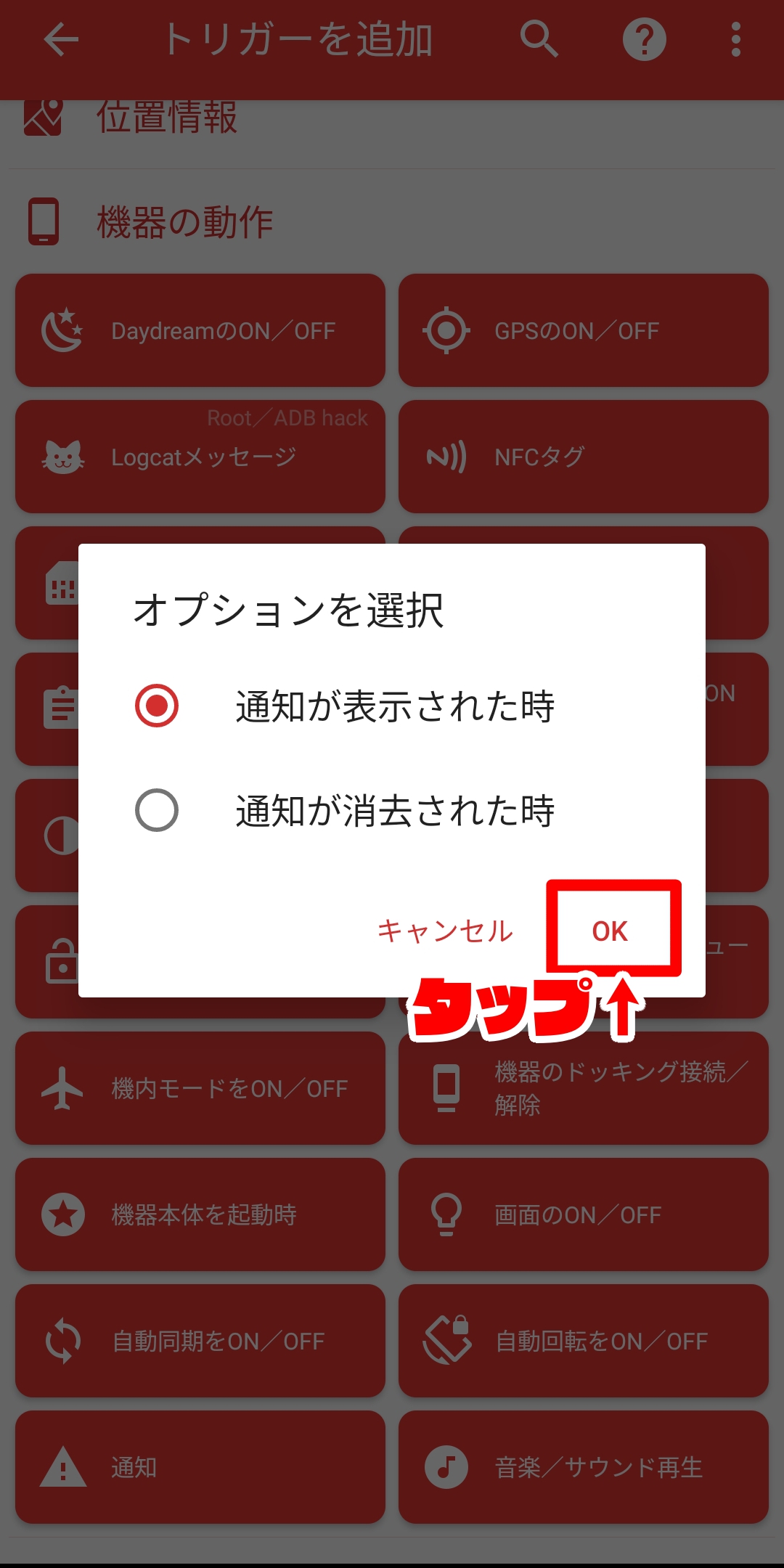
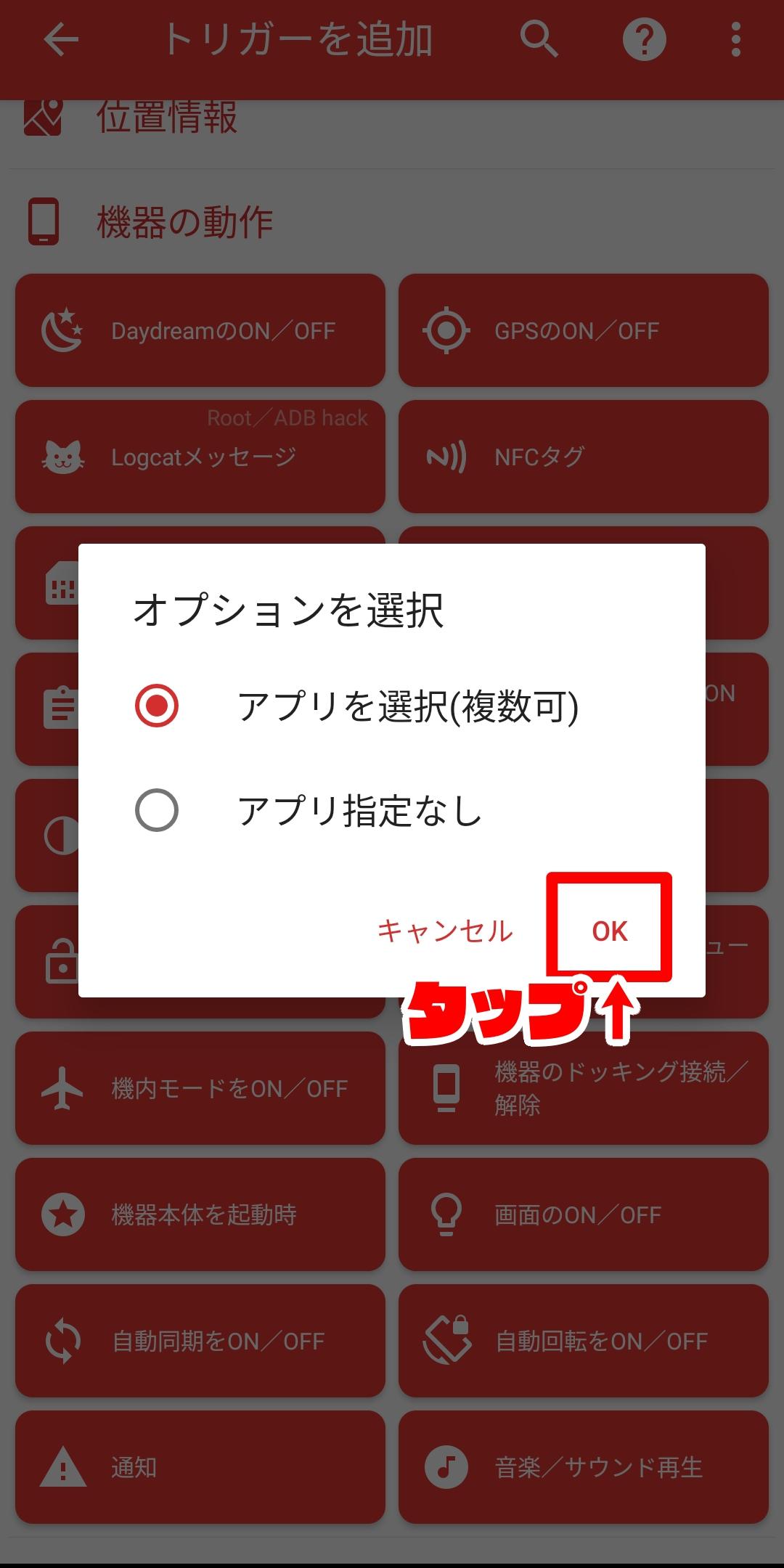
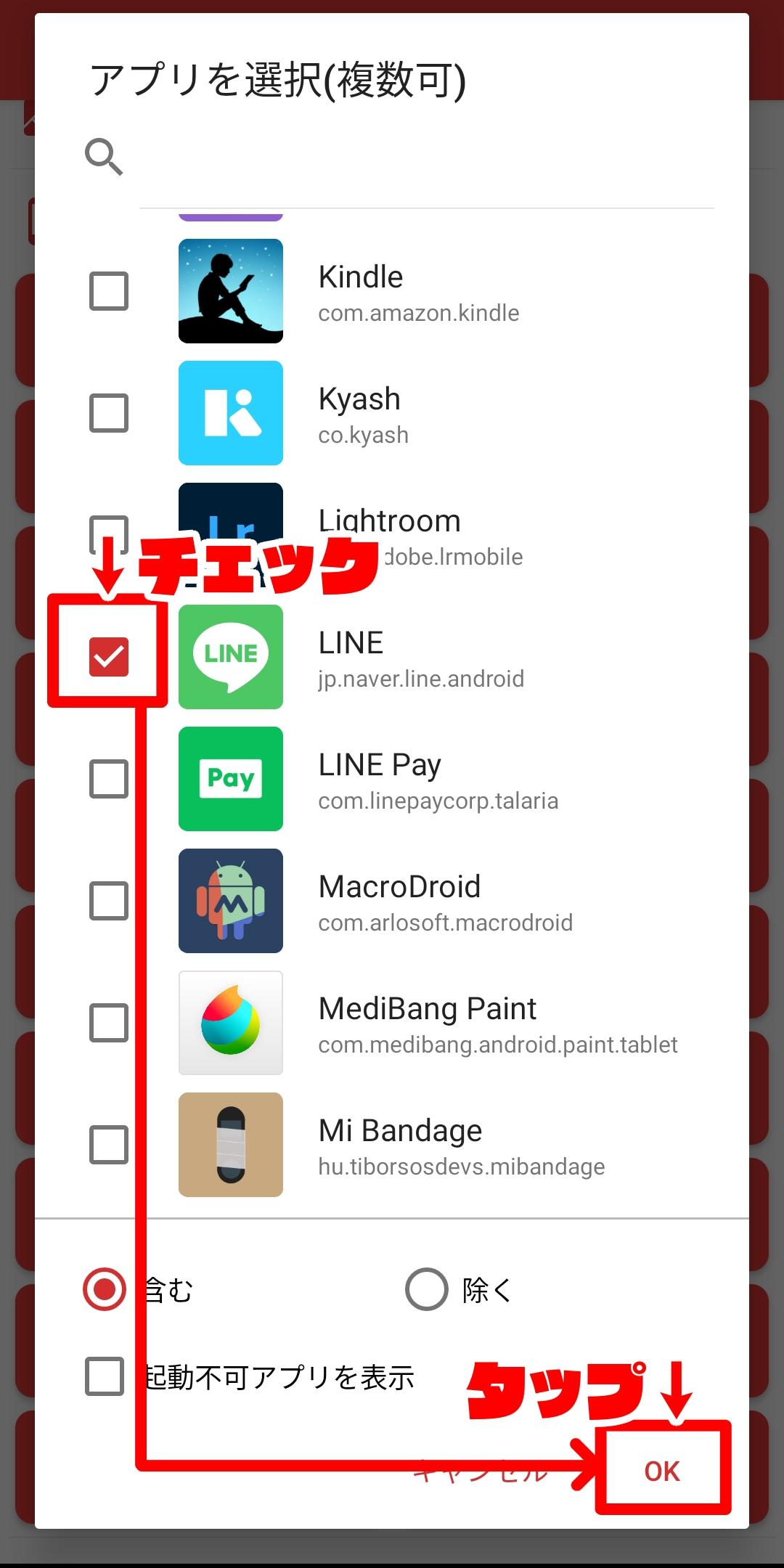
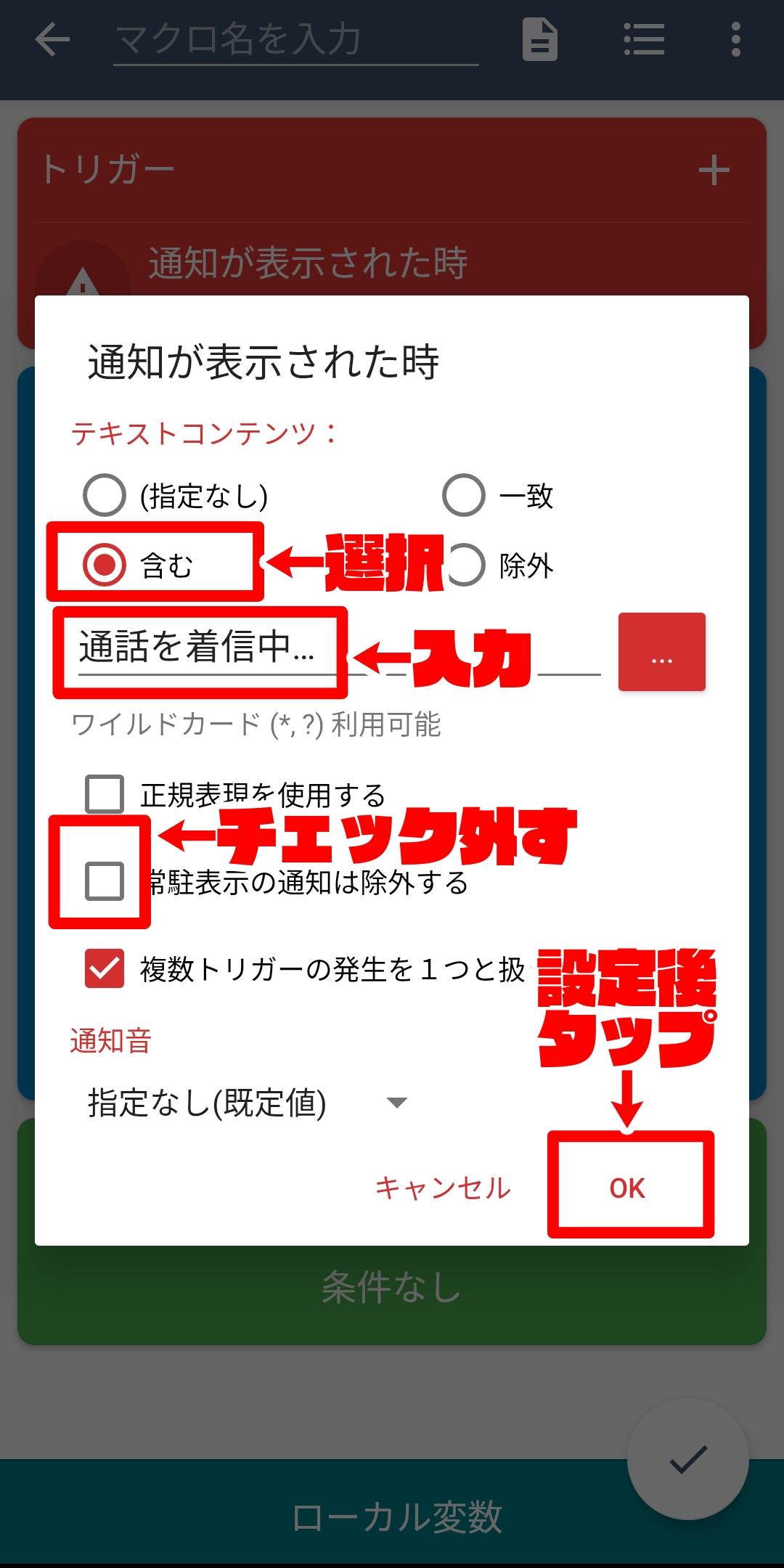
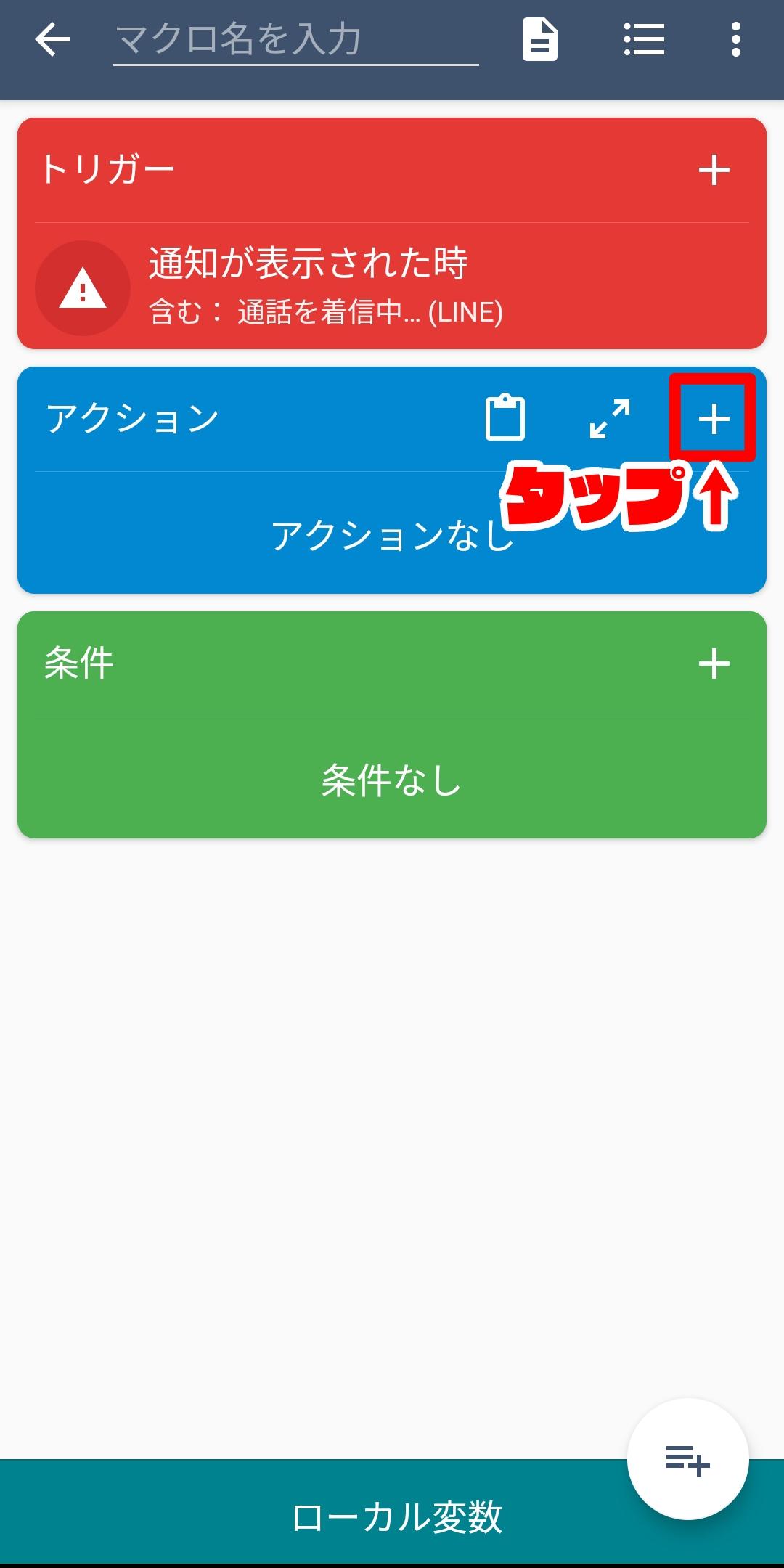
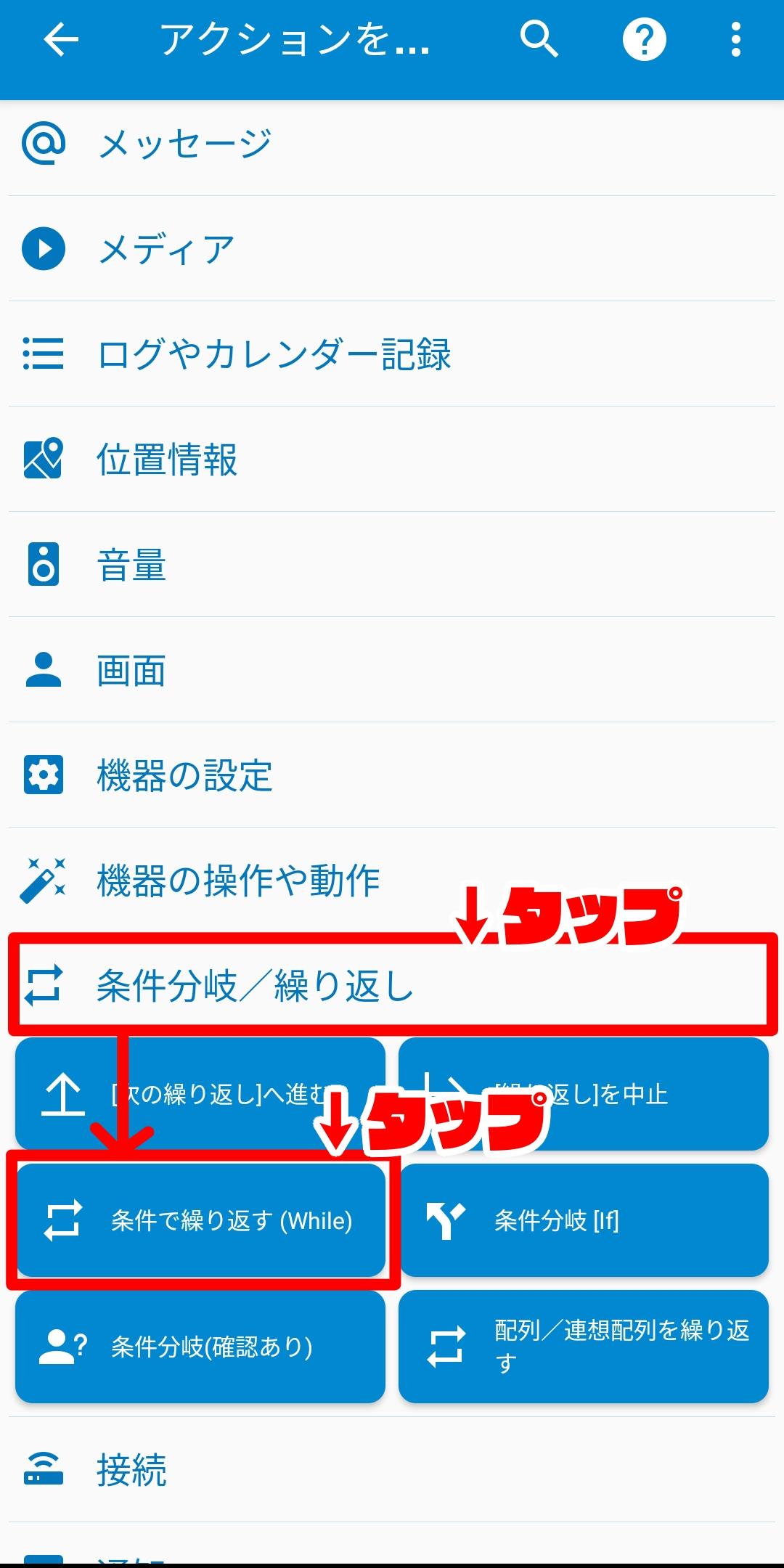
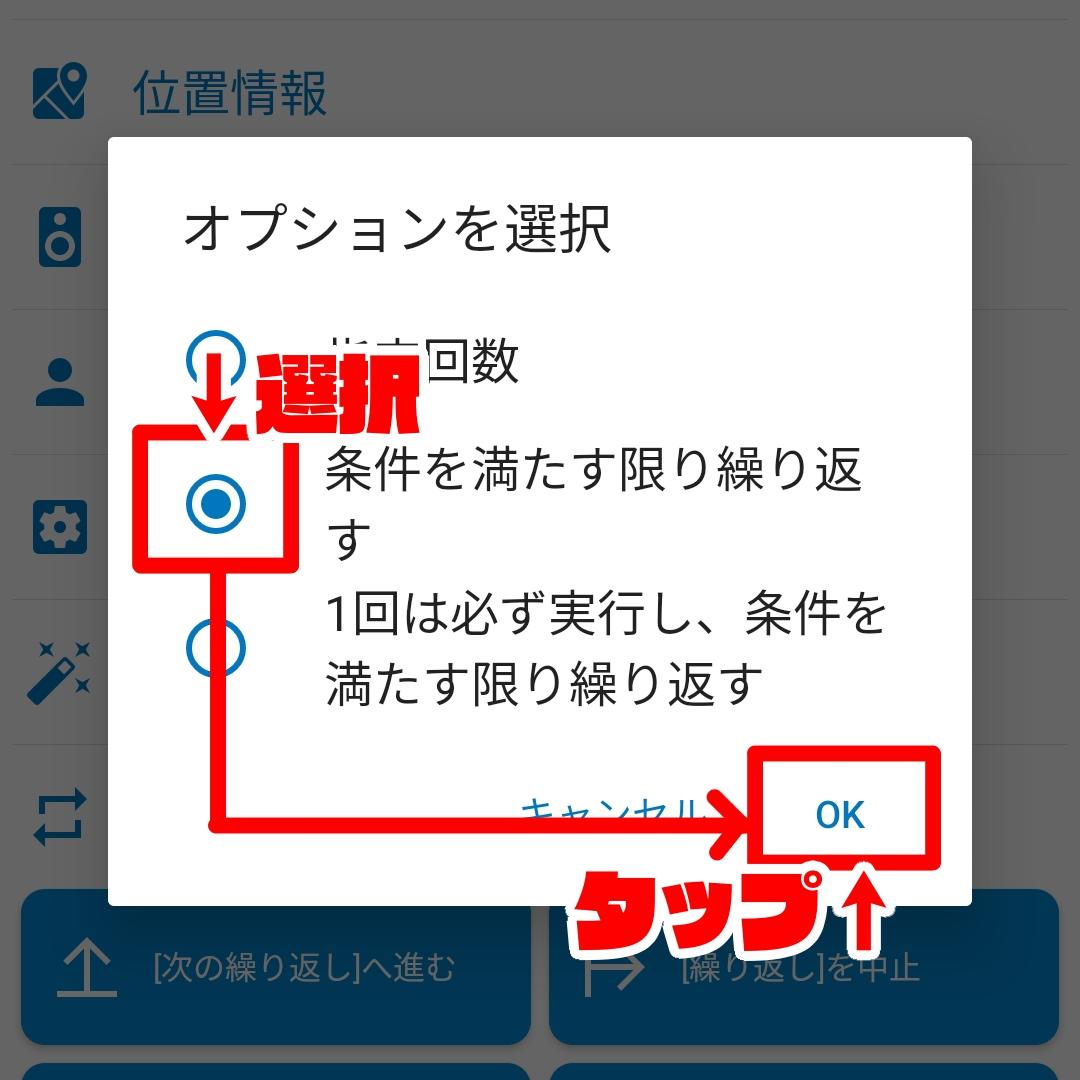
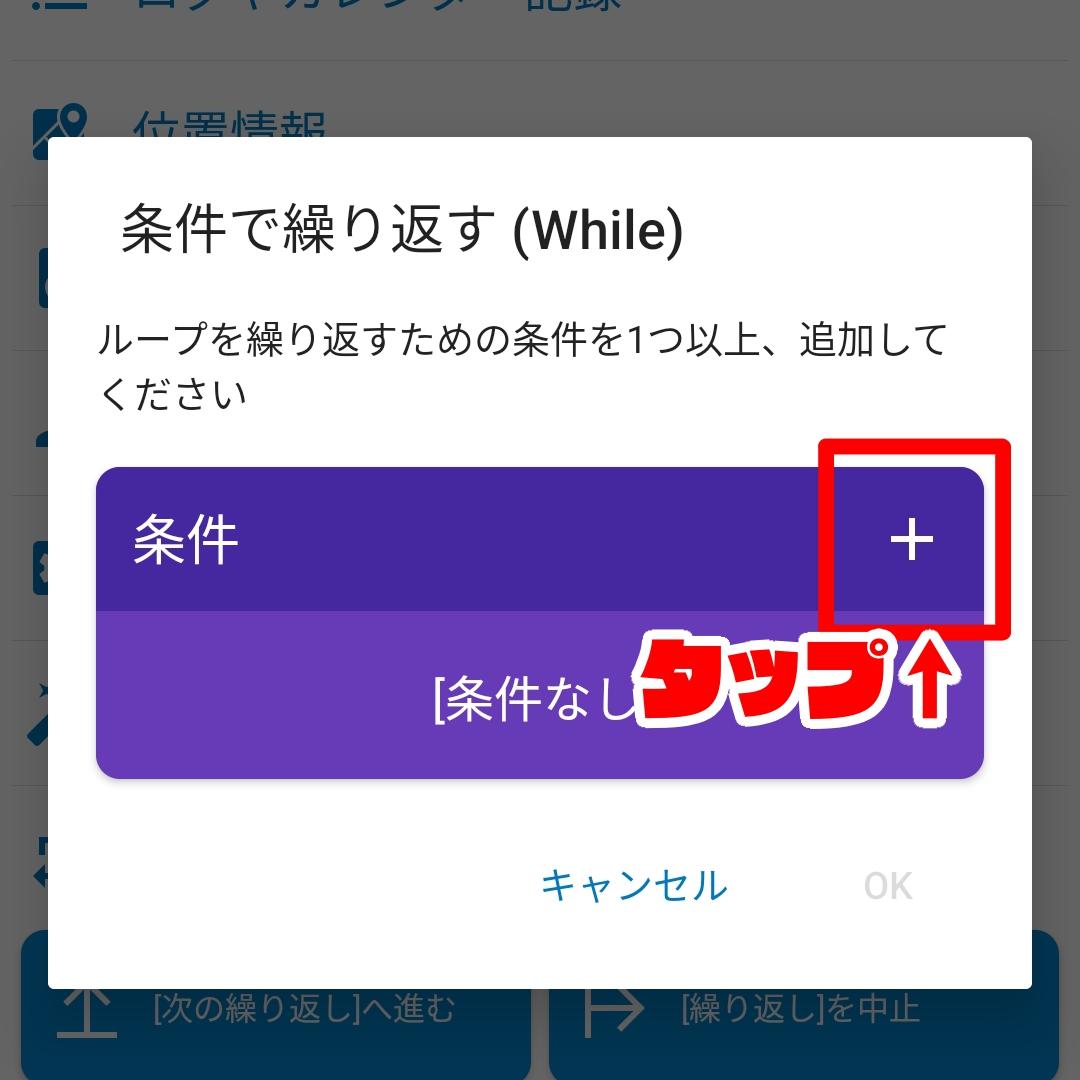
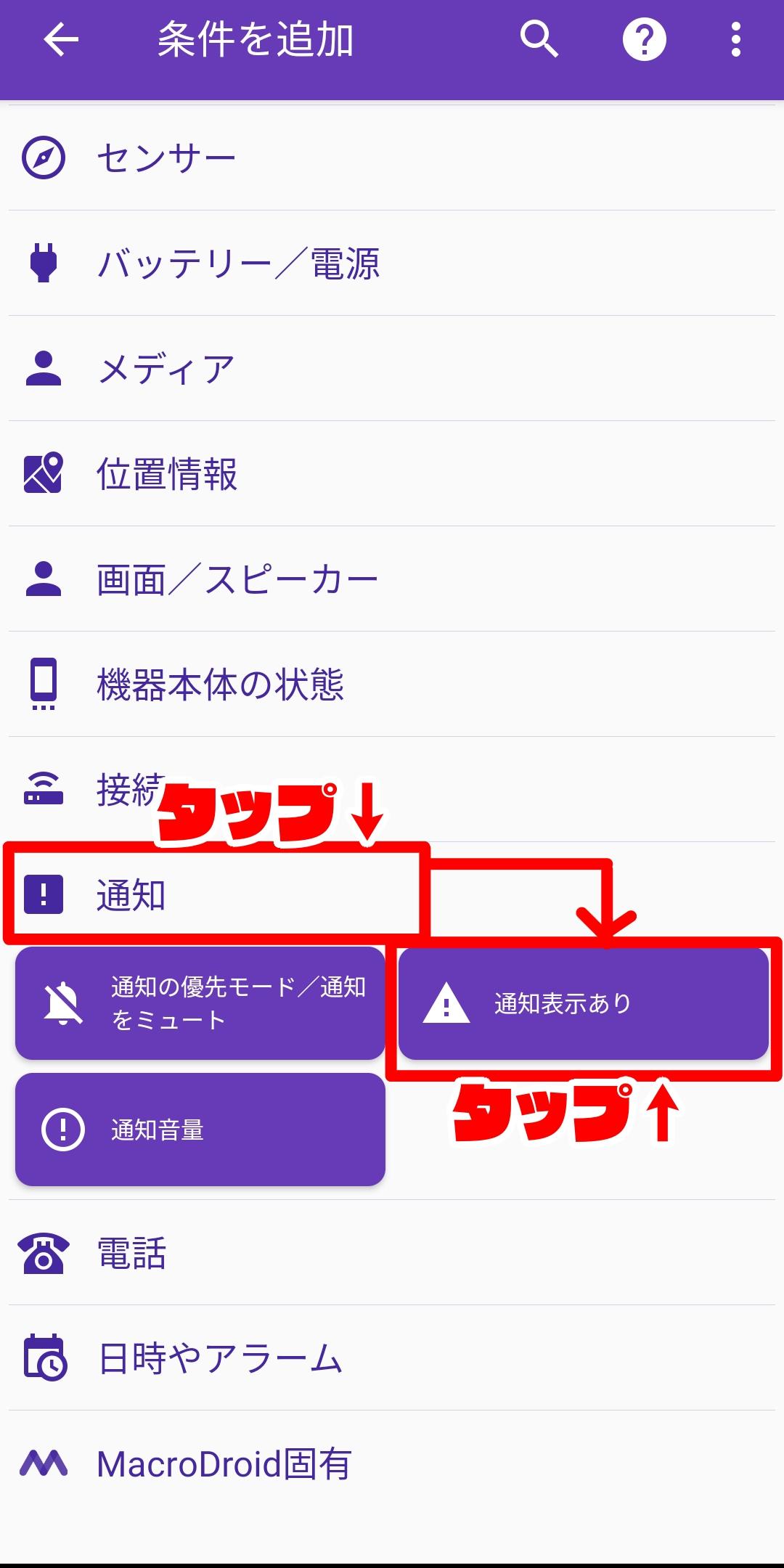
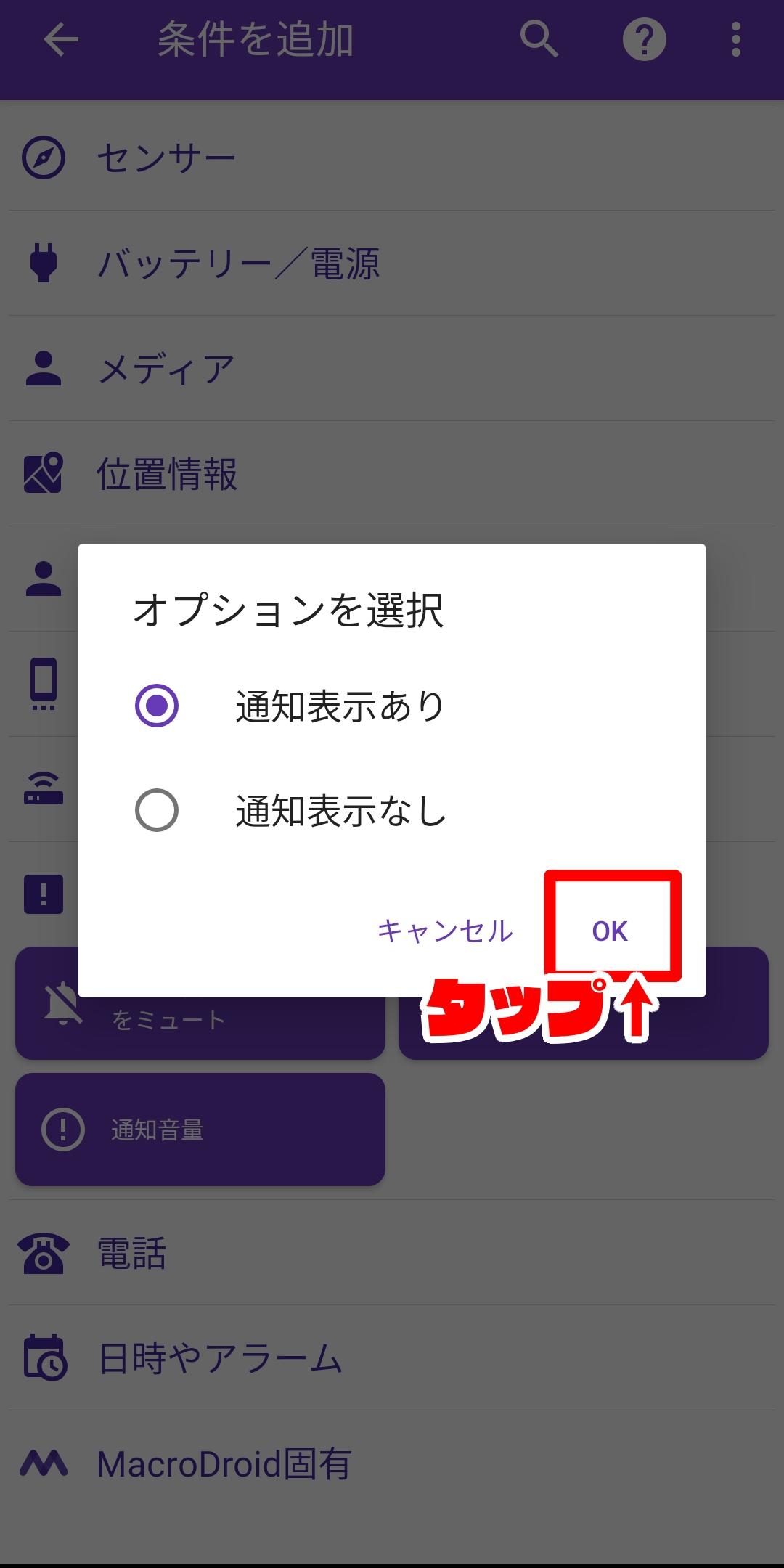
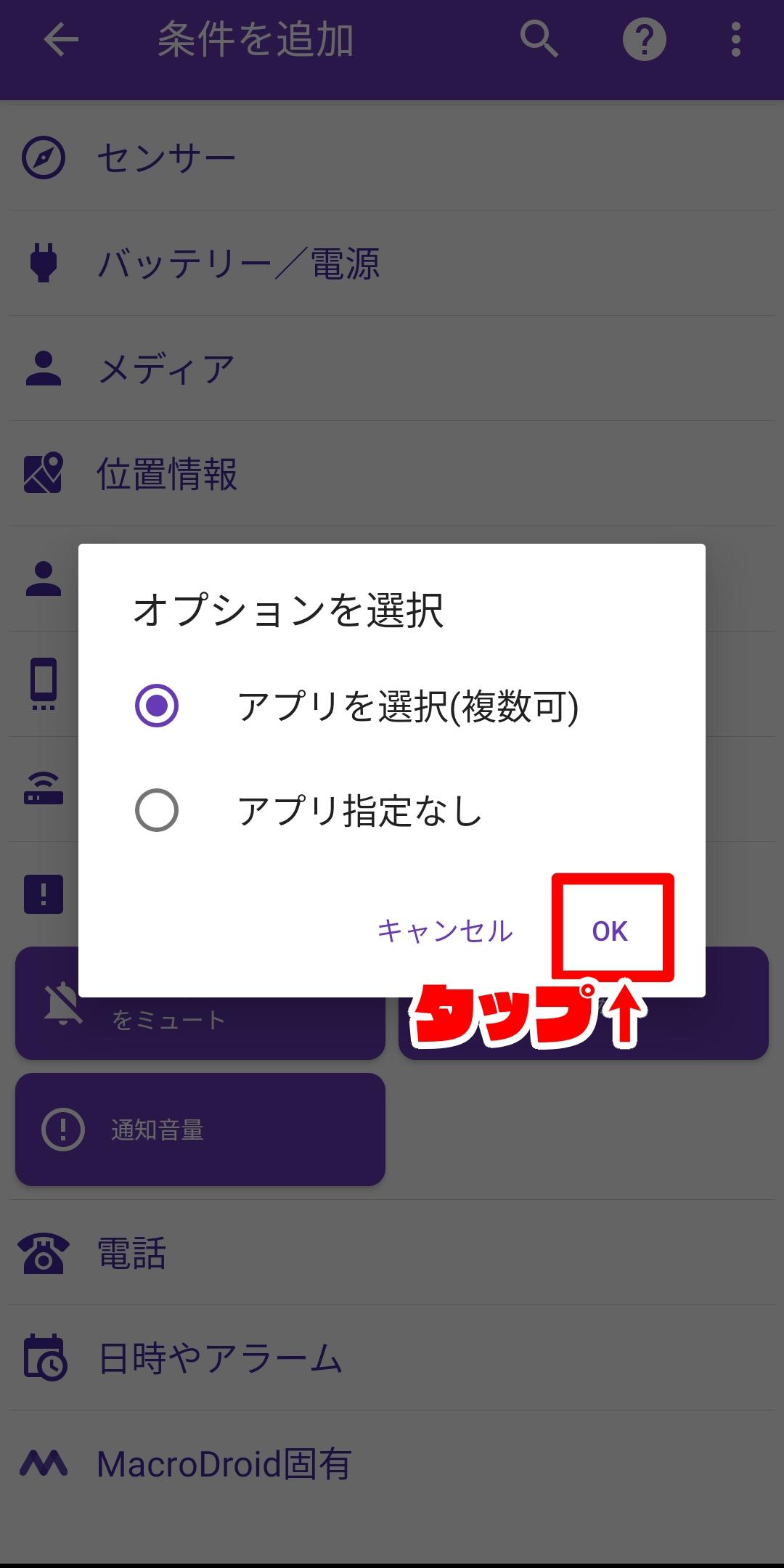
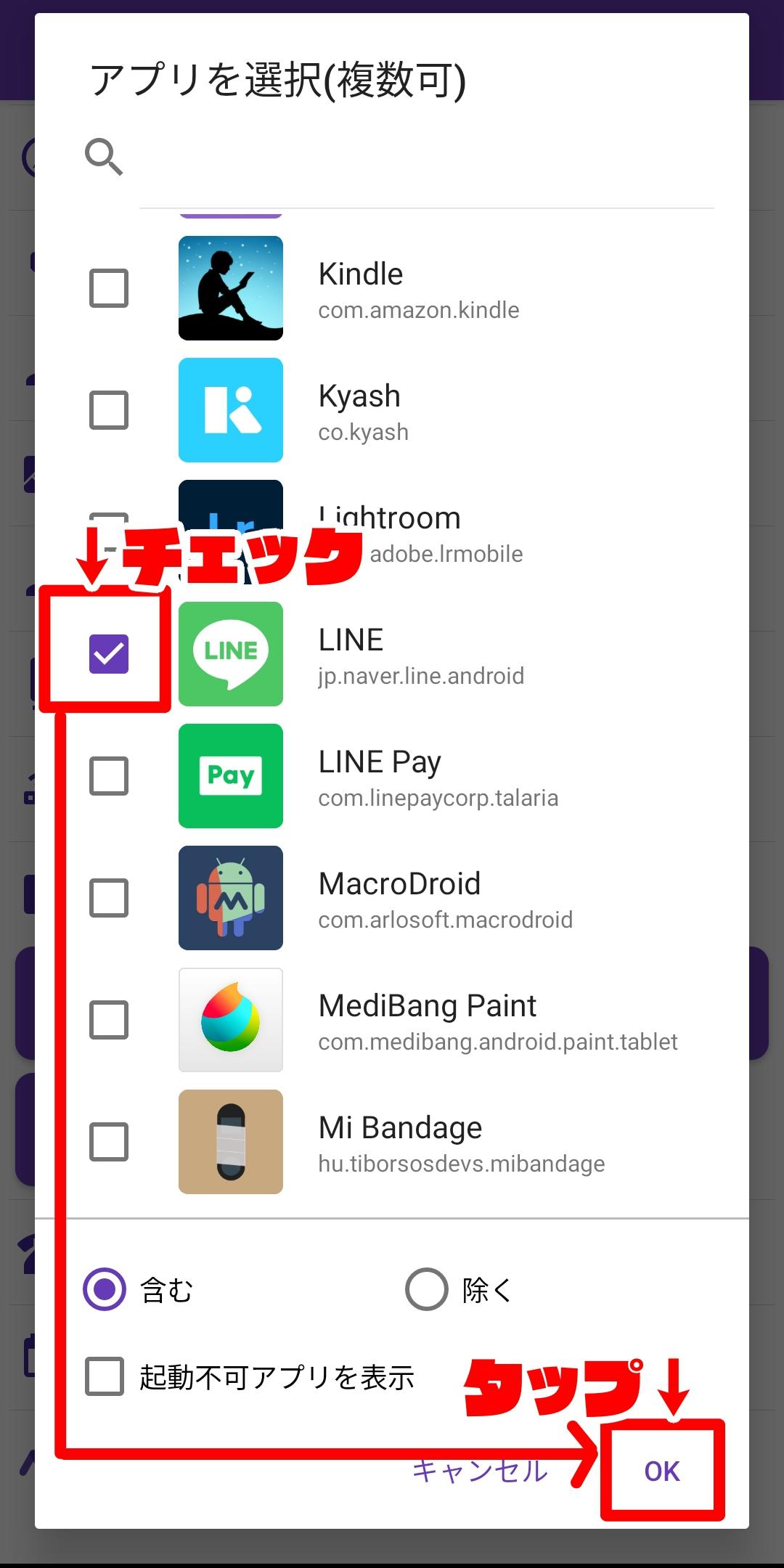
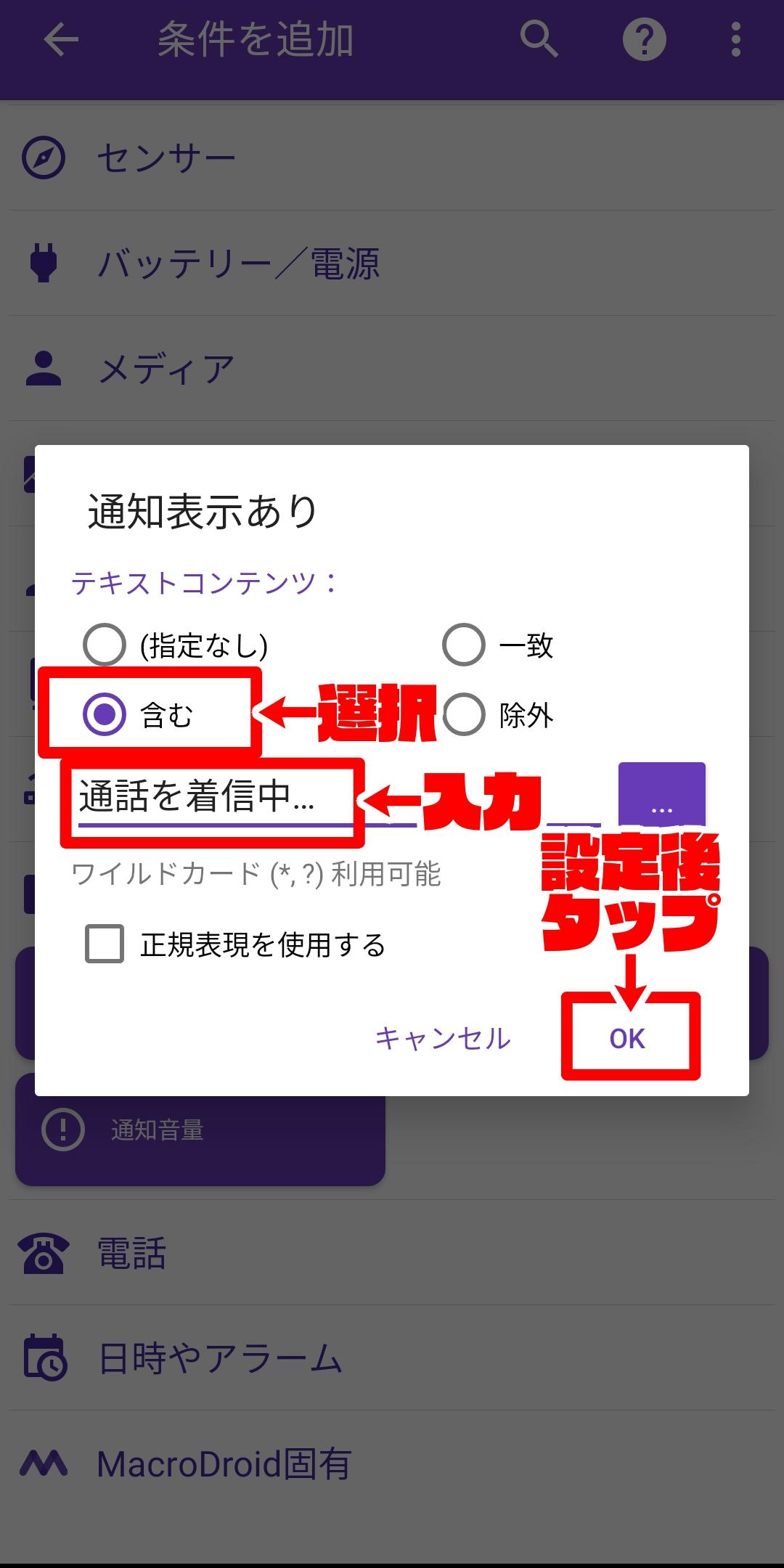
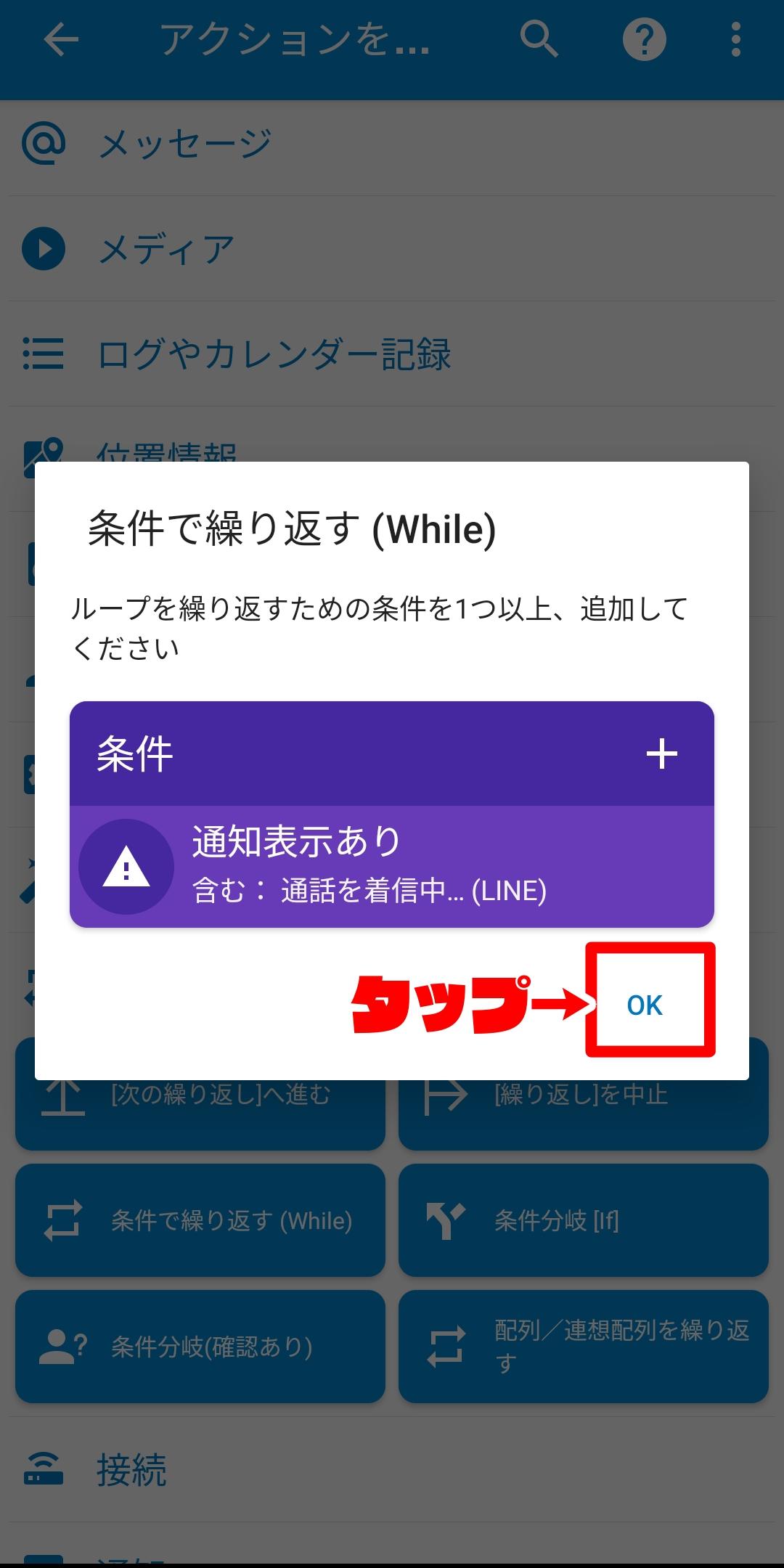
![「[条件で繰り返し]を開始」をタップ](https://www.sysnishi.net/wp-content/uploads/2022/07/macrodroid-setting_023_imgk.jpg)