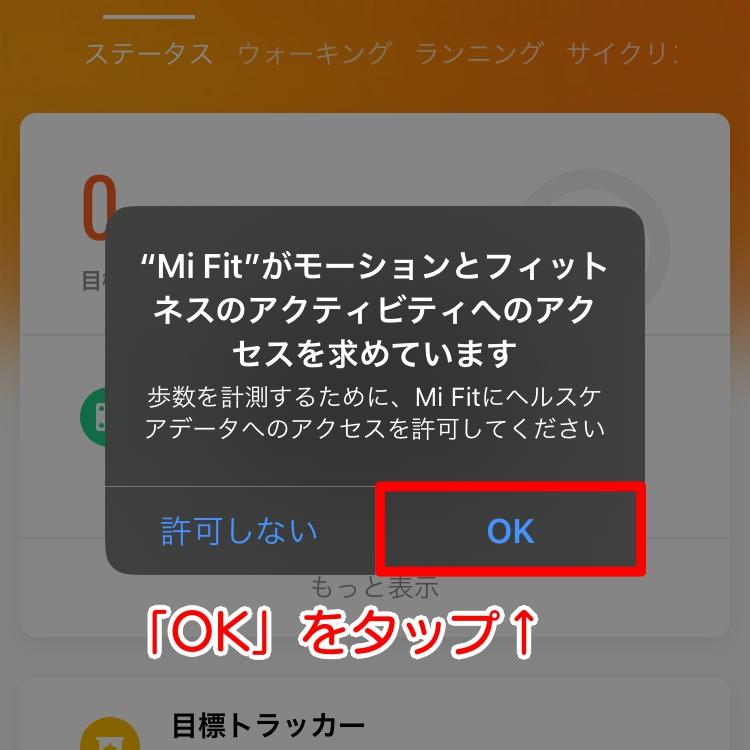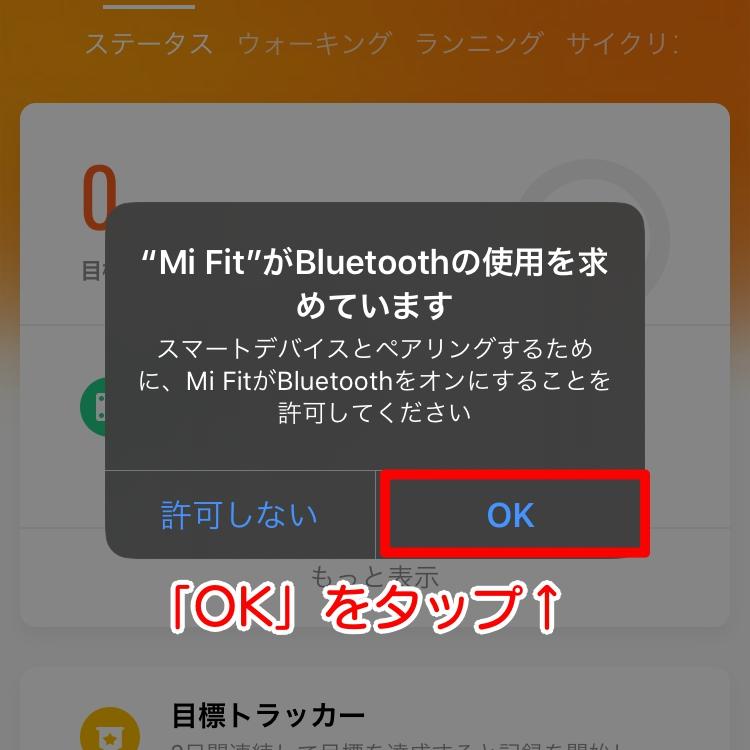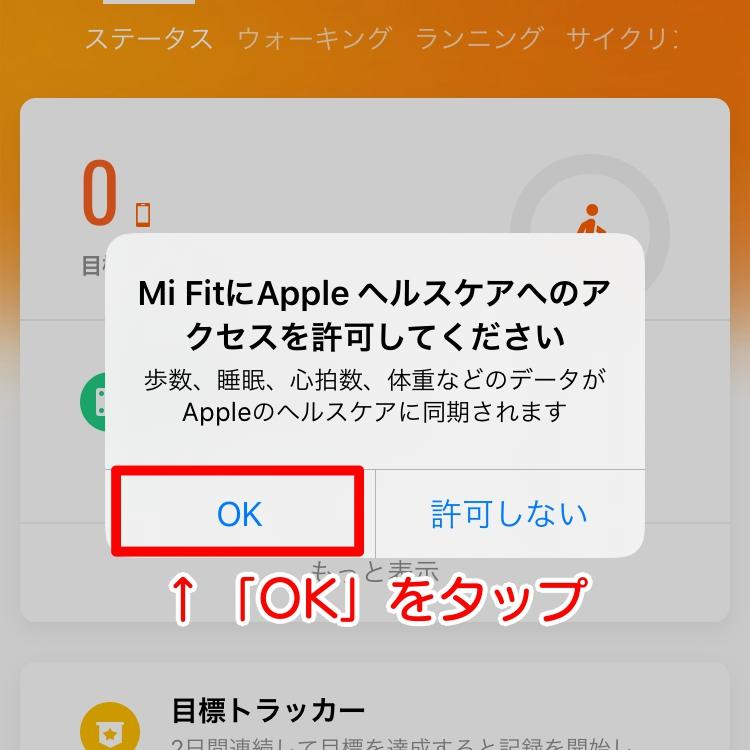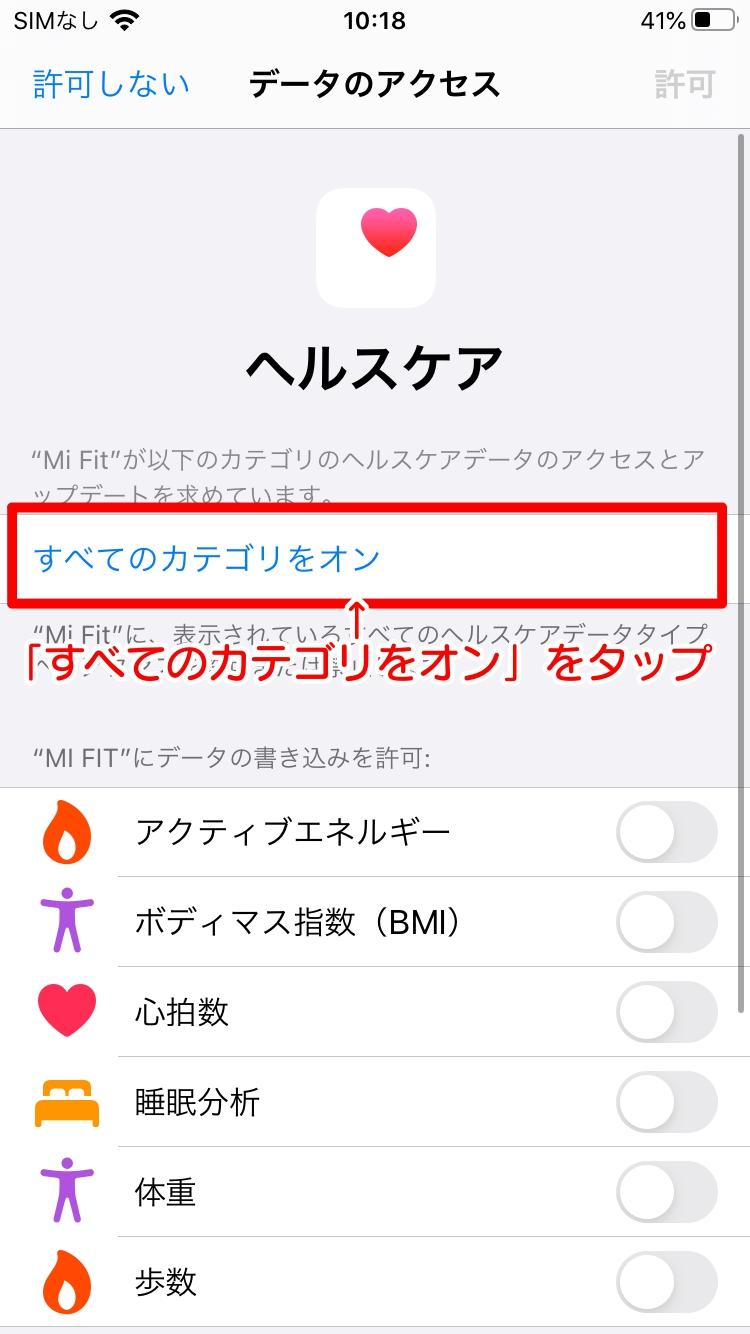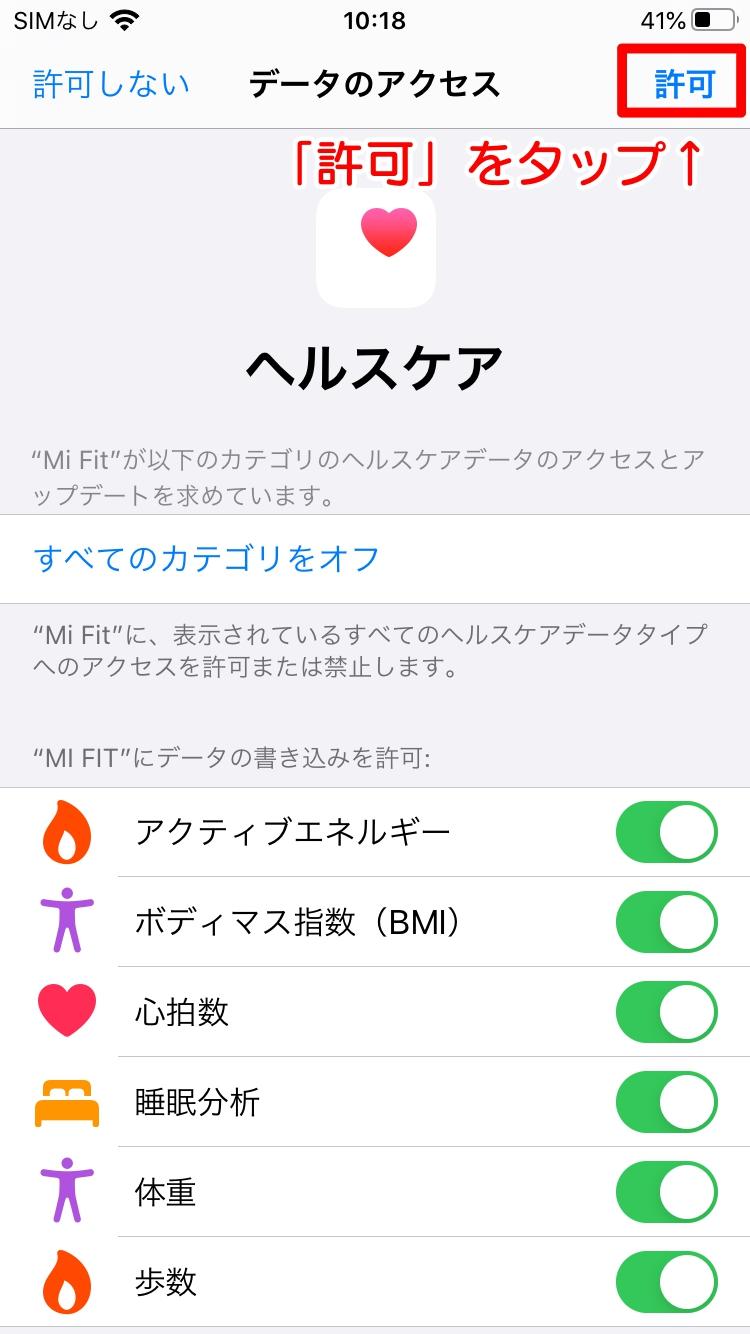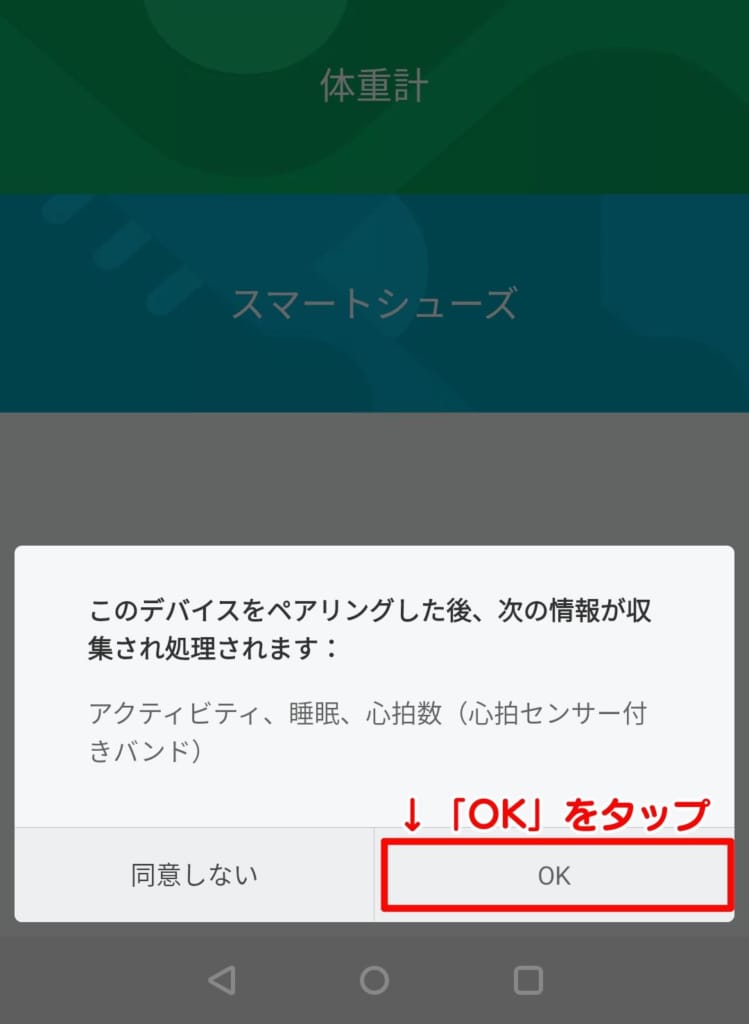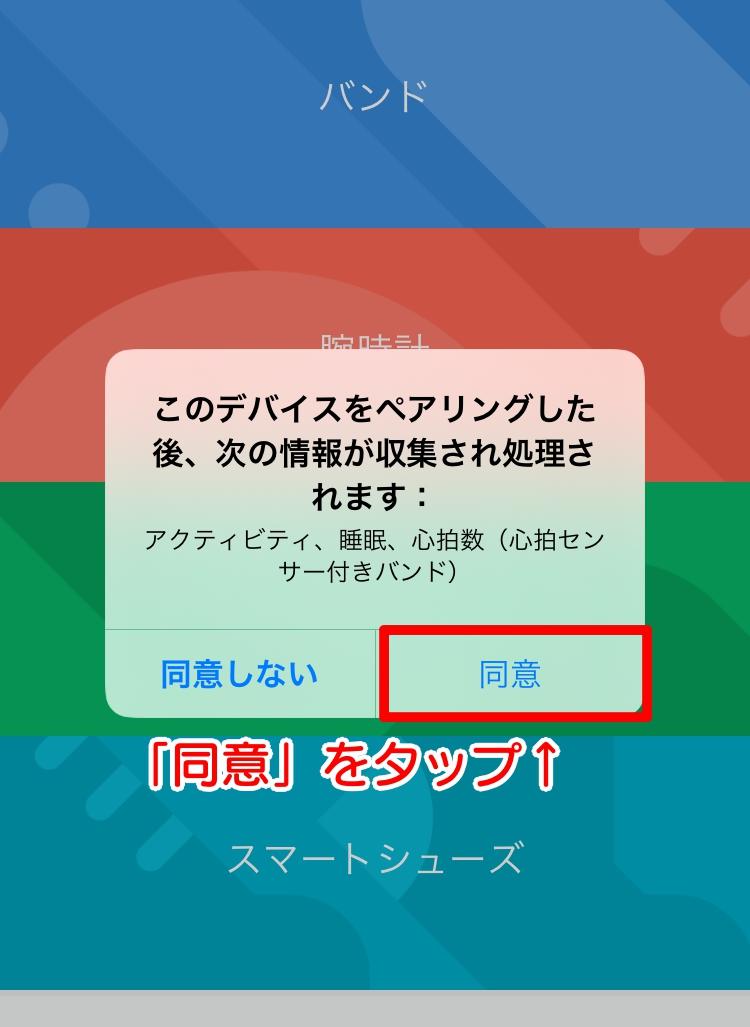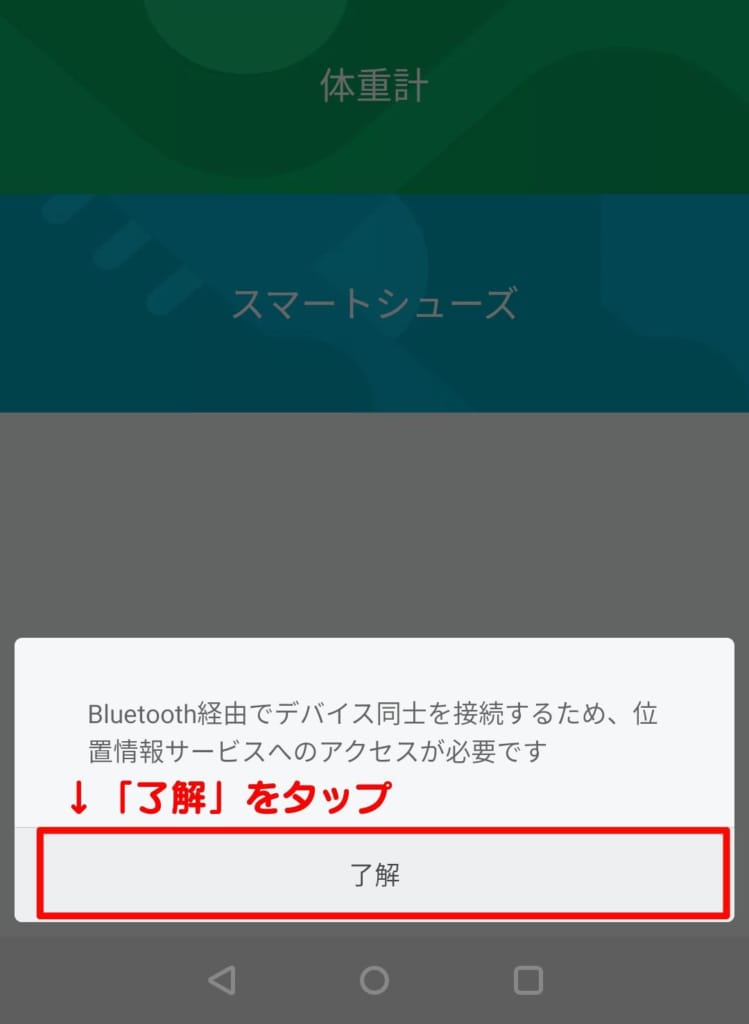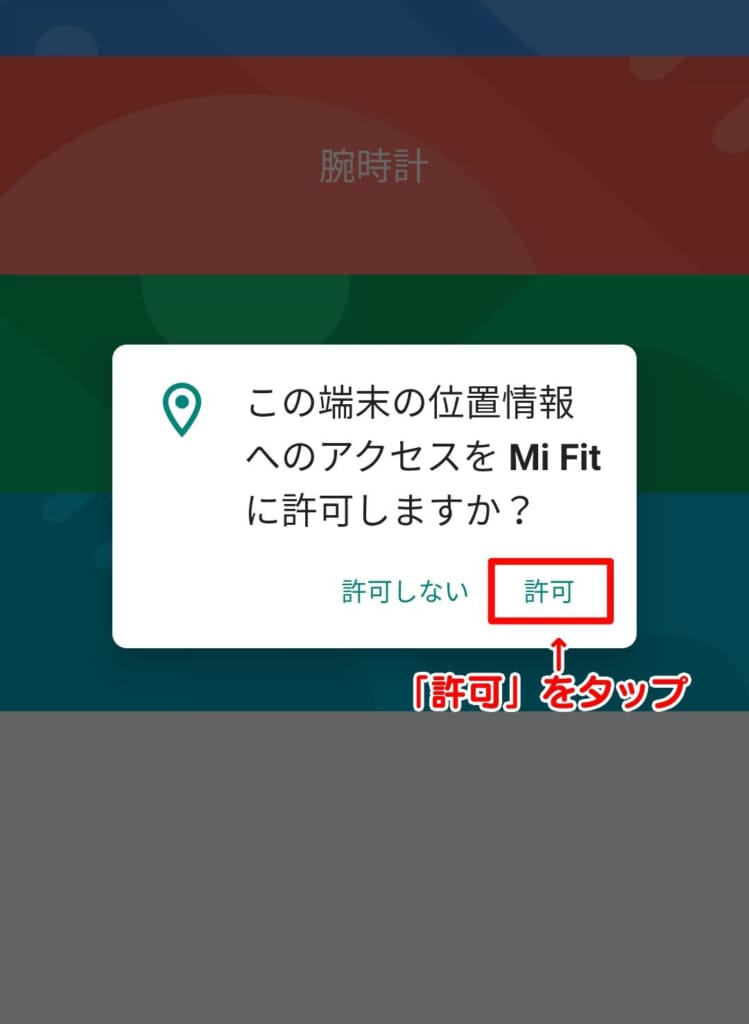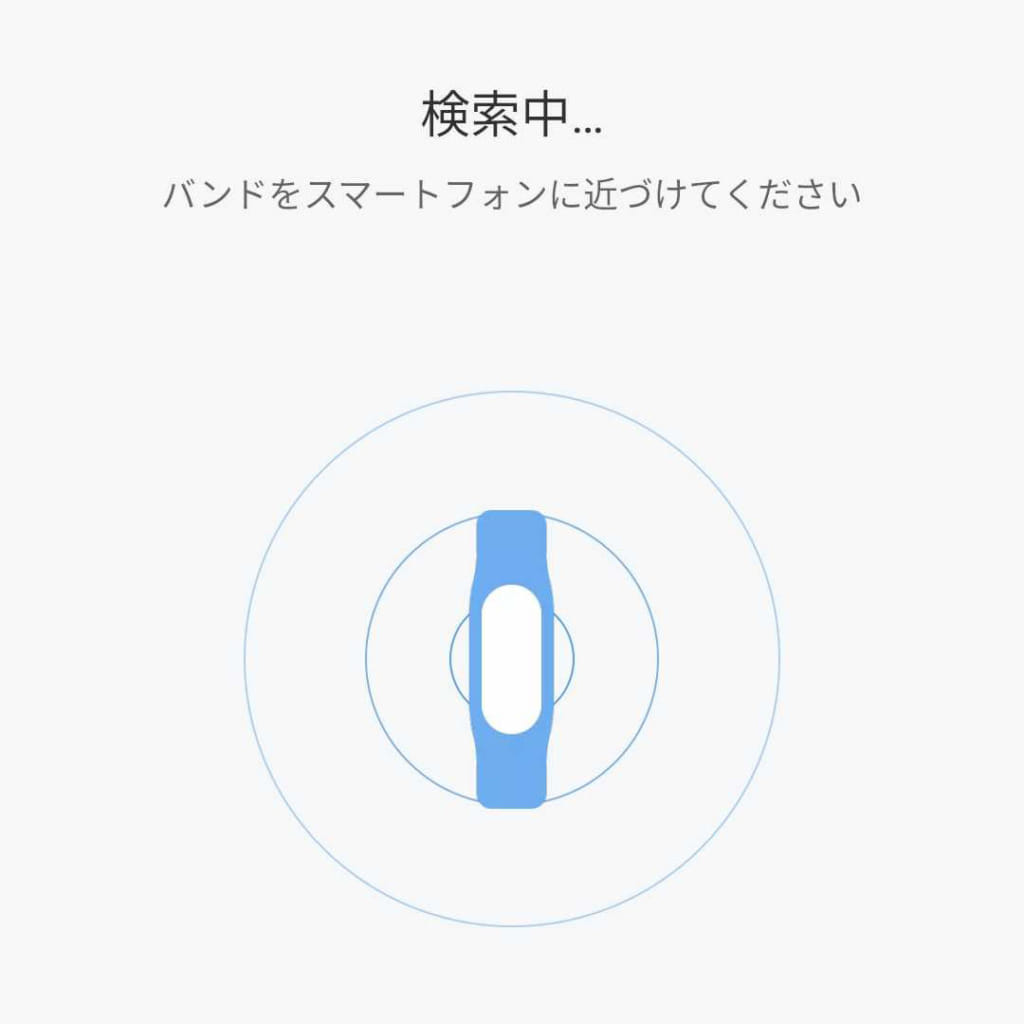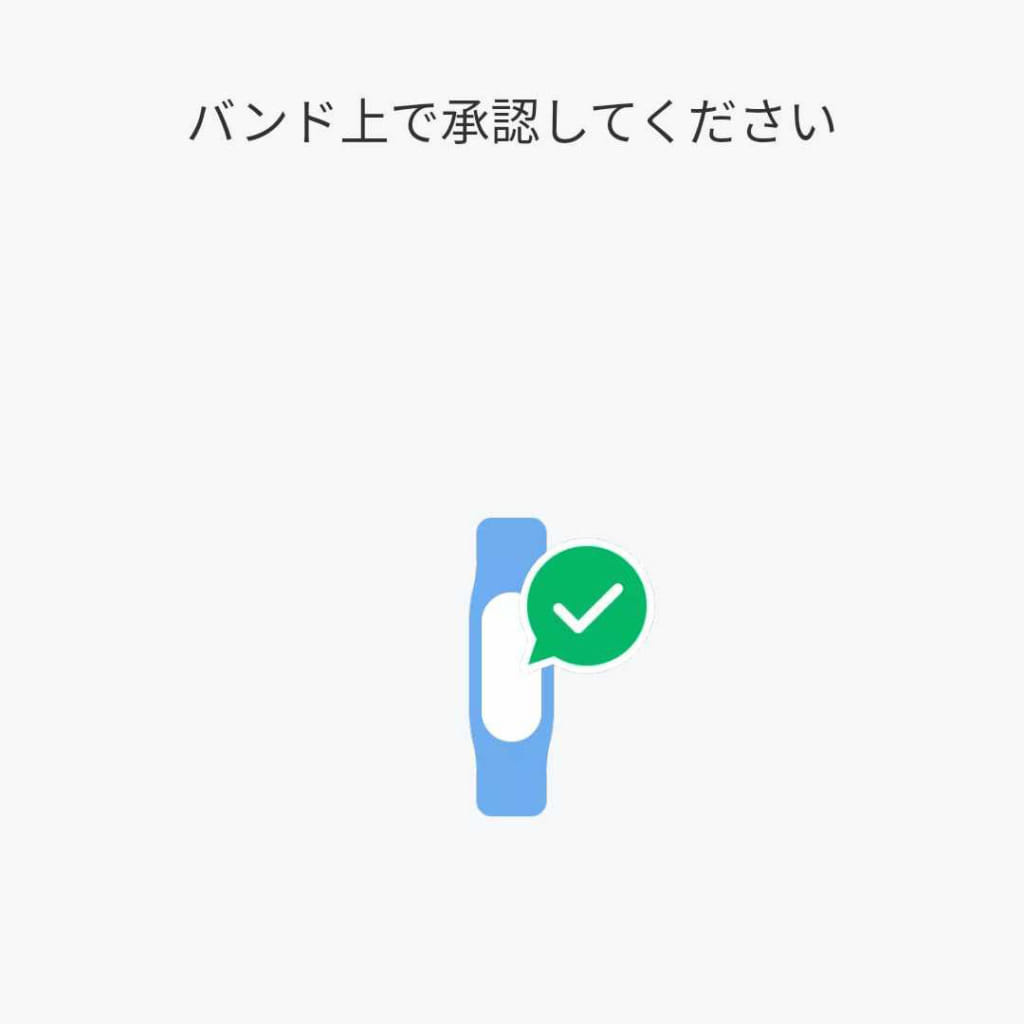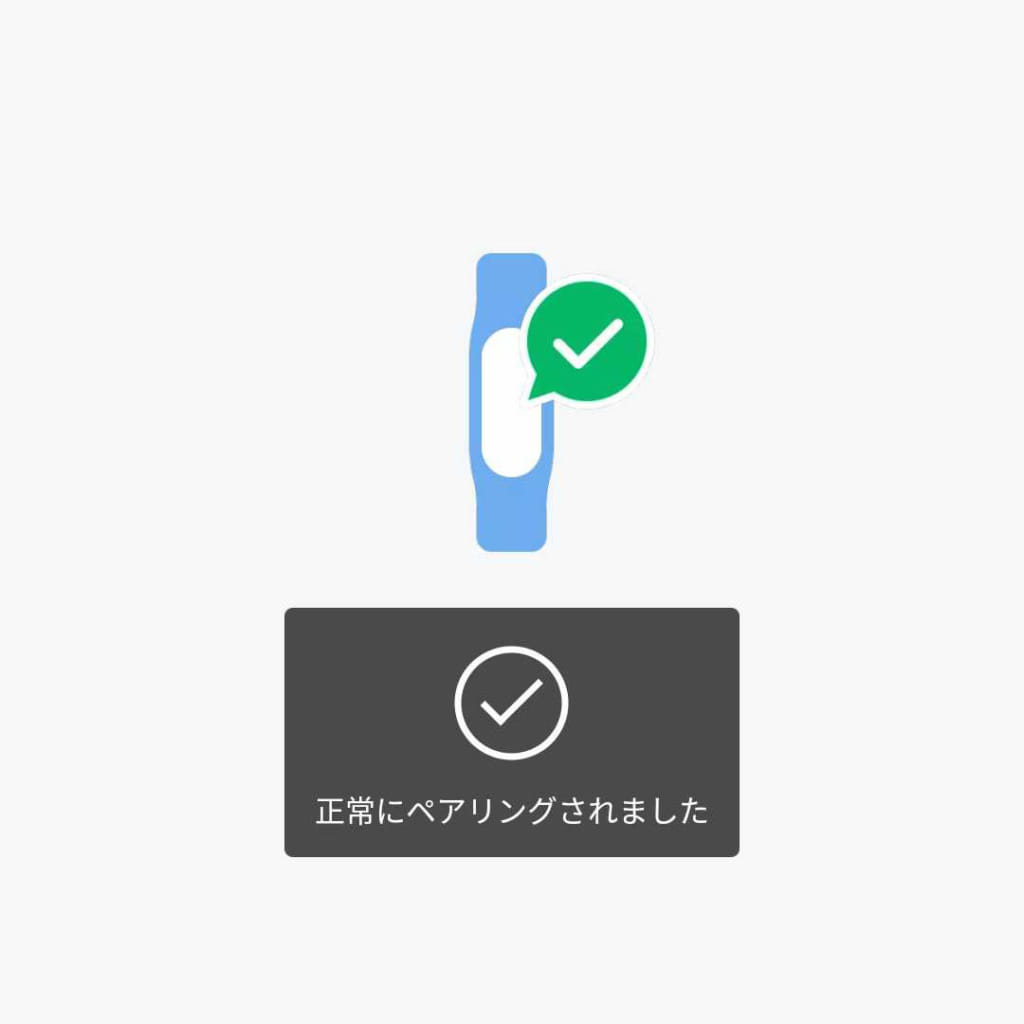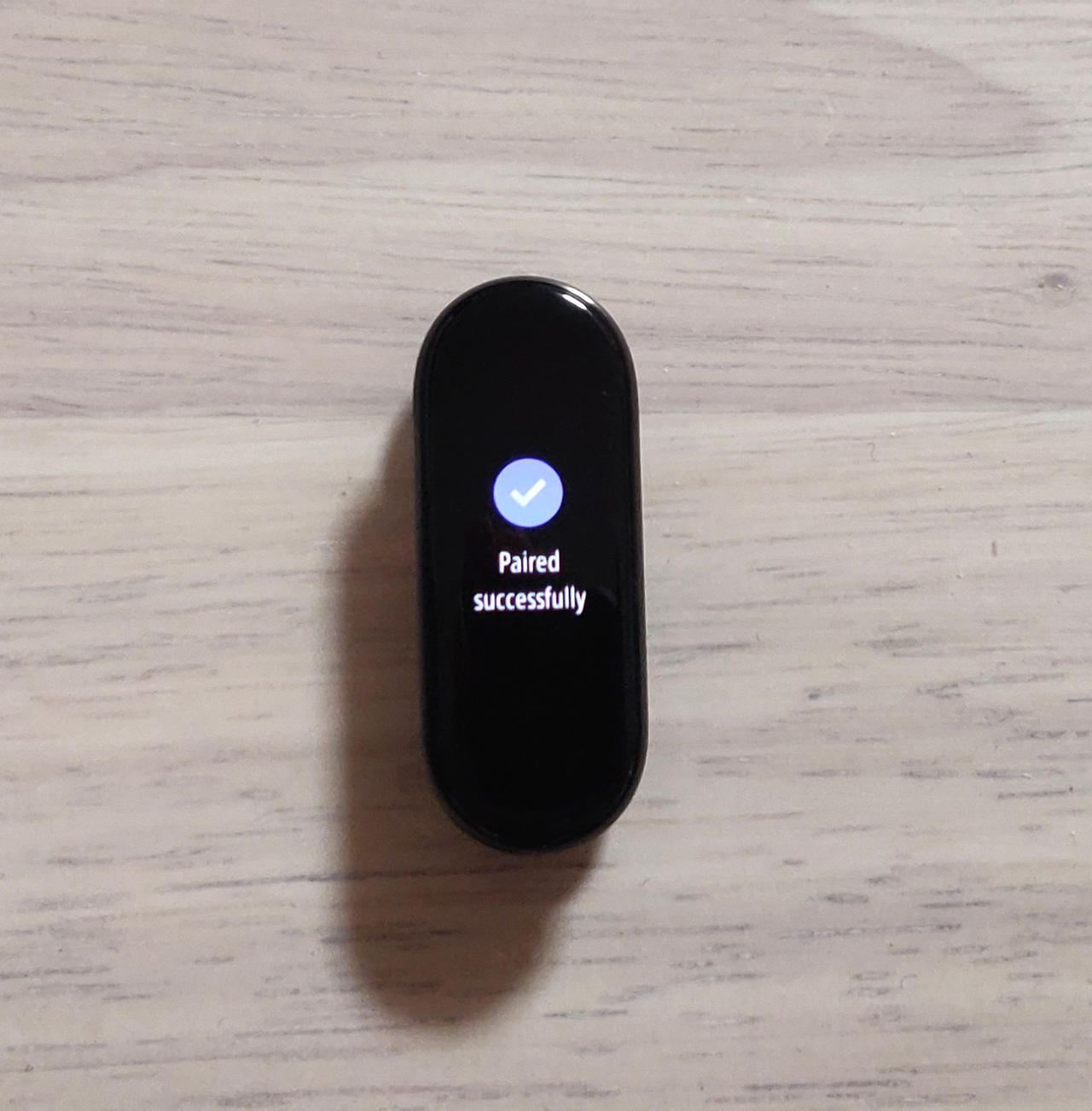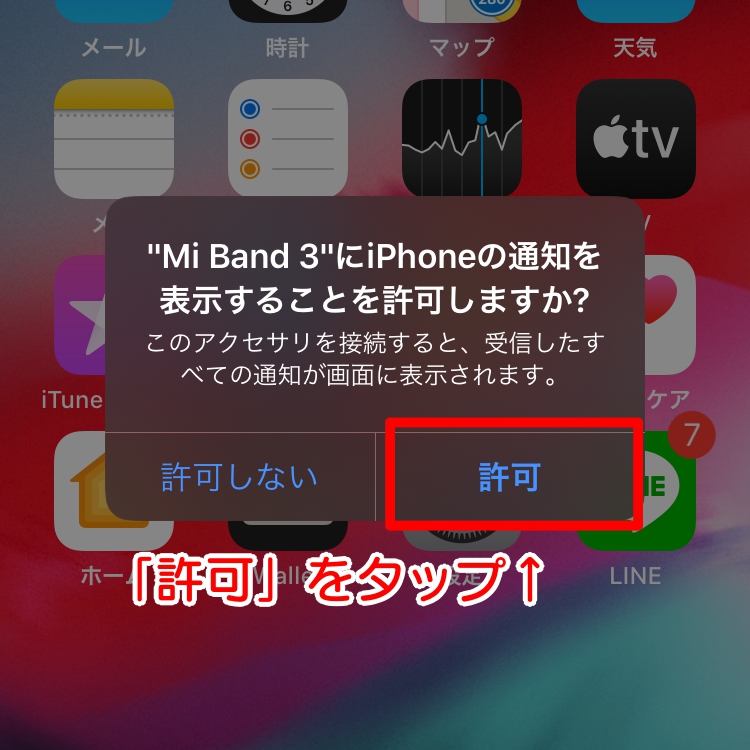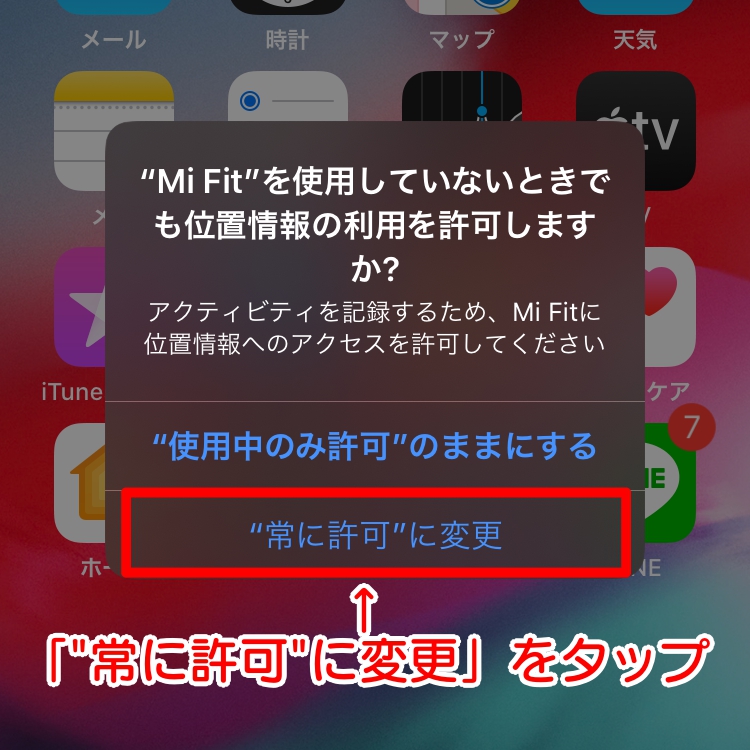Mi Bandを手に入れたらまず必要なのが初期設定です。
専用アプリ「Mi Fit」をインストールしてMi Bandとペアリングします。
Mi Fit利用のためのアカウント登録の手順も記載しているのでこのページを読めばMi Bandシリーズを利用開始できますよ!
Mi Band (Mi Smart Band) 3、4、5、6が対象です。
このページはこんな方におすすめ
- Mi Bandシリーズを買ったばかり
- まずは使えるようにしたい!

初期設定以外の設定はこちらからご確認ください!
設定まとめページはこちら
Mi Band用アプリ「Mi Fit」インストール
Mi Bandのセットアップには専用アプリ『Mi Fit』のインストールが必要です。
Android・iOSの両方に対応しているので、Playストア・App Storeからダウンロード・インストールします。
ダウンロードはこちらから
Mi Band用アプリ「Mi Fit」アカウント登録・設定
Mi Fitアカウント登録
インストールが完了したら次はMi Fitへのログインです。
iPhoneの場合、「Mi Fit」起動時にMi Fitアプリの通知許可を求められます。
「Mi Fit」自体の通知のため、どちらを選んでも電話や他アプリの通知には影響ありません。
iPhone
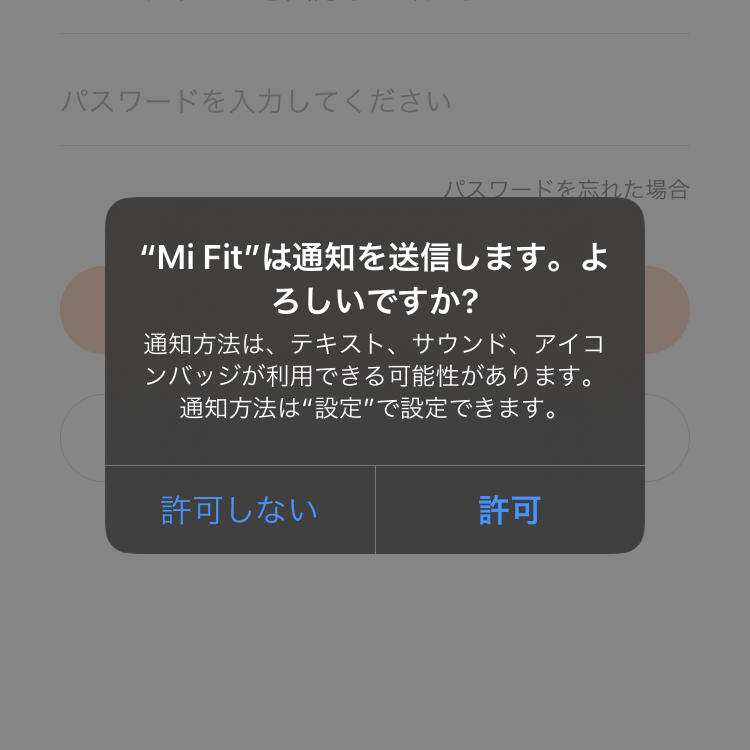
アカウント(Mi Fitアカウント)を持っていない場合は「今すぐアカウントを作成」をタップしましょう。
GoogleやFacebookのアカウント情報を利用して新規アカウント作成もできます。

ボクはサイトごとにID・パスワードを分けたい派なので「今すぐアカウント作成」から作成しました。
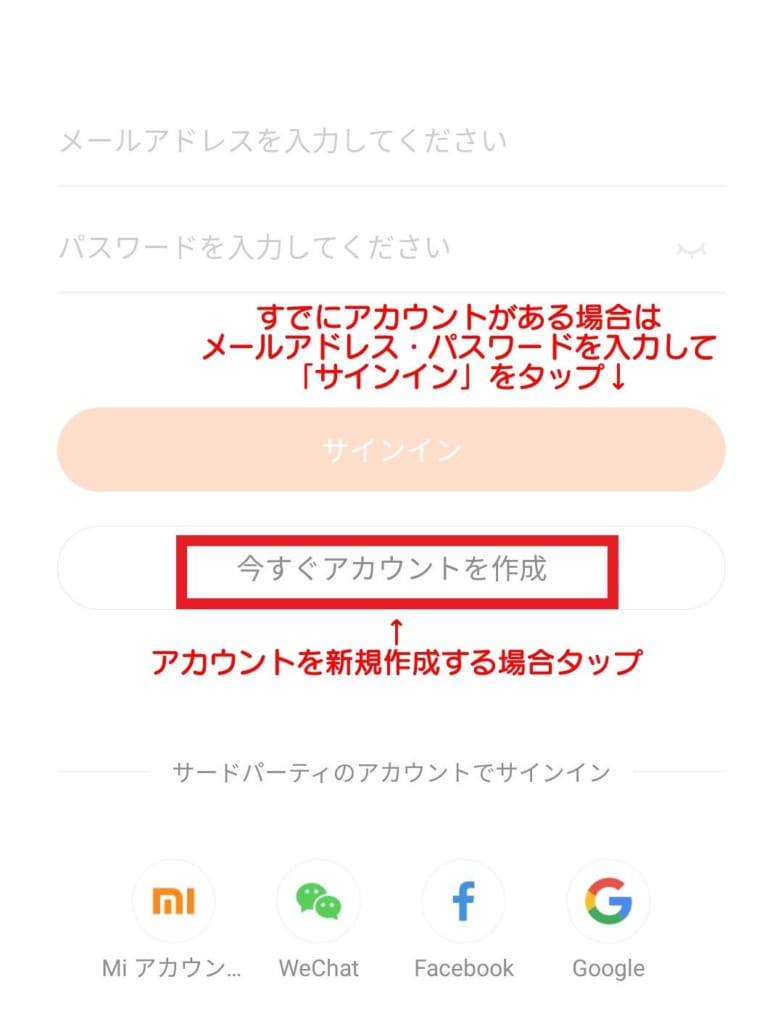
すでにアカウントを持っている場合はメールアドレスとパスワードを入力し「サインイン」をタップしてください。
続いてはアカウント情報の入力です。国/地域は「日本」を選択し、メールアドレスとパスワード、そして図の中の数字を見て入力します。
「ソフトウェア契約とプライバシーポリシーを読み、これらに同意しました」にチェックを入れたあと、「新規登録」をタップしてください。
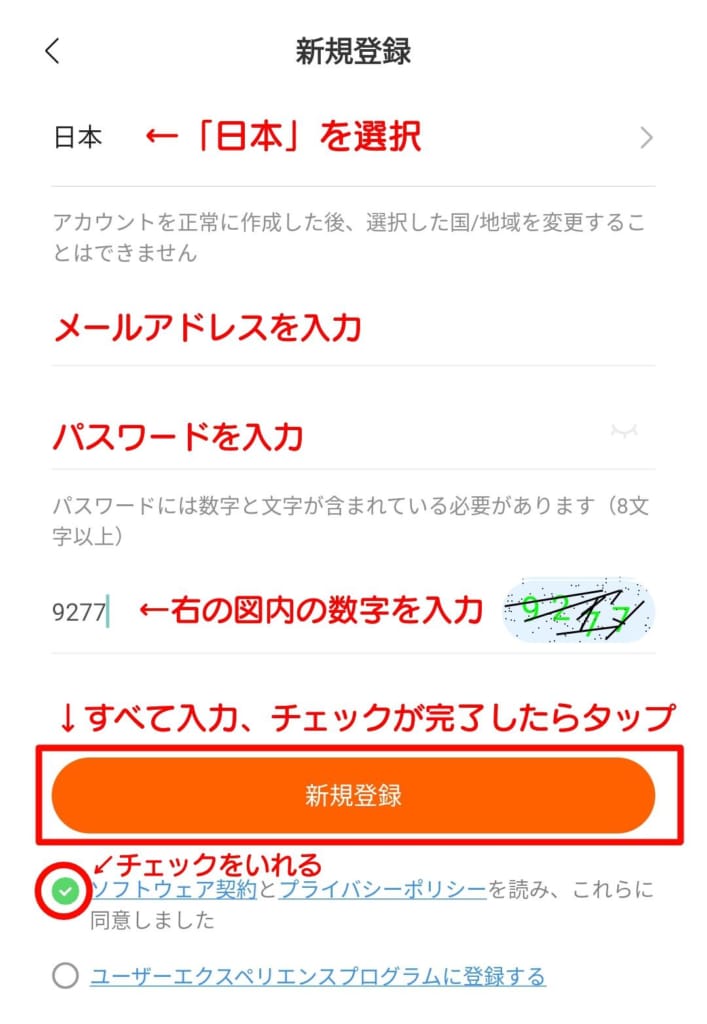
これでMi Fitアカウントの登録は完了です。

プロフィール情報の入力画面が出ていると思いますが次の項で引き続き説明します!
入力したメールアドレス宛にMi Fitアカウント登録完了メールが届くので確認しておきましょう!
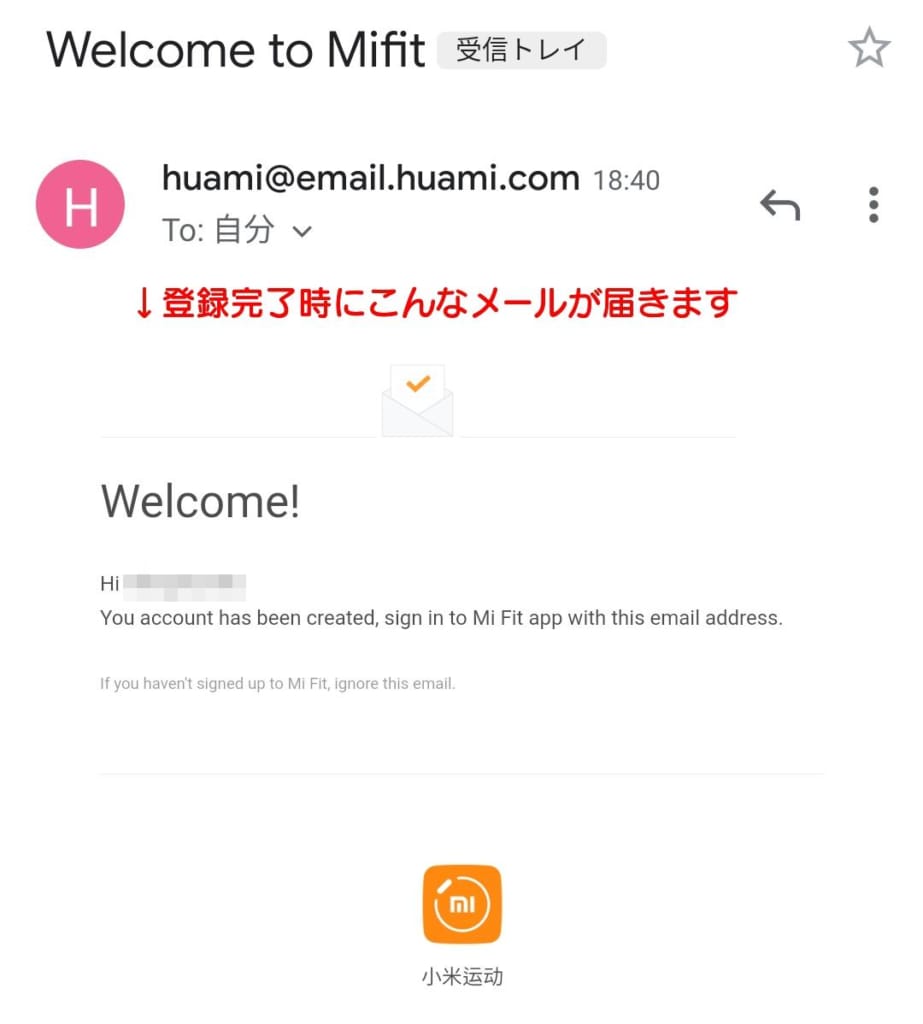
Mi Fitアカウントのプロフィール情報設定
Mi Fitアカウント登録に引き続きプロフィール情報を入力します。自分の情報にあわせて入力しましょう。
入力項目は以下のとおりです。
プロフィール設定項目
- ニックネーム
- 性別
- 生年月
- 身長
- 体重
- 1日の目標歩数

1日の歩数目標は「8000歩」とよく聞きますのでそれに合わせてみました。
すべて入力が完了したら「完了」をタップしましょう。
注意
スマホの設定でフォントサイズや表示サイズを大きくしていると「完了」ボタンが見えない場合があるようです。
その時はAndroid・iPhoneの設定でフォントサイズ・表示サイズを小さくしてみると解決しますよ。
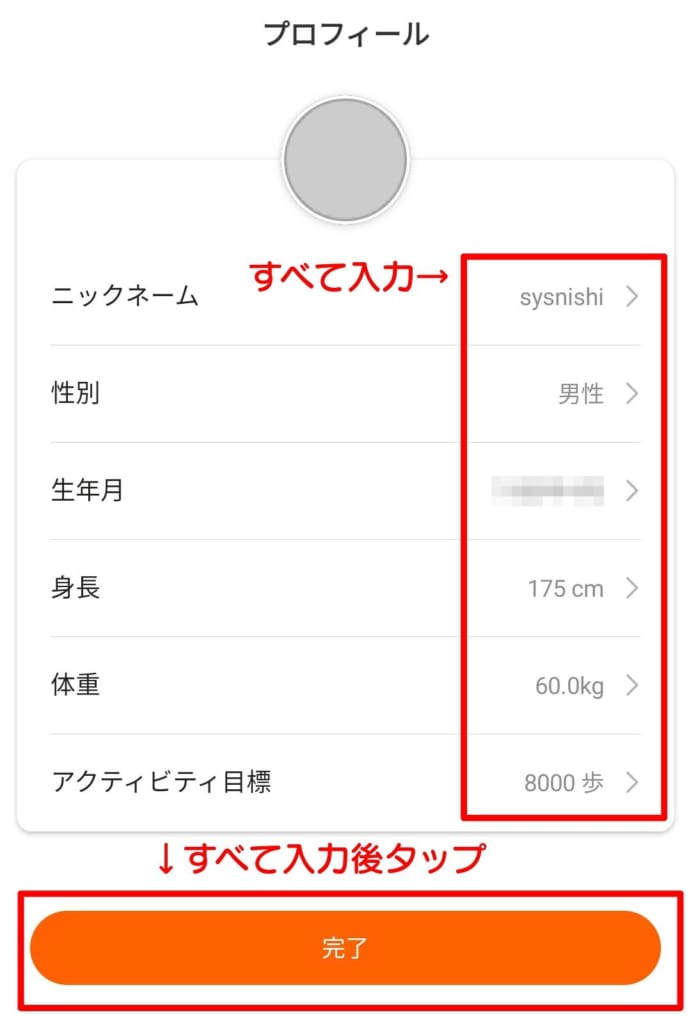
これで「Mi Fit」アプリの使用準備は完了です。

おつかれさまでした!
Mi Bandシリーズと「Mi Fit」のペアリング~アップデート
ここまででMi Fitの設定が完了したので、いよいよMi Bandとペアリングしましょう。
iPhoneの場合にはMi Fitの起動時に権限関連のダイアログが表示されますので、それぞれ「OK」ボタンをタップして許可してください。
iPhoneの場合続けてヘルスケアデータへのアクセス許可を求められるので、「すべてのカテゴリをオン」→「許可」の順にタップしましょう。
「Mi Fit」起動後「ワークアウト」メニューの「ステータス」タブ内の右上にある「+」ボタンをタップします。
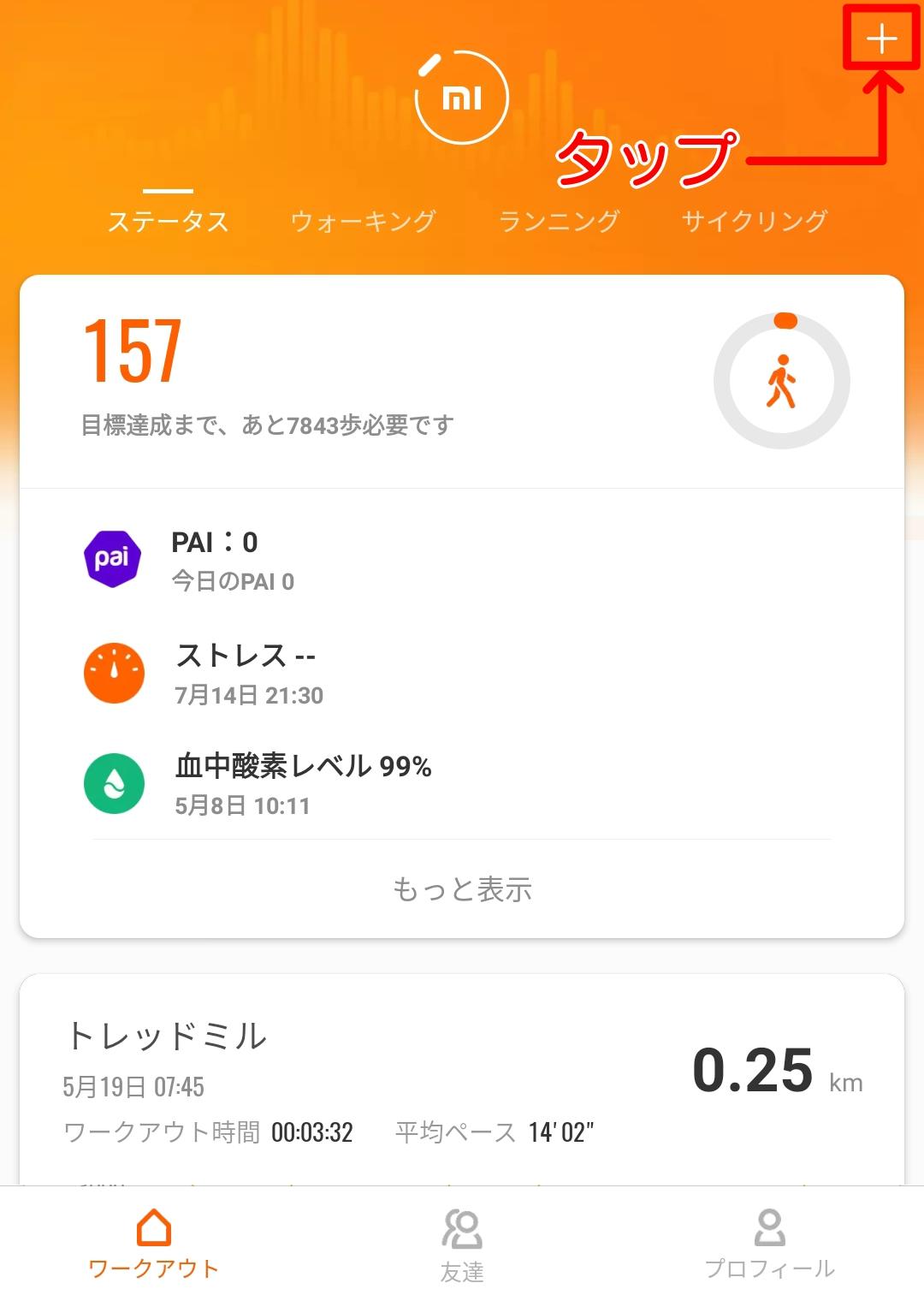
ペアリングするデバイスの選択画面が表示されるので「バンド」をタップし、情報の収集ダイアログで「OK」(iPhoneの場合は「同意」)をタップしてください。
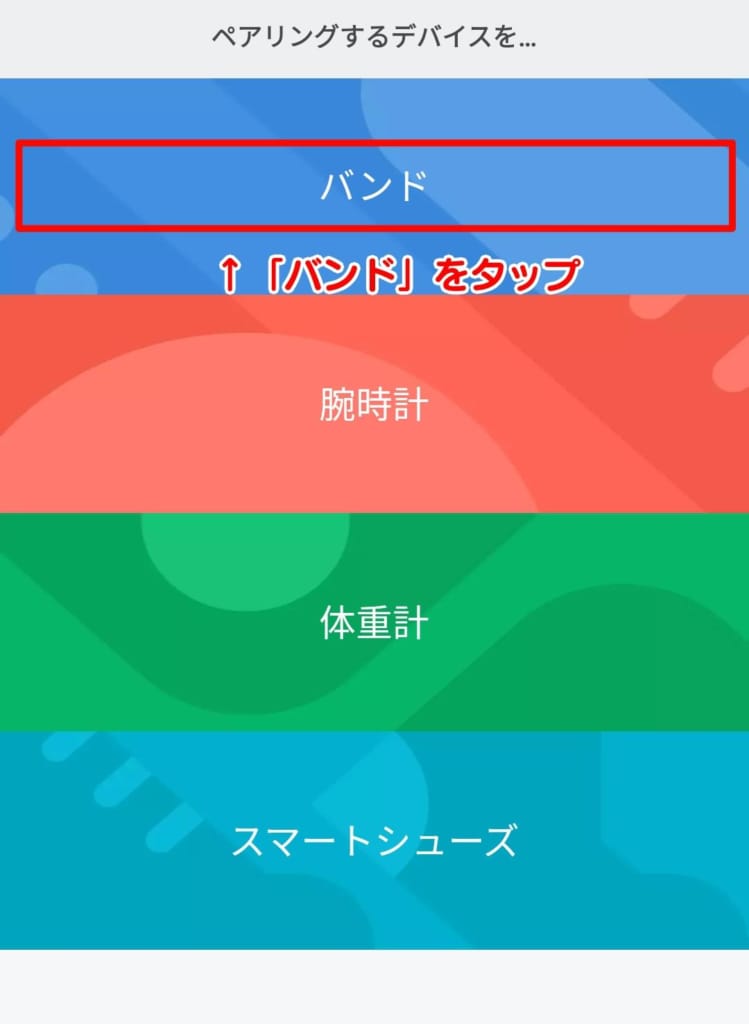
Androidの場合、続けて位置情報へのアクセス許可を求められるため「了解」⇒「許可」の順にタップ。
バンドの検索が始まり、見つかるとMi Fitアプリに「バンド上で承認してください」とメッセージが表示されるので、バンド本体に表示されている承認のチェックマークをタップ(Mi Band 3の場合はホームボタン長押し)してください。

iPhoneの場合ペアリング完了後に位置情報の許可を求められますので「Appの使用中は許可」をタップしてください。
iPhone
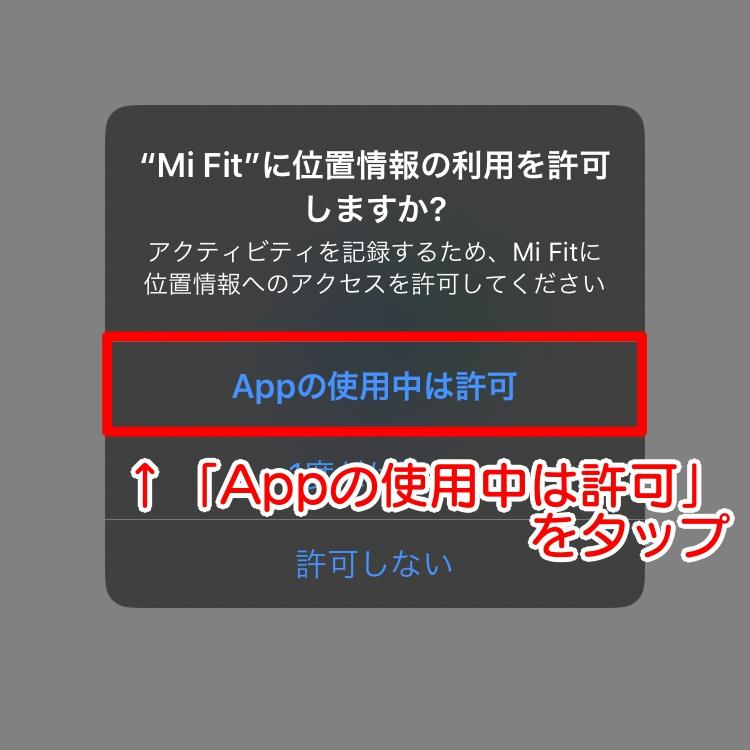
ペアリング完了後、ファームウェア、フォント、リソース等の更新処理が開始され、更新処理の完了後にMi Bandが使えるようになります。
また、iPhoneのホーム画面を表示した際などに、Mi BandへのiPhoneの通知の表示許可を求めるメッセージがでてくるので「許可」をタップし、Mi Fitの位置情報を常に許可させるダイアログが表示された際には「"常に許可"に変更」をタップしましょう。
Mi Bandシリーズ初期設定まとめ
これでMi Band(Mi Smart Band)シリーズの初期設定は完了です!
とりあえずこれでMi Bandが使用できるようになりますが、他にもアプリや通話の着信通知など便利な設定が盛りだくさんです。

Mi Bandを使いこなすための設定をまとめているのでこちらもご確認ください!
設定まとめページはこちら