
5年ほど使用しておりましたBuffaloのNASのディスクがお亡くなりになってしまいました・・・。
別の外付けHDDにバックアップを取得していたのでデータは無事だったのが何よりです。
NASは引き続き必要なので、新しいNASを購入することにしました。
組み立て簡単なQNAPのTS-231Pを購入し、NASの設定を行いましたので、その商品と設定手順をご紹介します。
購入したもの
BuffaloはWeb画面の反応も悪く使いづらかったので、これを機会に次は他のメーカーの評判が良さそうなものを探すことにしました。
ネットで評判がいいのは大抵QNAPかSynologyです。製品比較も大体その2メーカでどうか、という比較がされている印象です。
当然のように私もQNAPとSynologyの製品から対象を絞ることにしました。
QNAP TS-231PとWD redの組み合わせに決定
システムメモリが1GBというところに惹かれて、QNAP TS-231Pを購入しました。
NAS本体の他に、別途HDDの購入が必要です。容量は、前のNASは2TBでしたが、今回は3TBにすることにしました。
Western DigitalのNAS用HDDといえばコレ、ということでWD Redの3TBを購入しました。
RAID 1の構成にしますので2本購入しました。RAID 1は、HDDを2本用意して同じデータを両方のHDDに書き込むことで、1本が故障してもデータを無事にすることができる仕組みです。
届いたら、後は設定するだけ。とっても簡単ですよ。
QNAP TS-231Pの構築手順
ここからは、手順を1つ1つご紹介します。
QNAP TS-231Pの箱を開ける
まずはTS-231Pの箱を開けましょう。内容物を確認します。

以下のような内容物となっています。
- NAS本体
- 電源ケーブル類
- LANケーブル2本
- ビス
- QNAP 簡単セットアップガイド
- Quick Installation Guide
基本的にはQNAP 簡単セットアップガイドに従って進めていこうと思います。
電源とLANケーブルを接続して起動する

背面のLANポートをルータのLANポートにLANケーブルで接続し、電源ケーブルもコンセントと接続し、前面にある電源ボタンを押して起動します。
TS-231PのIPを調べる
起動した時点でおそらくIPアドレスがDHCPにより割り当てられているはずですので、管理画面へのアクセスのためにIPアドレスを調べます。
IPアドレスを調べるためにはQNAPの専用アプリケーションを使用します。
Qfinder Proのインストール
Qfinder ProはLAN上のQNAP製品の情報を表示するためのツールです。
https://www.qnap.com/i/jp/utility/にアクセスします。
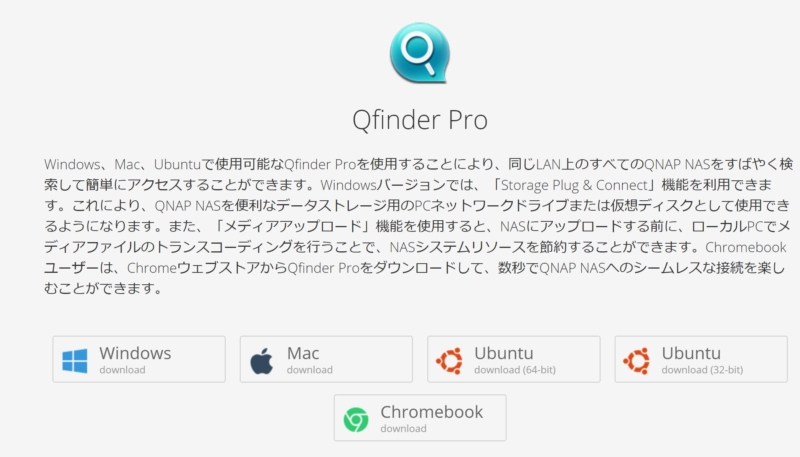
自分のPCのOSの種類に合わせたファイルをダウンロードしましょう。
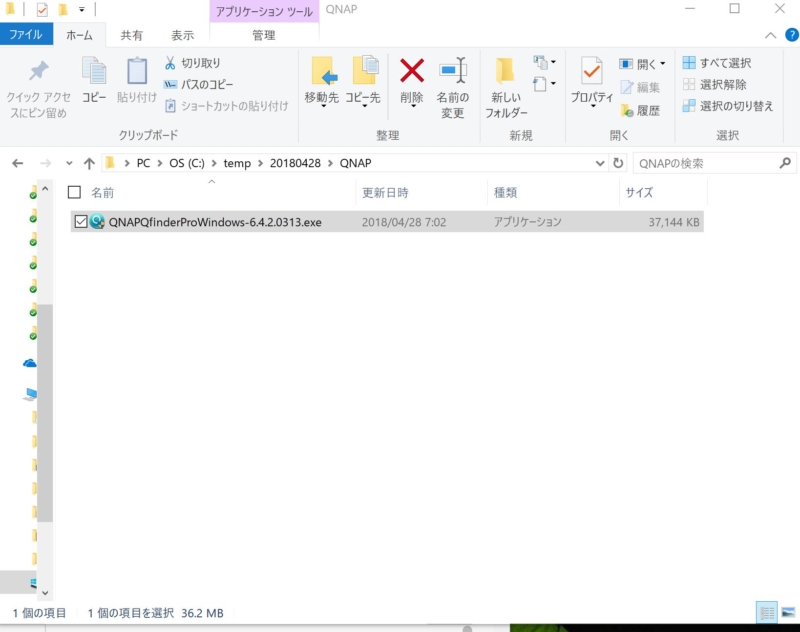
保存したexeファイルを実行します。
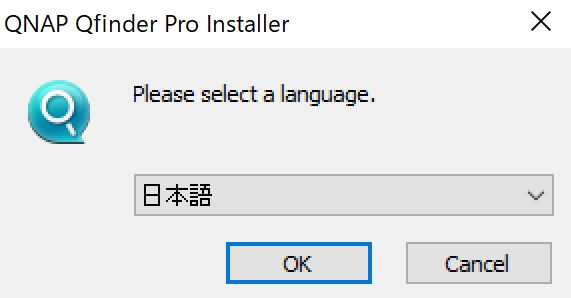
言語を選択し、「OK」をクリックします。
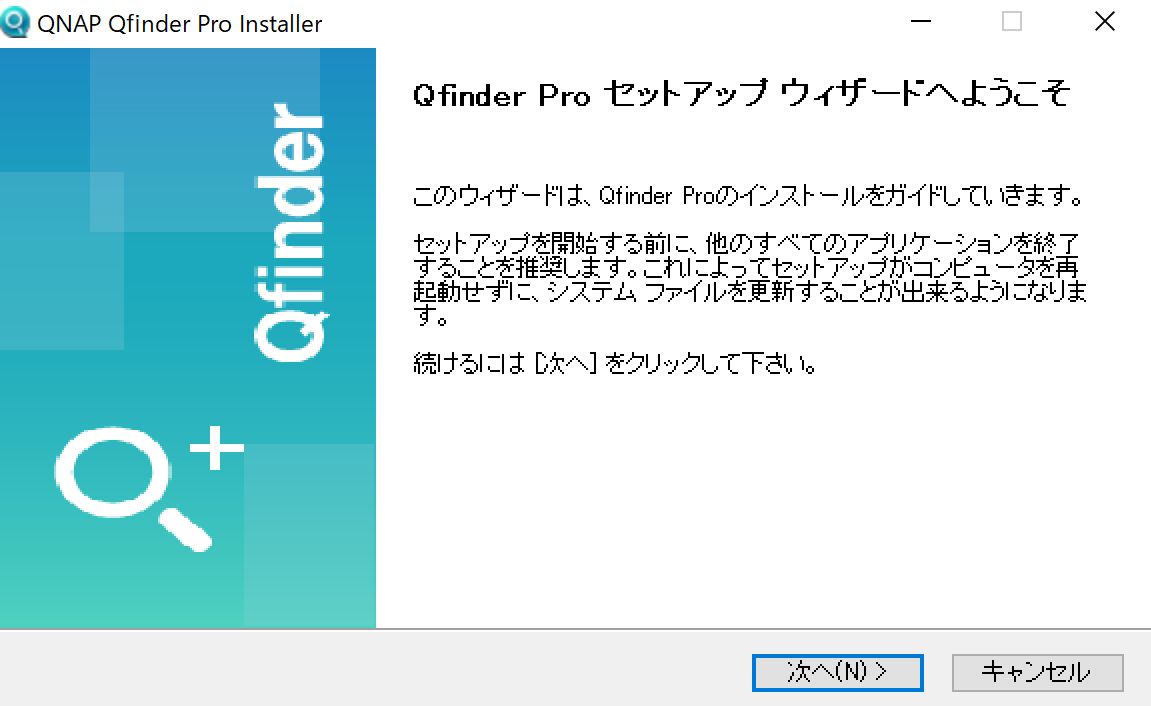
「次へ」を選択します。
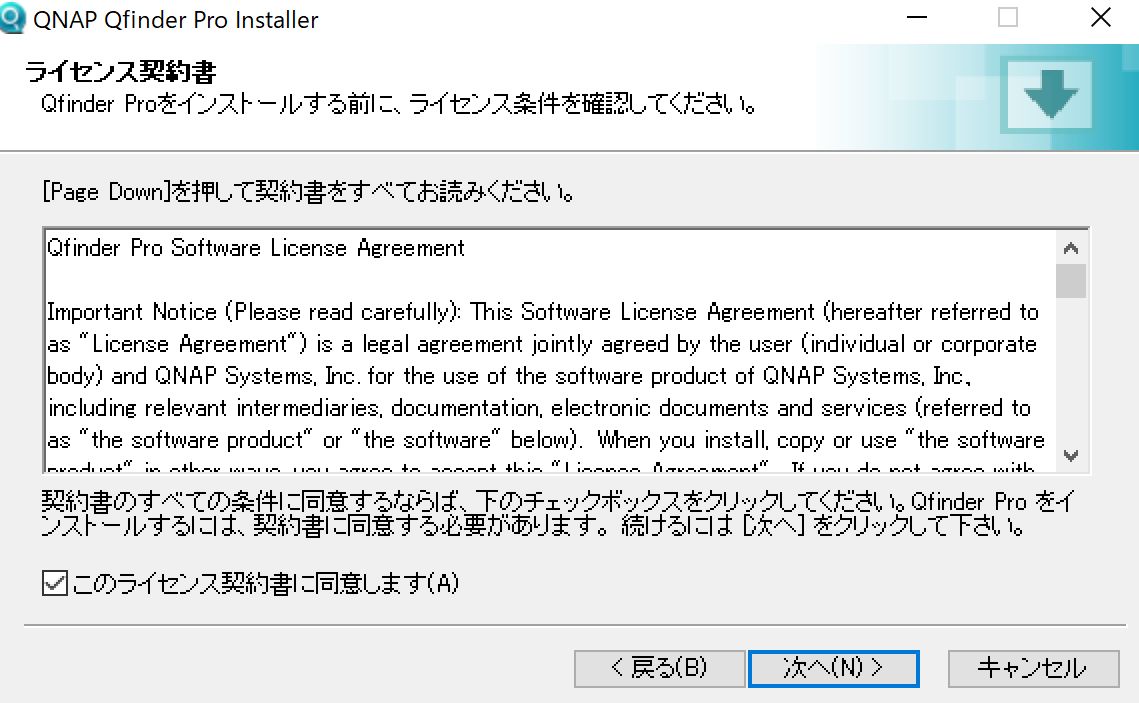
「このライセンス契約書に同意します」にチェックを入れ、「次へ」をクリックします。
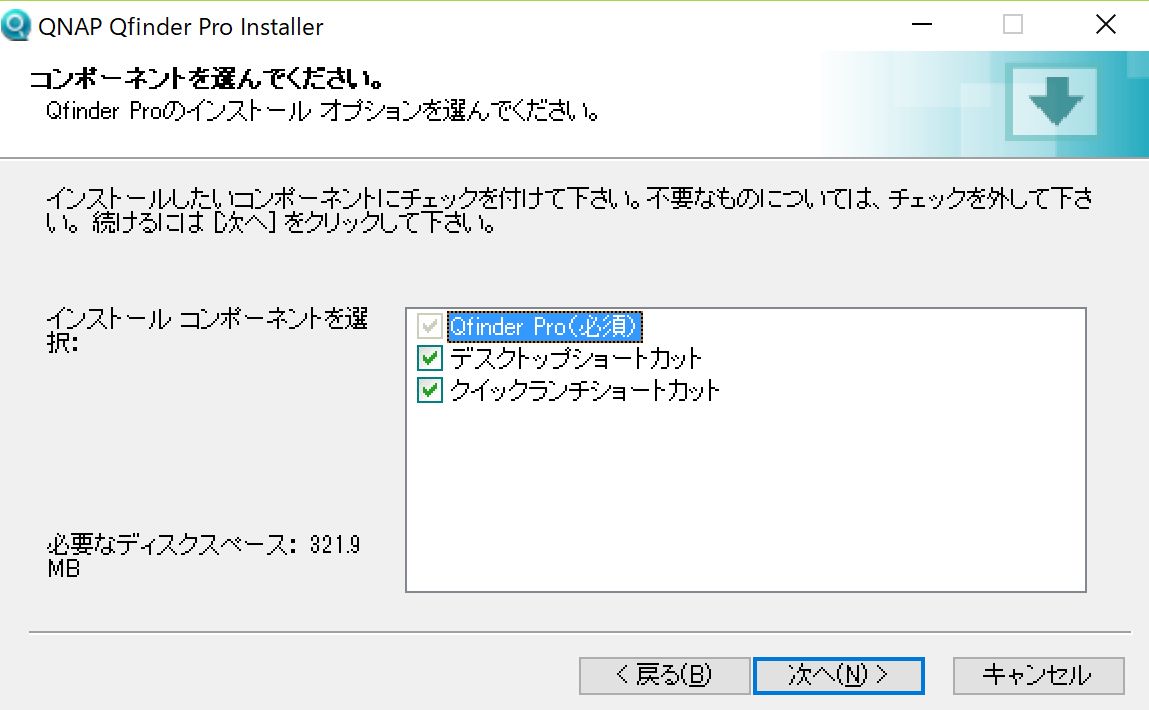
インストールコンポーネントの選択はお好みでチェックを入れ、「次へ」をクリックします。
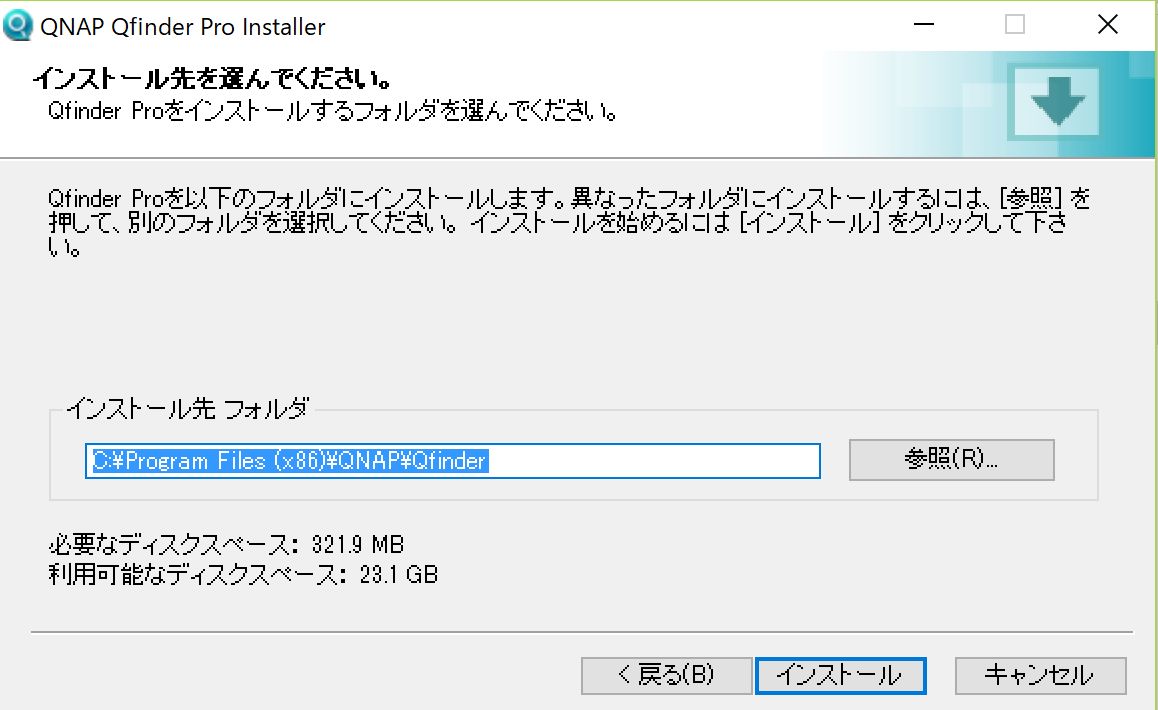
インストールパスもお好みで設定し、「インストール」をクリックします。
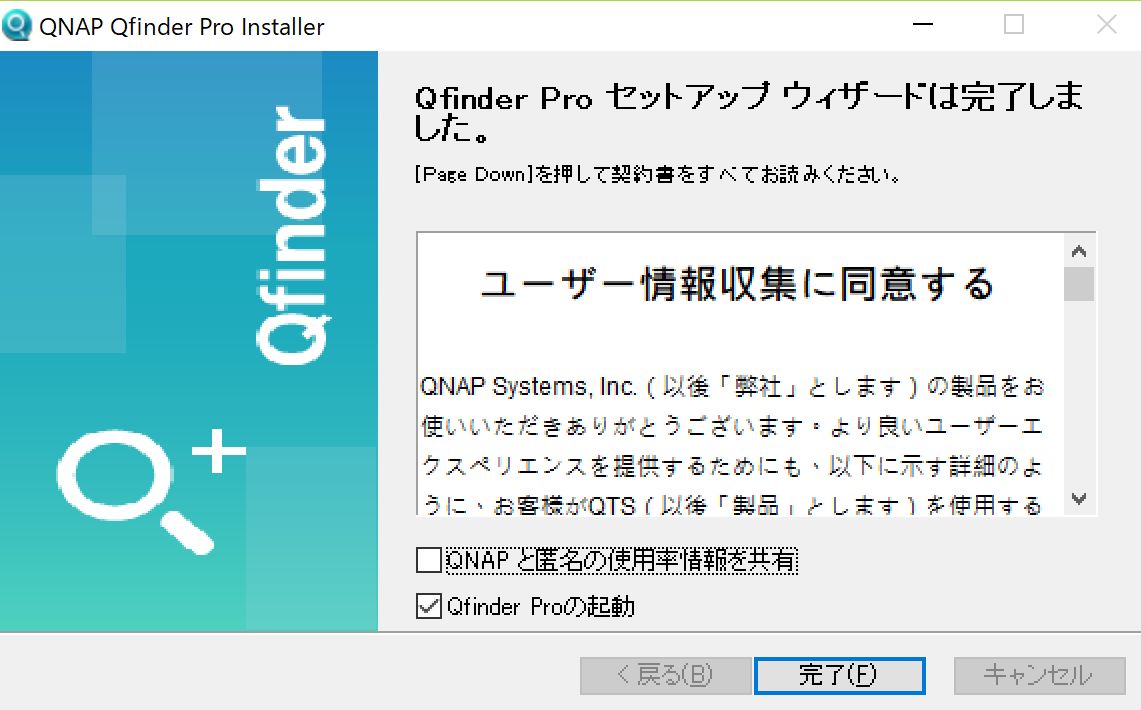
「QNAPと匿名の使用率情報を共有」のチェックを外し(お好みですが)、「完了」をクリックします。
これでQfinder Proのインストールは完了です。
Qfinder Proを起動する
Qfinder Proを起動すると、TS-231Pの情報を探してきてくれます。
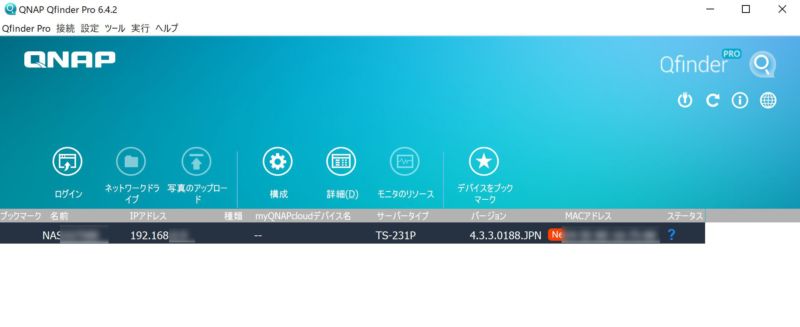
Qfinderの画面上にTS-231Pの情報が出てきます。出てこない場合は右上のリフレッシュボタンで再度検索してください。
IPアドレスの情報が入手できましたので、これでようやく管理Webページにアクセスできます。
管理画面へアクセスする
管理画面のURLは「http://<TS-231PのIPアドレス>」ですので、ブラウザでアクセスします。
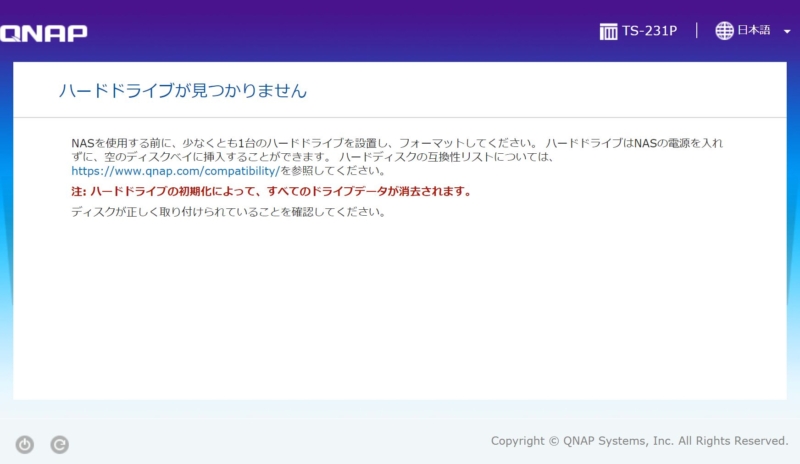
HDDが挿さっていないためこんなメッセージが出ますので、HDDを挿しましょう。
QNAP TS-231PにHDDを挿入する

HDDを入れるベイは簡単に取り外せます。

ビスで4か所を固定し、もとのベイに戻します。
2個目のHDDも同様に行います。

作業が完了すると、HDD1、HDD2の両方のランプが緑色に光っていると思います。
システム設定を行う
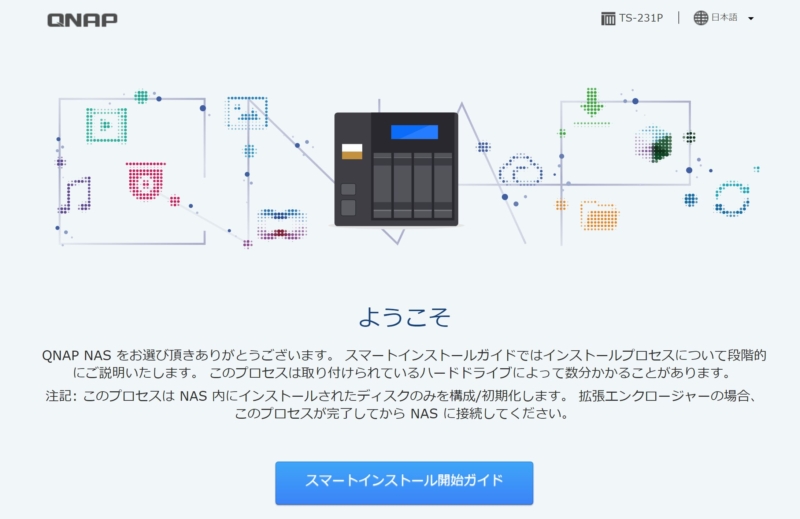
いつの間にやら管理画面の表示が変わっています。簡単セットアップと既に手順が異なっている(セットアップ手順ではここで既にファームウェアの更新の説明になっている)ことに衝撃を抱えていますが、とりあえず「スマートインストール開始ガイド」をクリックします。
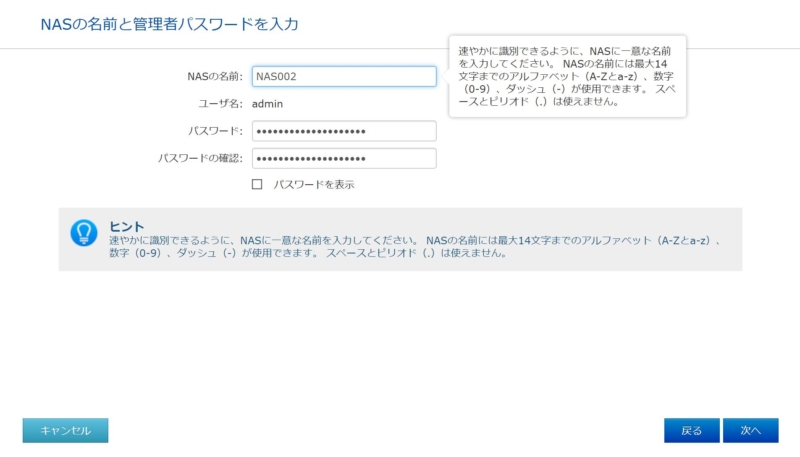
NASに名前をつけ、adminユーザのパスワードを設定し、「次へ」をクリックします。
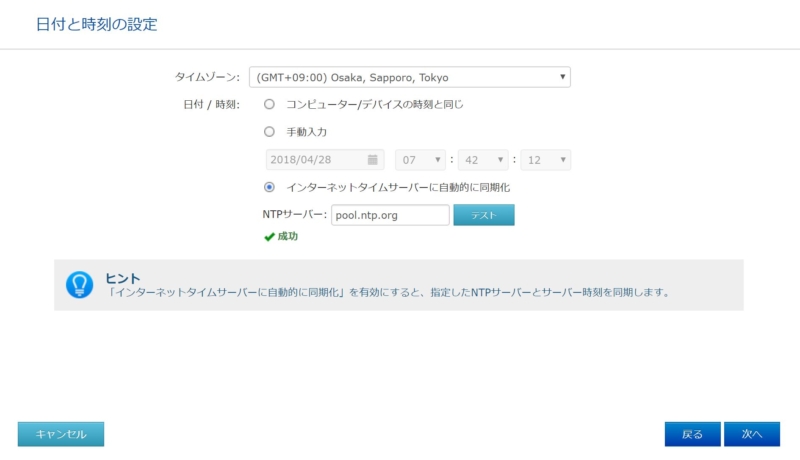
日付と時刻の設定は勝手に日本向けに設定してくれているのでそのまま「次へ」をクリックします。
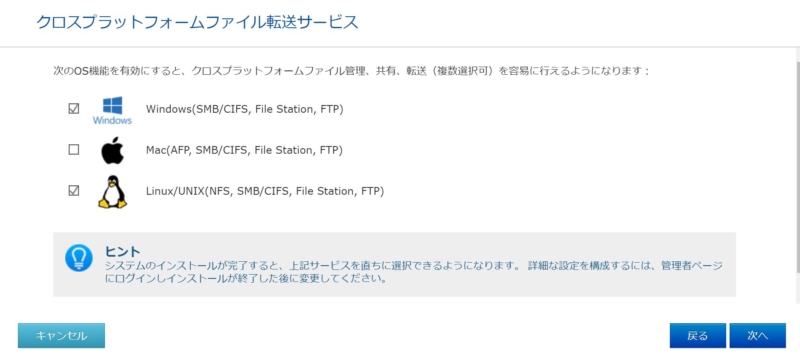
クロスプラットフォームファイル転送サービスは、自分の使っているOSに合わせてチェックを入れておきます。完了したら「次へ」をクリックします。
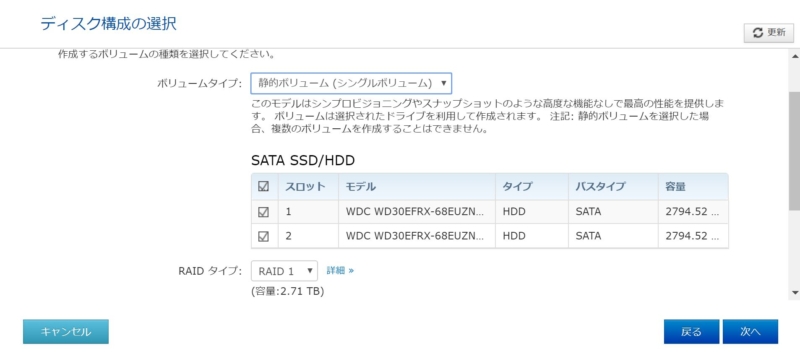
ディスク構成の選択では、ボリュームタイプは「静的ボリューム」を、RAIDタイプは「RAID 1」を選択し、「次へ」をクリックします。複数のボリュームを切る場合にはボリュームタイプを「シックボリューム(マルチボリューム)」にすると良いかと思います。スナップショットを取得する場合にも、「シックボリューム(マルチボリューム)」を選択する必要があります。
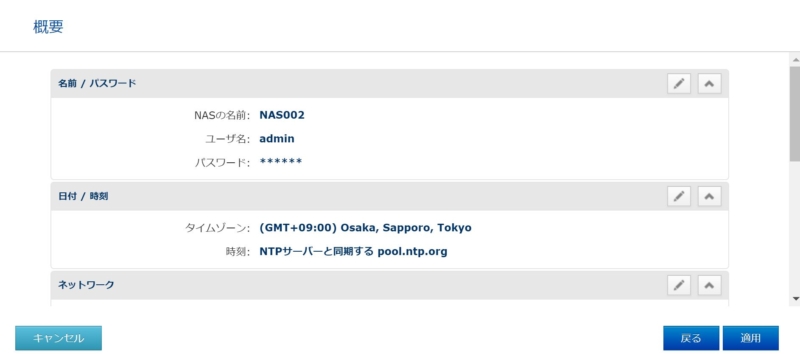
最後に概要として、先ほどまで設定した内容が表示されるので確認してから「適用」をクリックします。
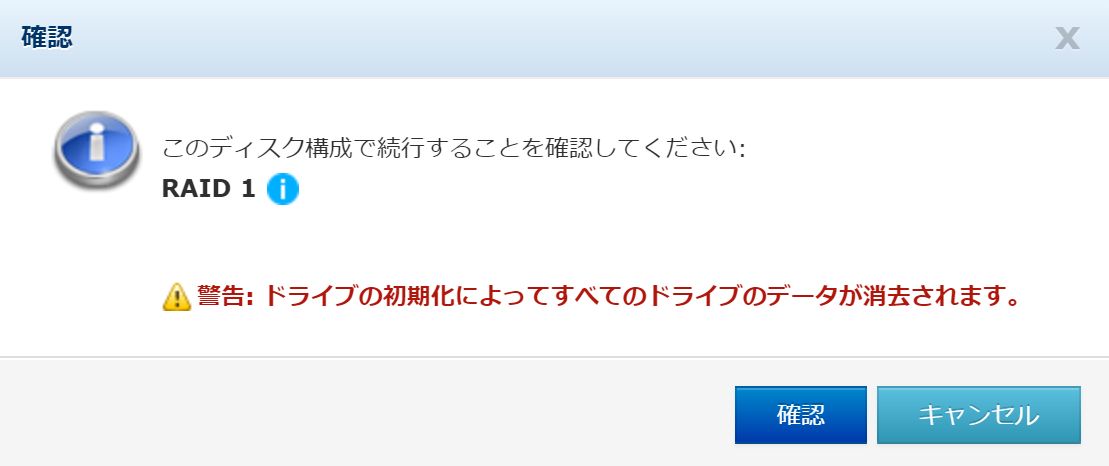
ドライブが初期化されることの確認が表示されるので「確認」をクリックします。
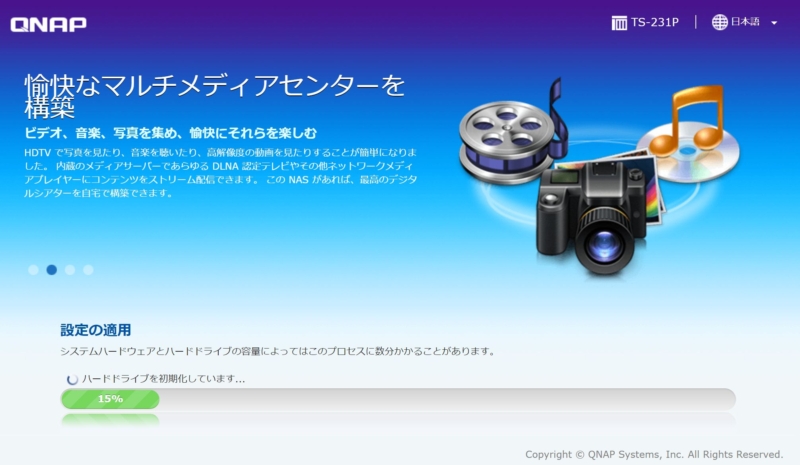
設定が開始されるまで完了するまで待機します。
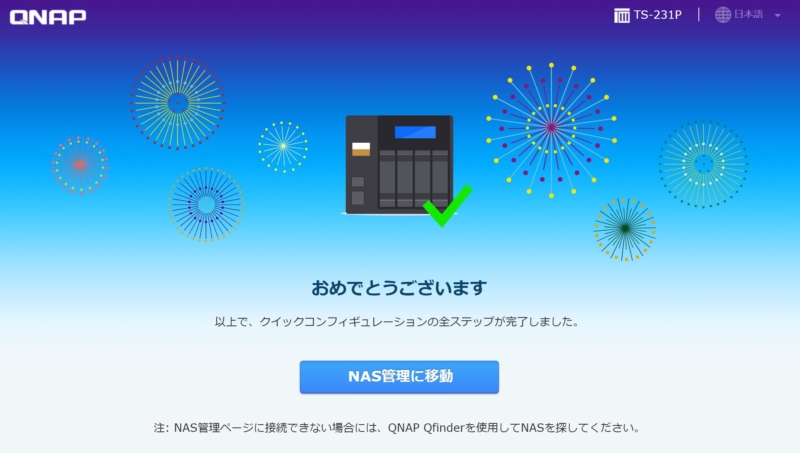
これでシステム設定は完了です。「NAS管理に移動」ボタンを押すとNAS管理画面に移動することができます。
ファームウェアを最新化する
NASの管理画面のURLは「http://<NASのIPアドレス>:8080/cgi-bin/」 のようです。
http://<NASのIPアドレス> にアクセスしても管理画面へリダイレクトしてくれます。
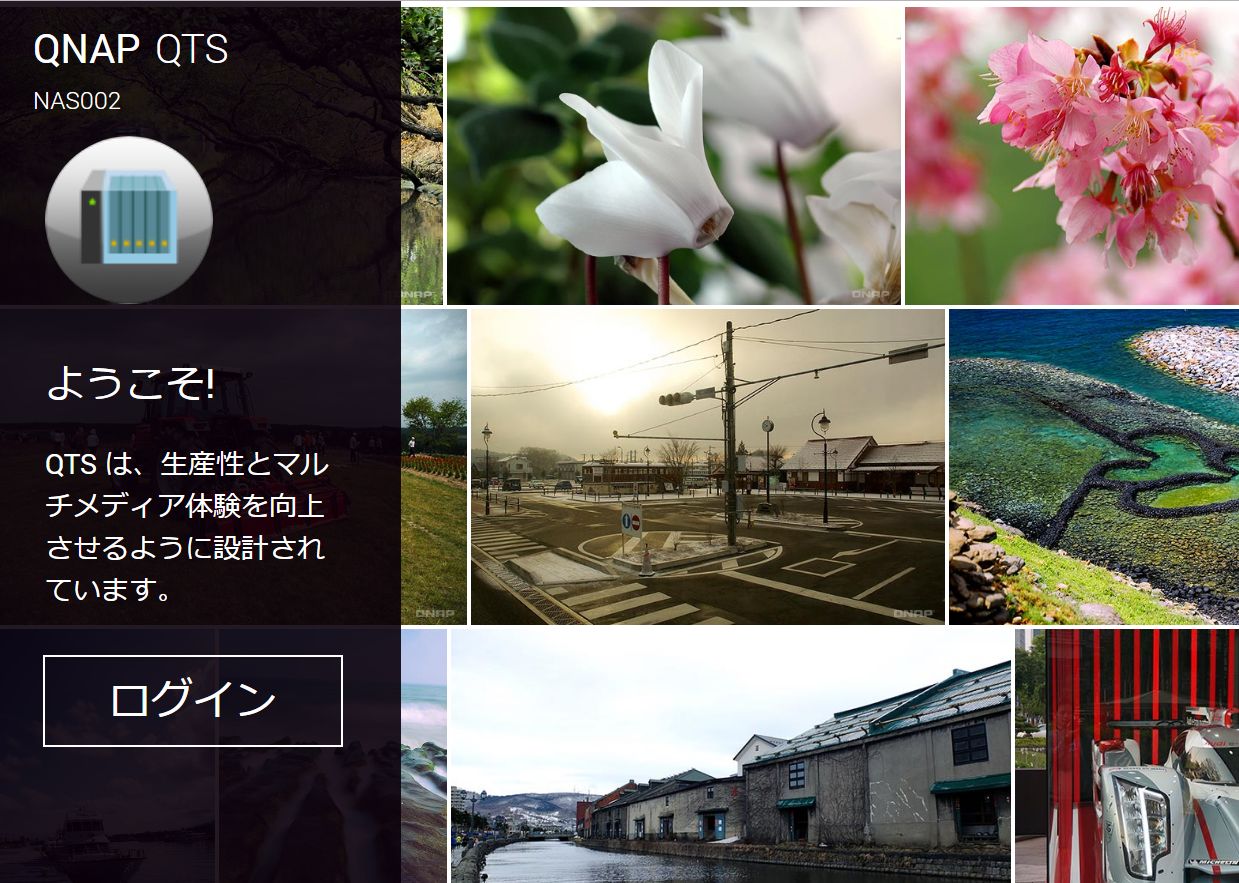
ログインボタンを押して、ログイン画面を表示させます。
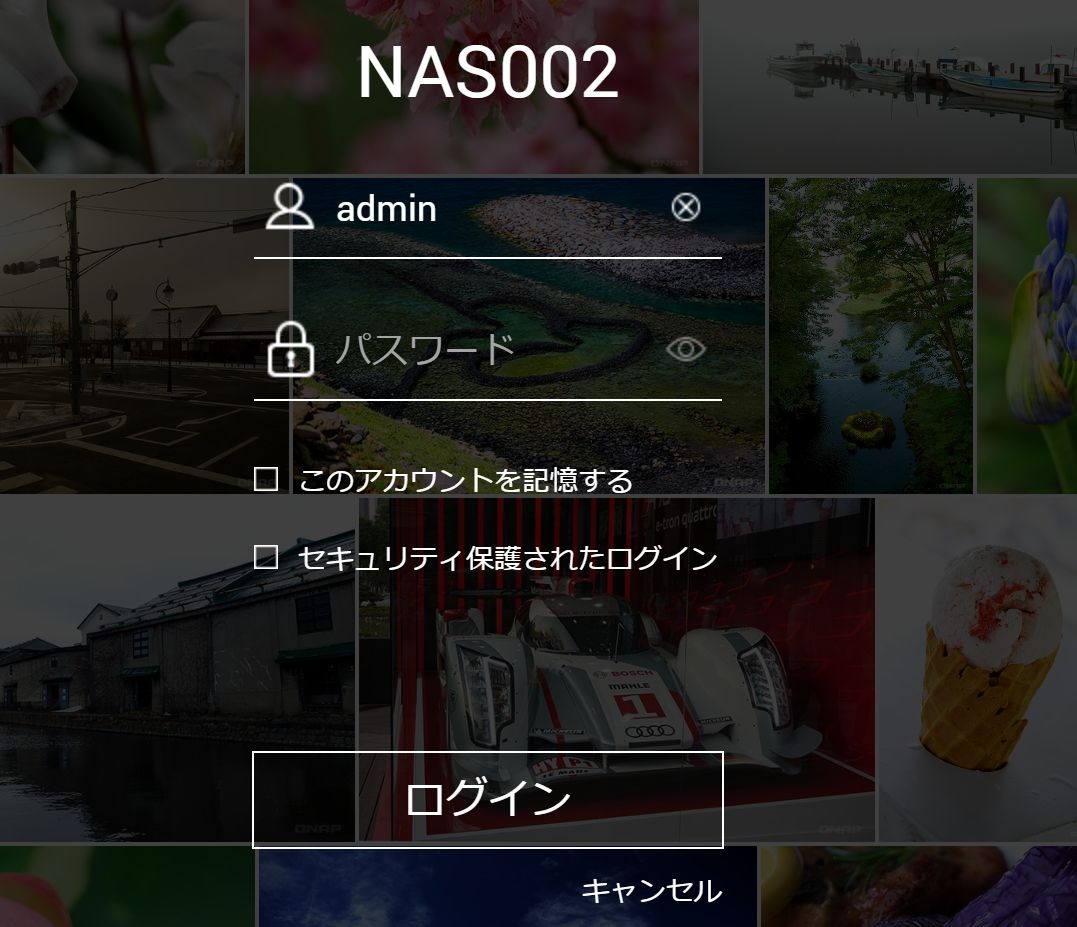
adminのIDとパスワードを入力し、「ログイン」をクリックします。
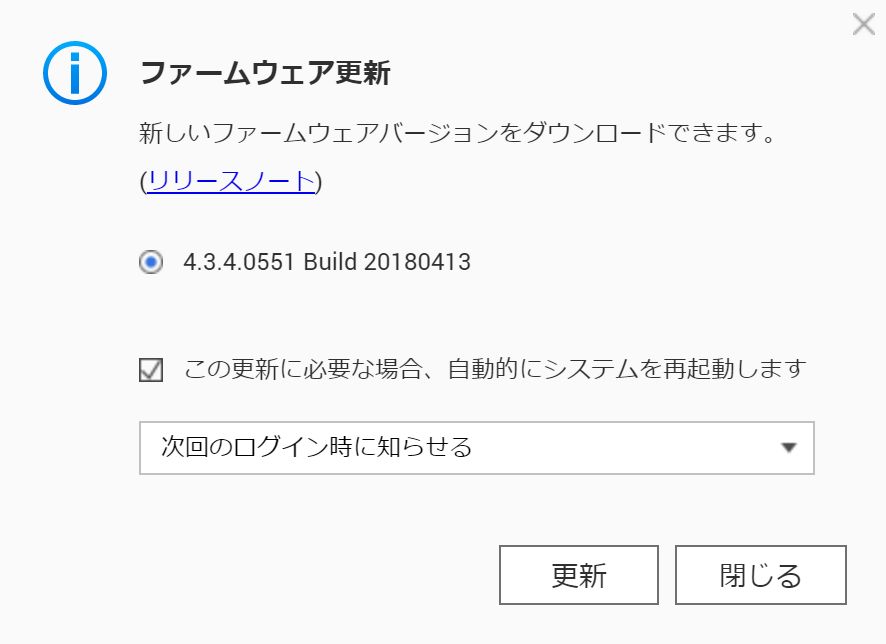
ログインすると、勝手にファームウェアの更新の通知が表示されました。「更新」をクリックします。
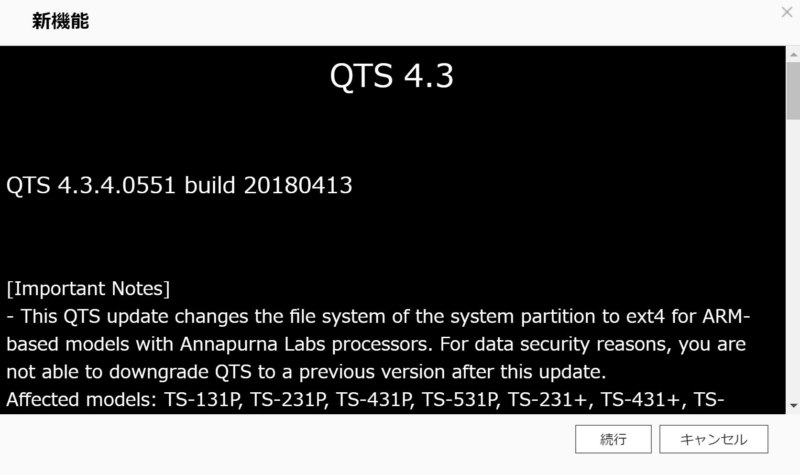
「続行」をクリックするとファームウェアの更新が始まります。
ファームウェア更新画面が表示されますので、完了するまで待機します。
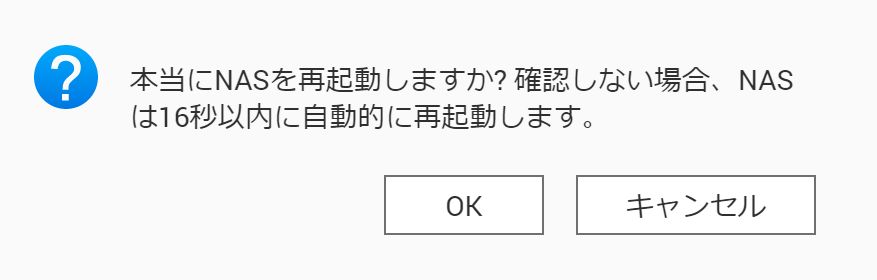
更新が完了すると、再起動の要求メッセージが表示されるので、「OK」をクリックして再起動します。
これでファームウェアの更新は完了です。
ユーザを作成する
構築直後はadminユーザしか存在しません。
ファイルアクセスなどにおいてこのユーザを多用するのはセキュリティ上良くないので、別途通常権限のユーザを作成します。
もちろん、この時作成するユーザもセキュリティ的には強固なパスワードを設定すべきですのでご注意を。
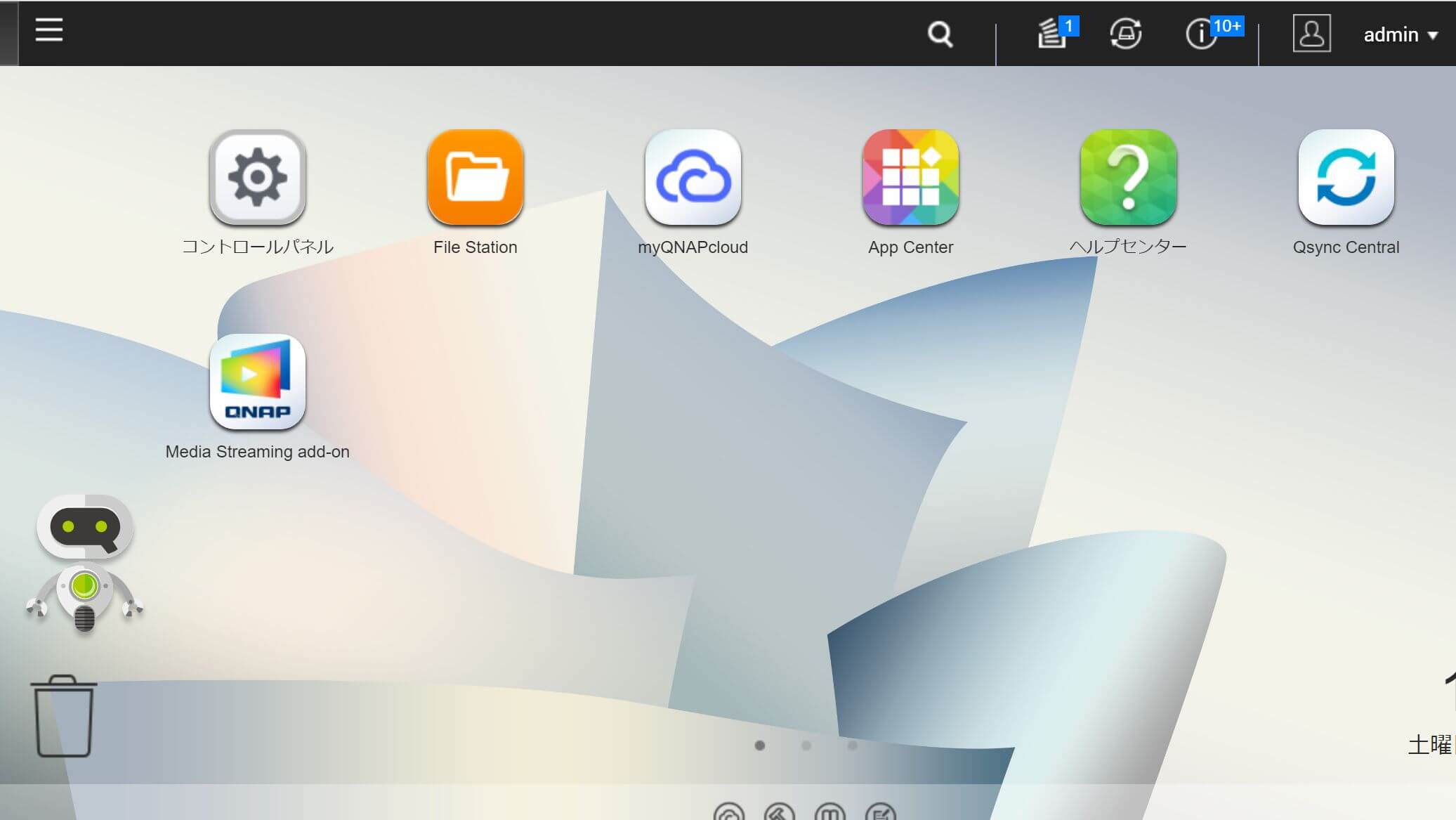
NASの管理ページから「コントロールパネル」をクリックします。
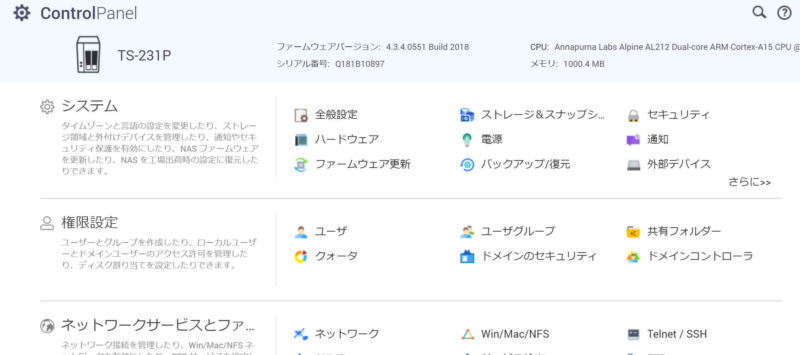
権限設定欄の「ユーザ」をクリックします。
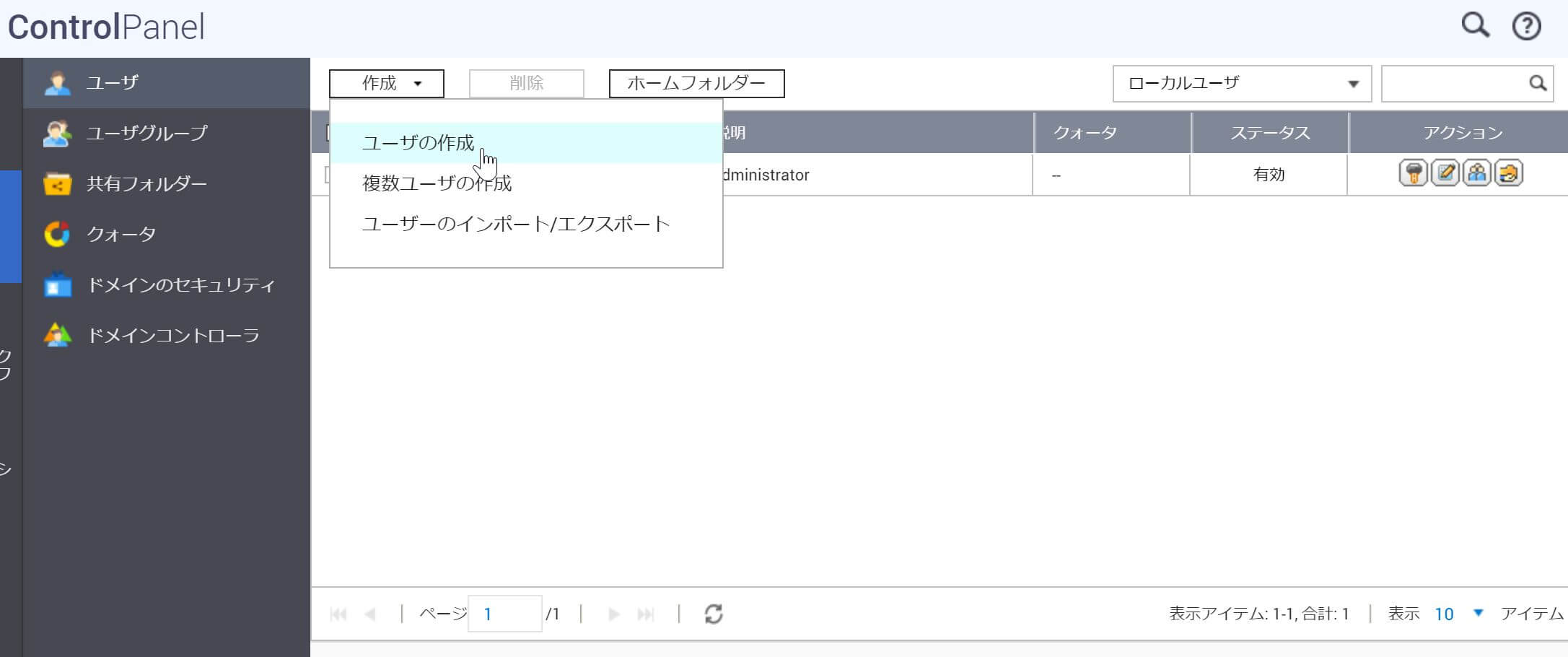
「作成」⇒「ユーザの作成」の順にクリックします。
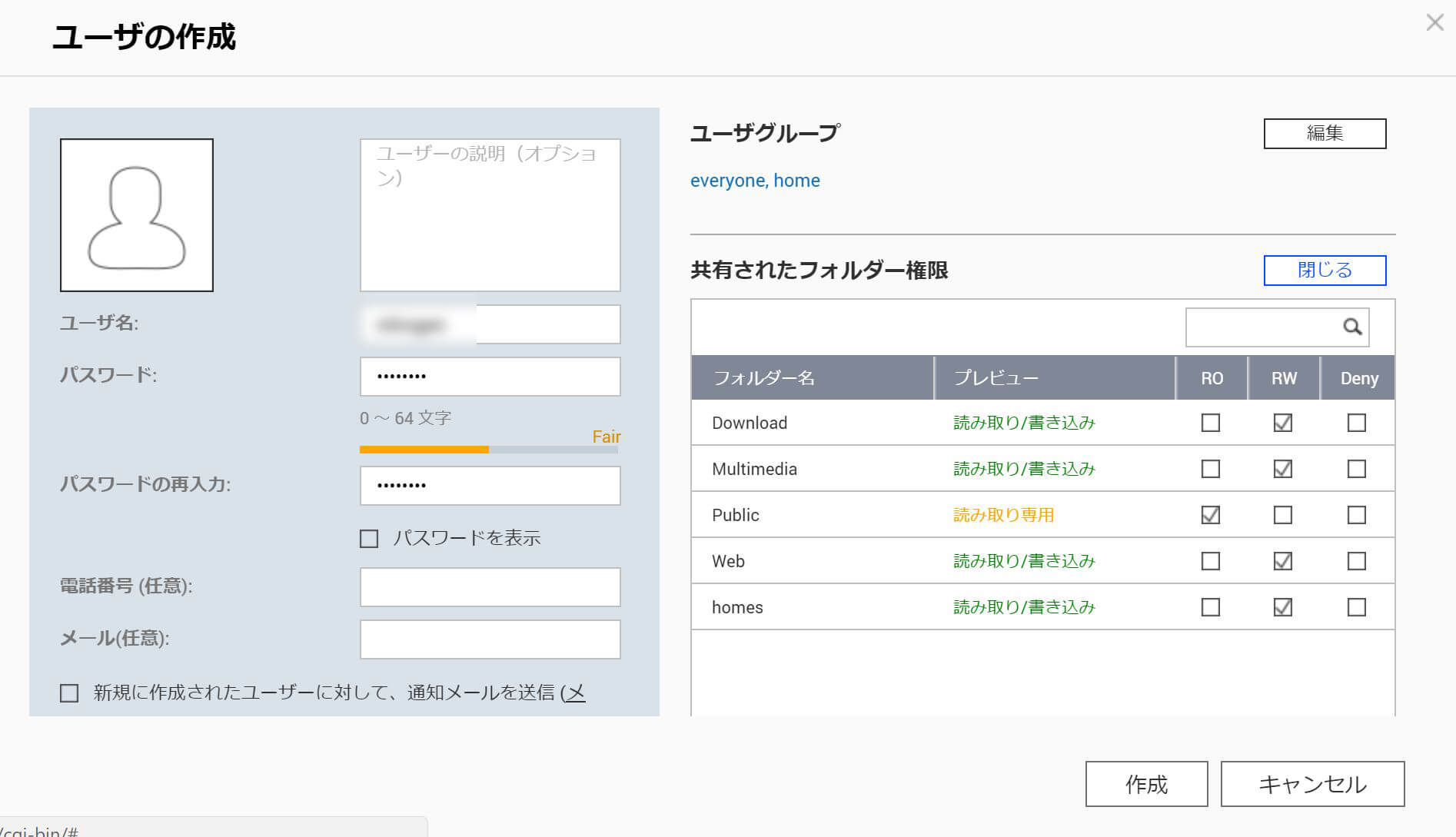
ユーザ情報を適宜入力し、ユーザグループや権限も設定します。
今回、ユーザグループとして「home」を新規作成し、割り当てました。
入力等が終わったら「作成」をクリックします。
これで、ユーザの作成は完了です。
もしもの時のための通知設定
ここまででNASはもう使える状態になっていますが、もしもの時のためにはもうひと手間必要です。
NASに障害が発生した場合にすぐに気づけるように、通知の設定をしておきましょう。
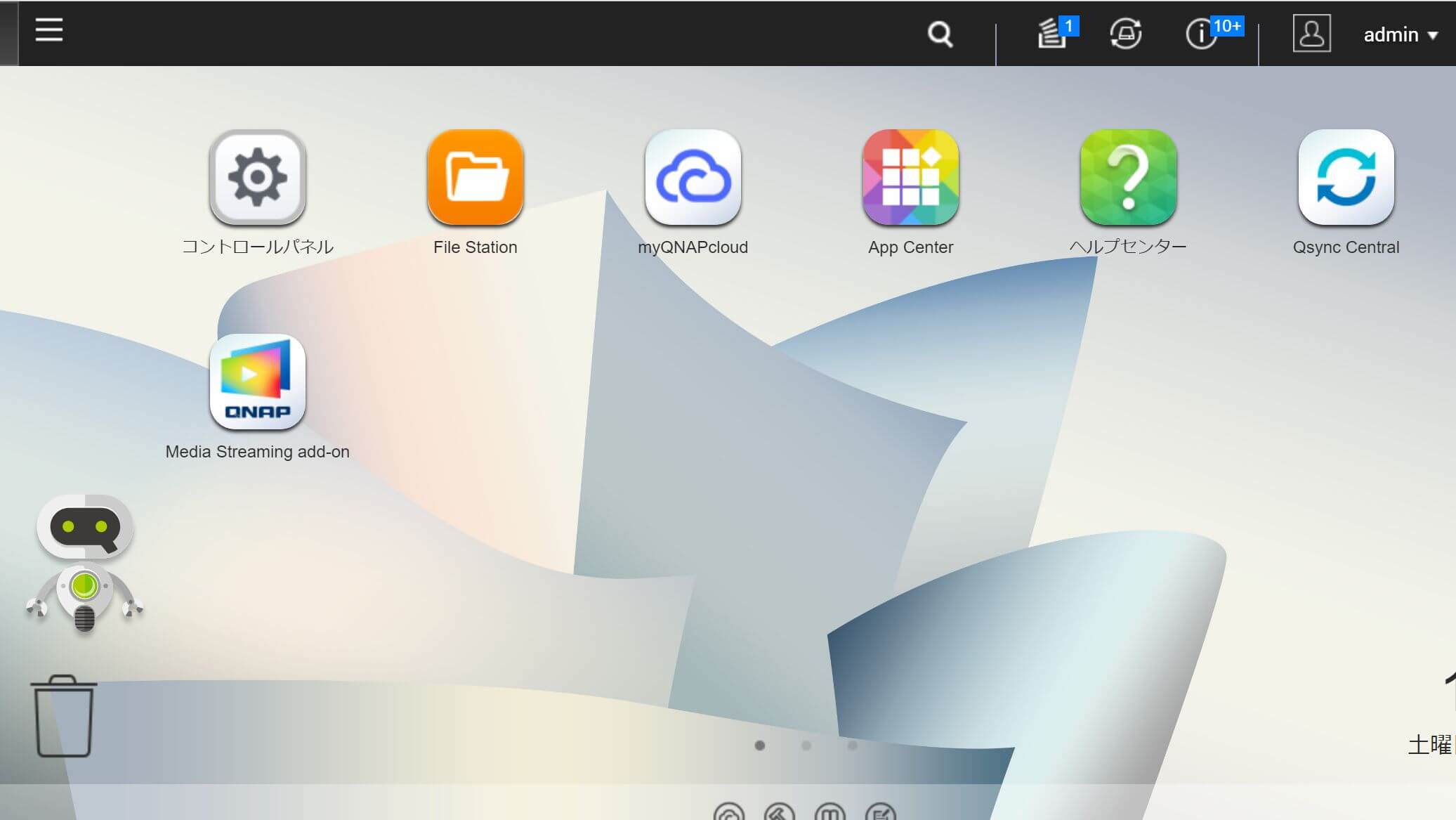
NASの管理ページから「コントロールパネル」をクリックします。
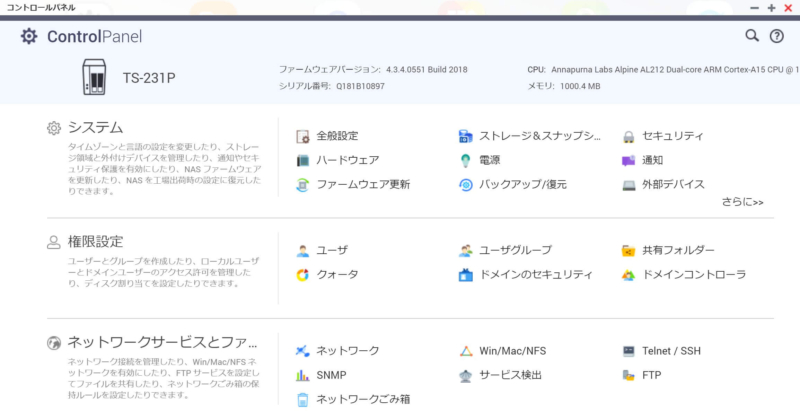
システム欄の「通知」をクリックします。
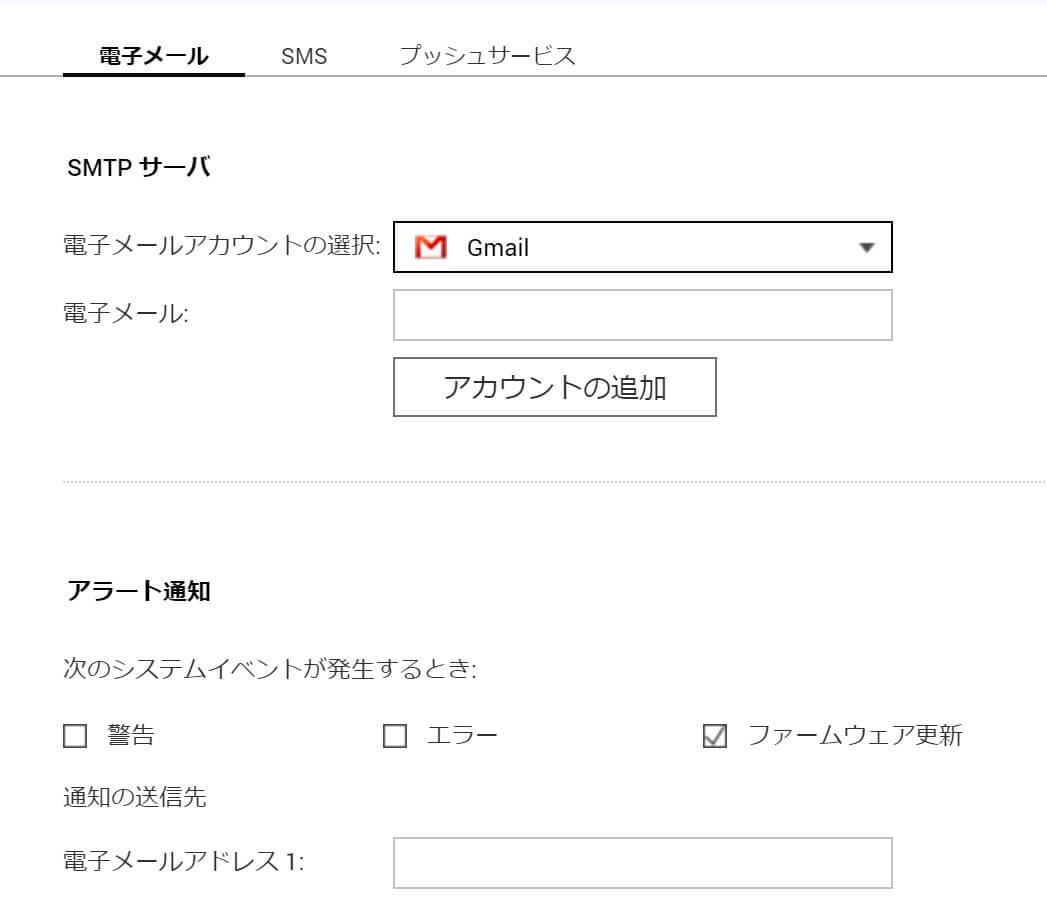
SMTPサーバ欄の「電子メールアカウントの選択」はGmailを選択します。Gmailのアカウントを持っていない場合は、Yahooが選択できるほか、カスタムで個別に設定することができます。
Gmailを選択した場合には、続いて「電子メール」欄のテキストボックスをクリックします。
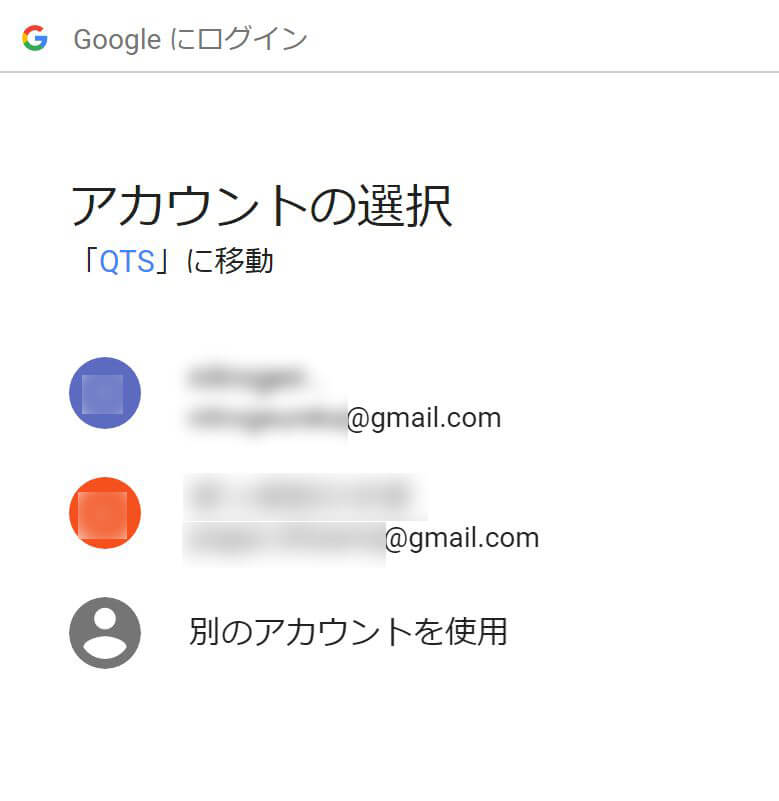
電子メールアカウントの選択画面が表示されますので、メールの送信に使用するアカウントをクリックします。
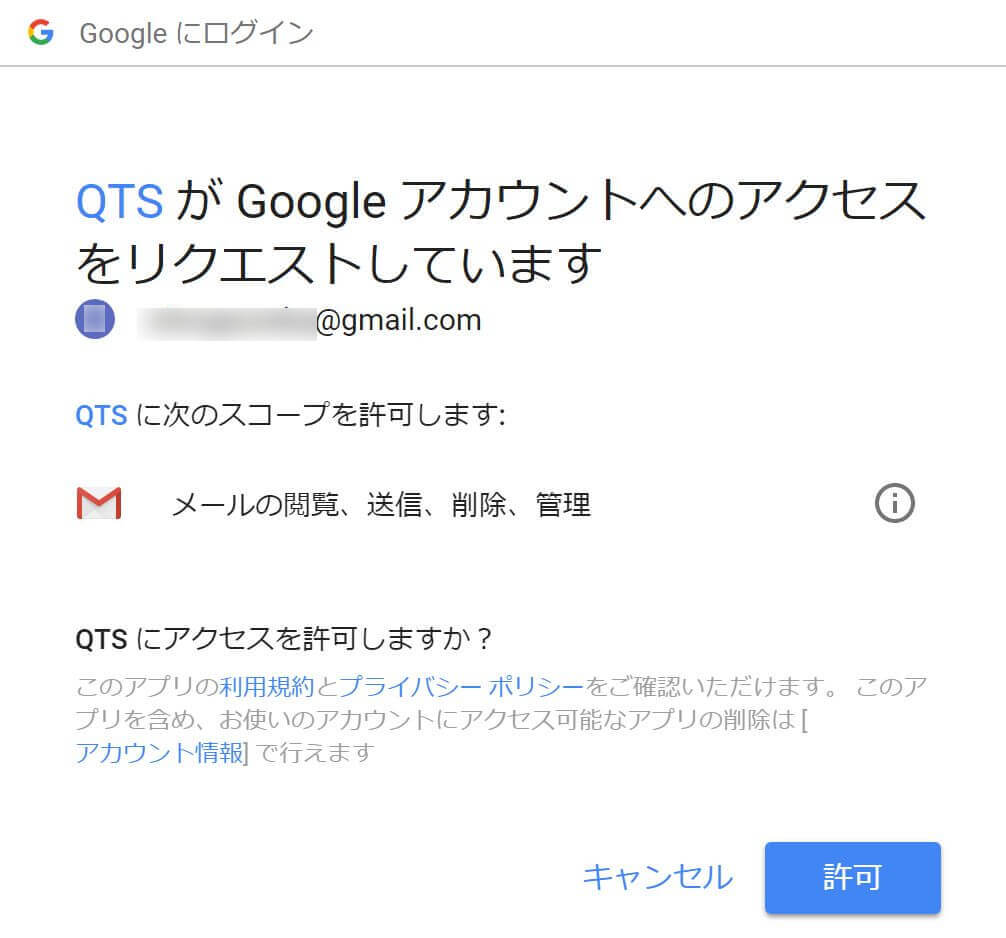
QTSから許可を求める表示がされるので、「許可」をクリックします。
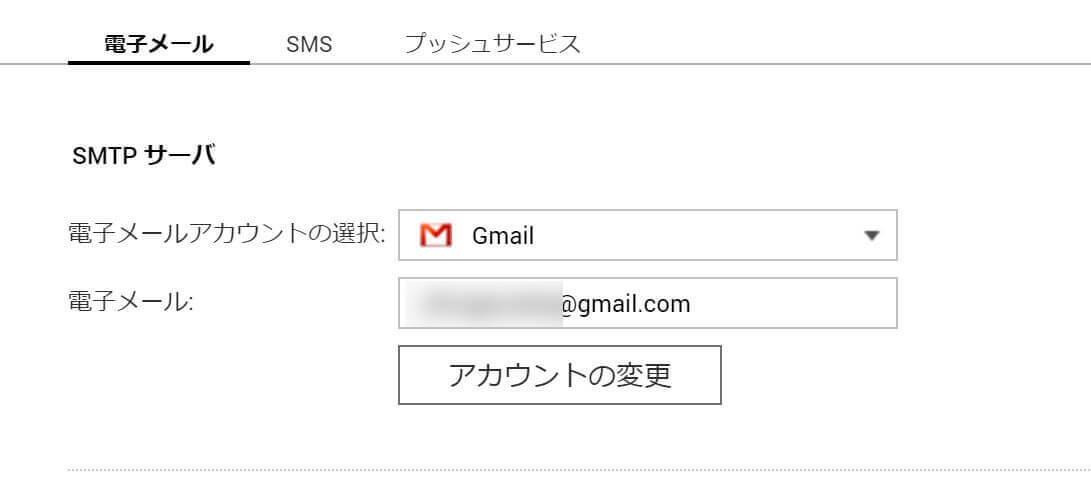
これで電子メールアカウントが設定されました。続いて、その下のアラート通知の設定に移ります。
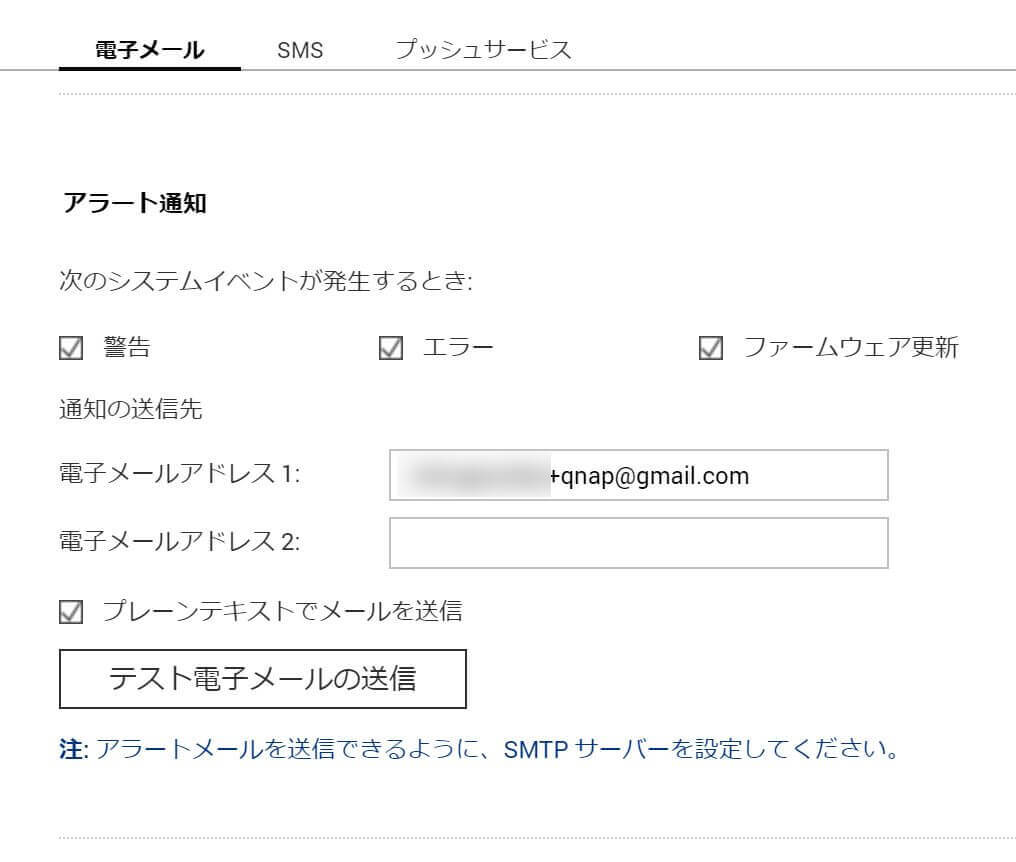
アラーム通知対象のイベントを選択し、電子メールアドレス欄にメールアドレスを入力します。
gmailの場合、自分のメールアカウントの後ろに<+文字列>を追加すると、受信用アドレスを分けることが可能ですので、後にGmailでフィルターを設定する時などに便利です。私は+qnapとつけておいて分かりやすくしています。
入力が完了したら、「テスト電子メールの送信」ボタンを押して、メールが届くかテストしておきましょう。
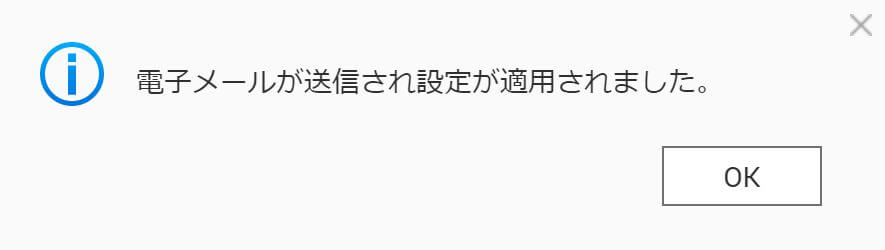
テスト送信完了のメッセージが表示されるので、「OK」をクリックします。
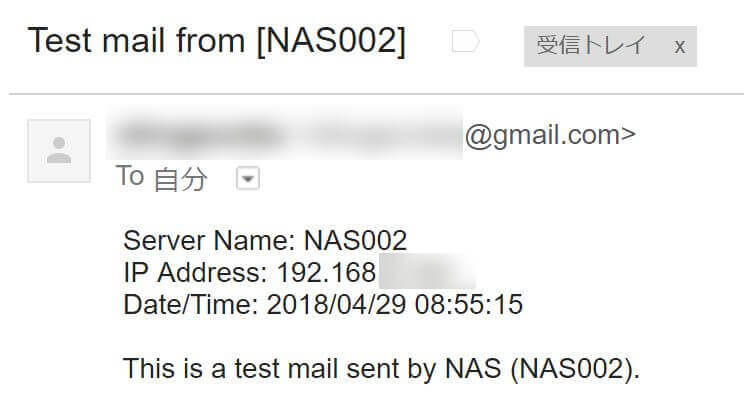
メールはこのような感じで届くみたいです。(プレーンテキストの場合)
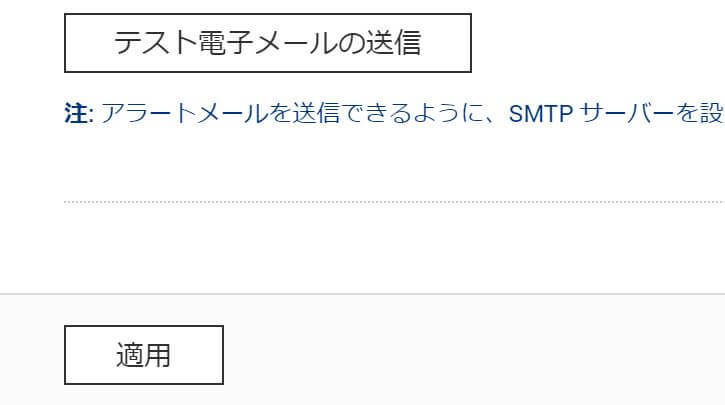
テストメールの送信時点で既に設定は適用されているみたいですが、心配性なので「適用」ボタンを押しておきます。
これで、メール通知の設定は完了です。
セットアップもこれでおおよそ完了といったところです。RAID 1なのでディスクが1本壊れてもデータは無事ですが、さらに万全に備えるなら別のHDDにバックアップする設定をしておくと安心です。
QNAP TS-231Pの共有フォルダにアクセスする
フォルダにアクセスする
セットアップが完了したら、実際にフォルダにアクセスします。
\\<NASのIPアドレス> にアクセスし、先ほど作成したユーザのID、パスワードを入力すると共有フォルダへアクセスすることが可能です。
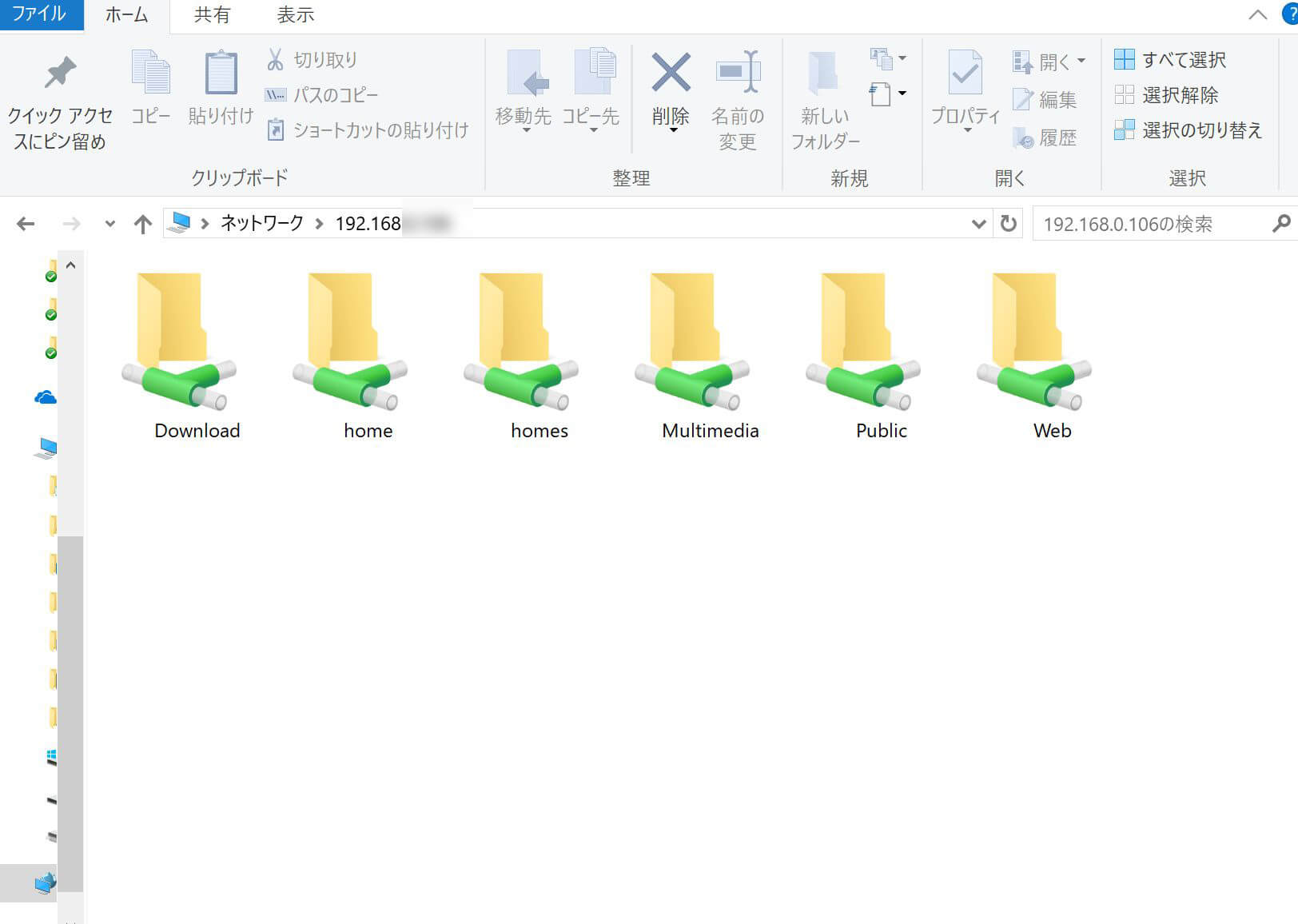
いかがでしたか?
今回は、「【簡単構築】QNAP TS-231PとWD RedでNAS設定【手順公開】」についてご紹介しました。
記事を書きながら作業をしたので結構時間がかかってしまいましたが、セットアップ手順はかなり簡単になっています。
NAS選びで困っている方の選択肢の一つになれば幸いです。









