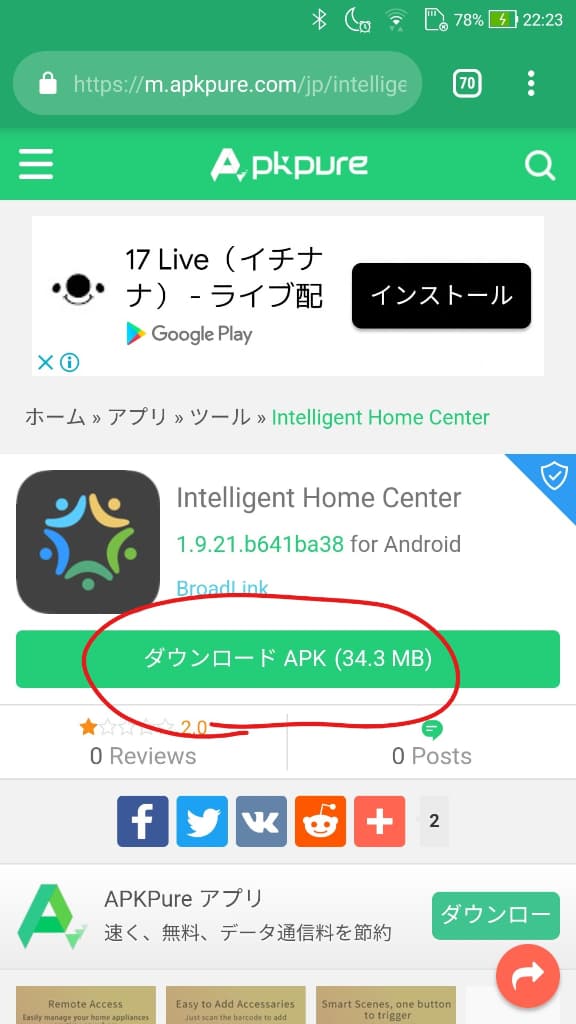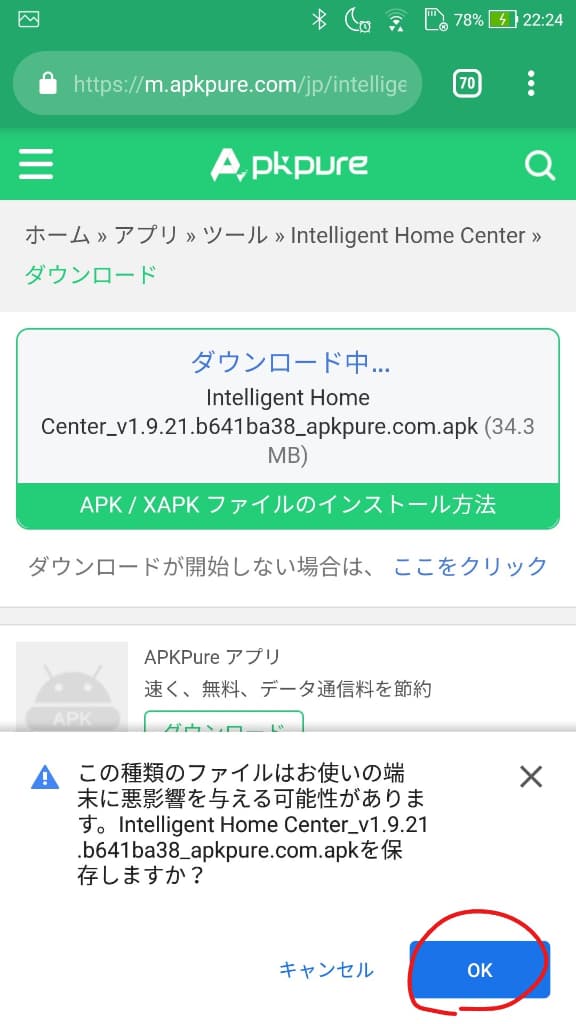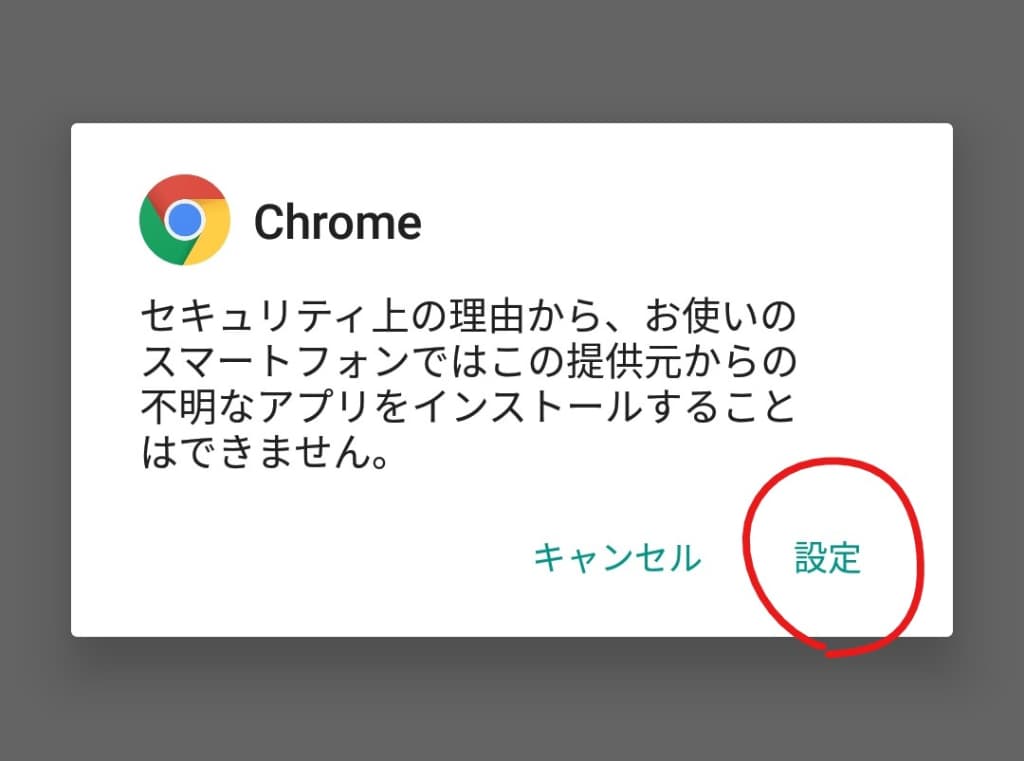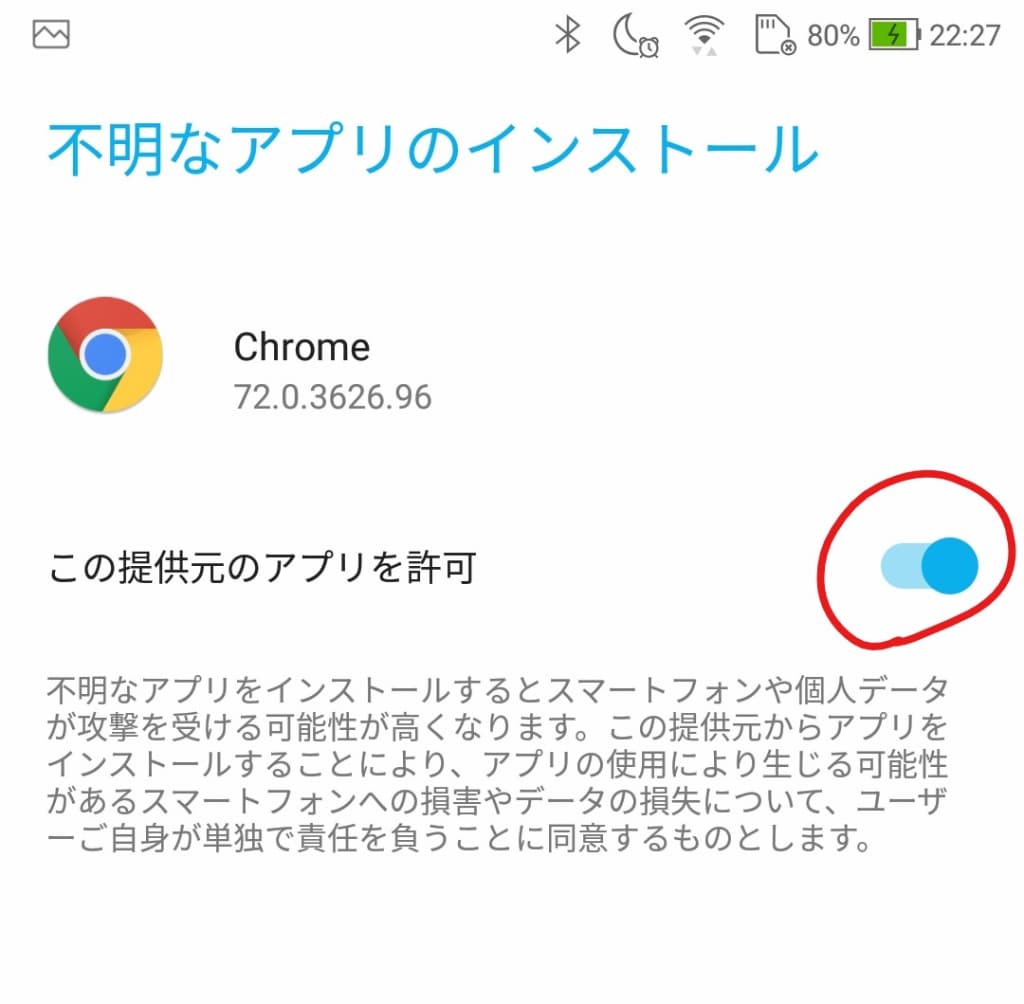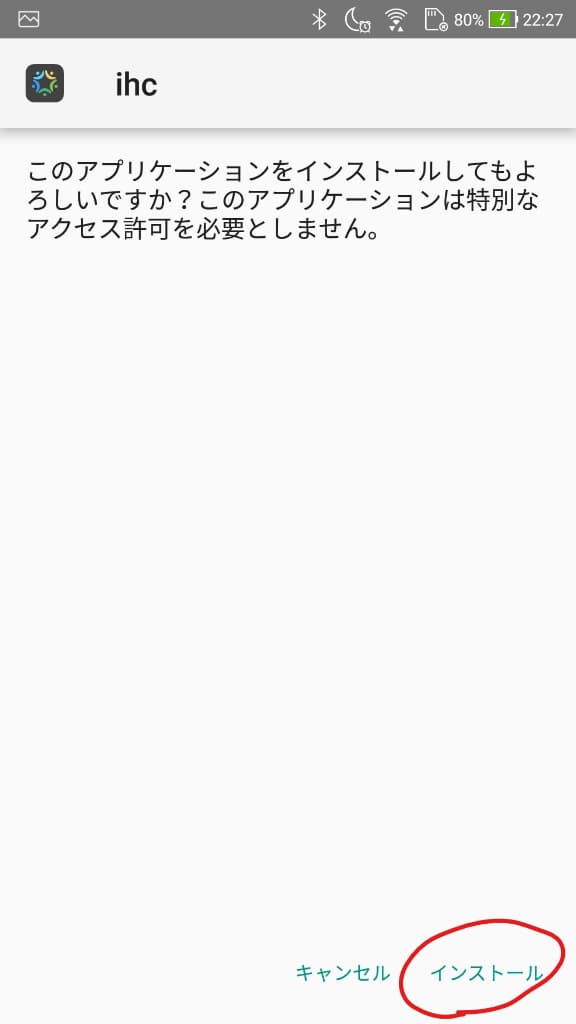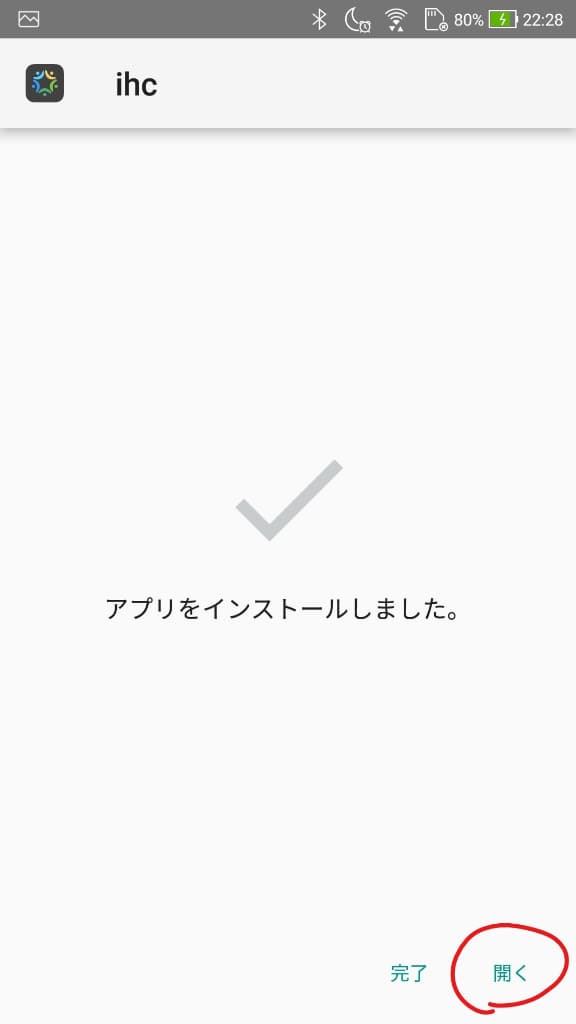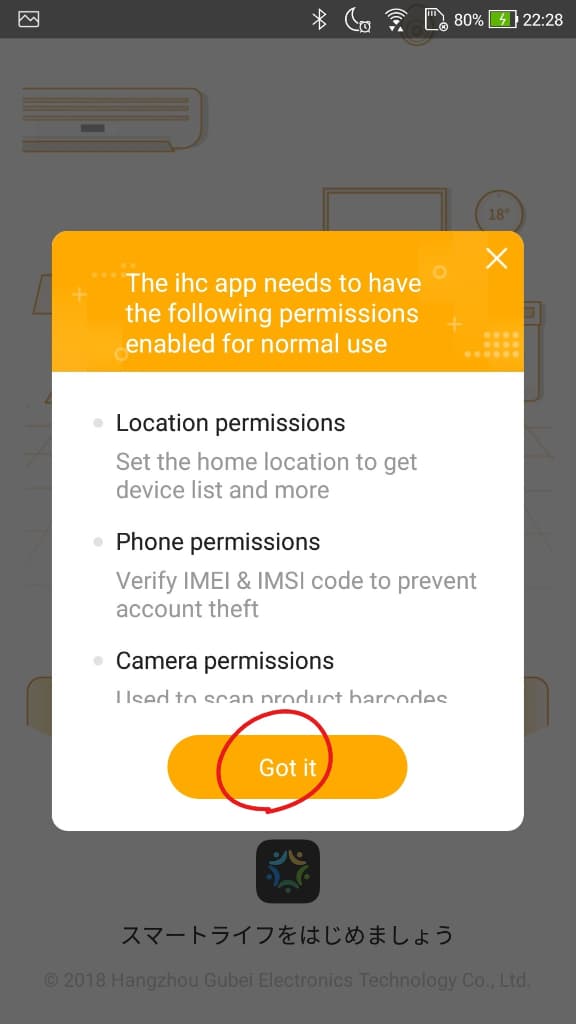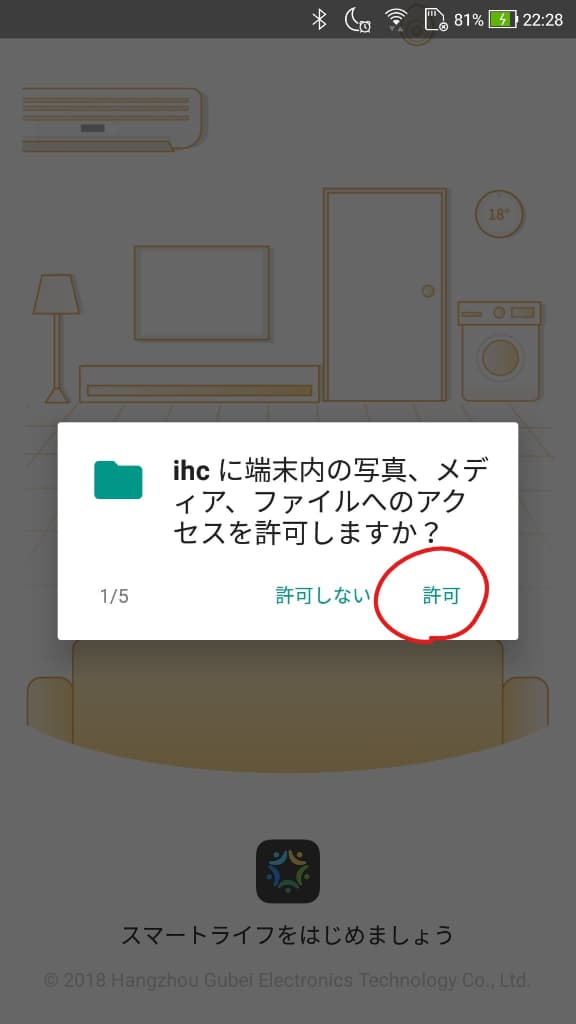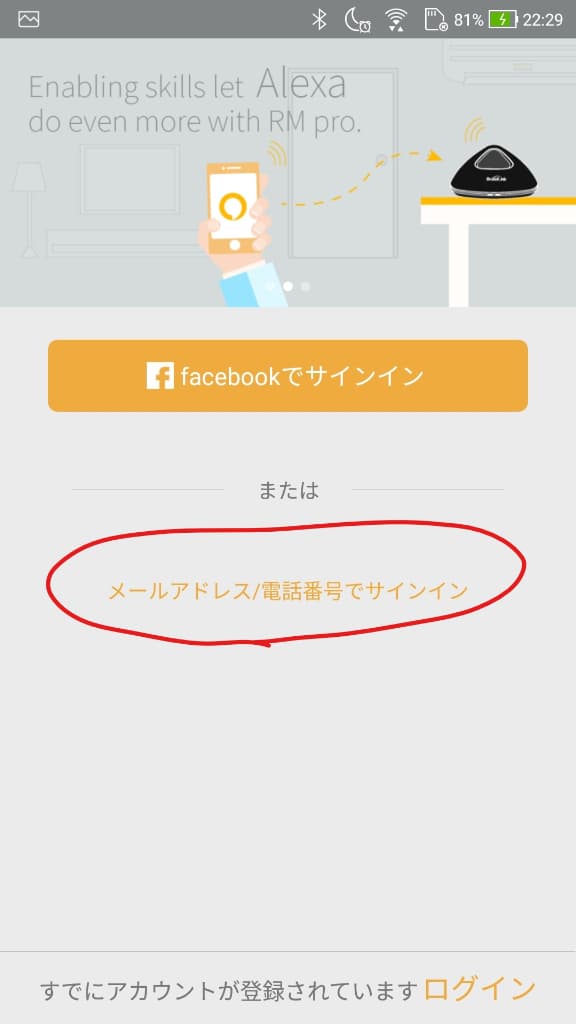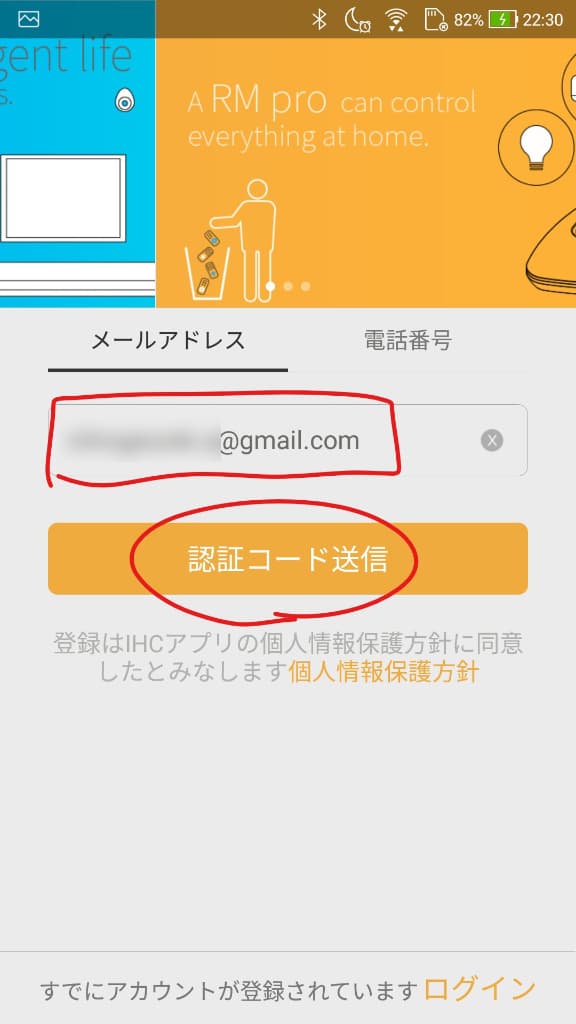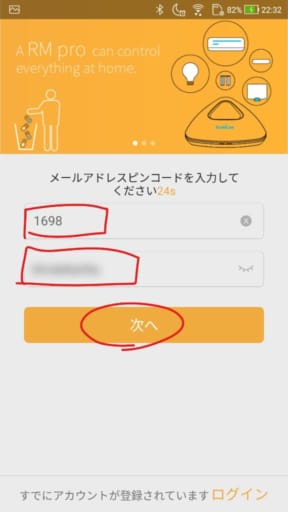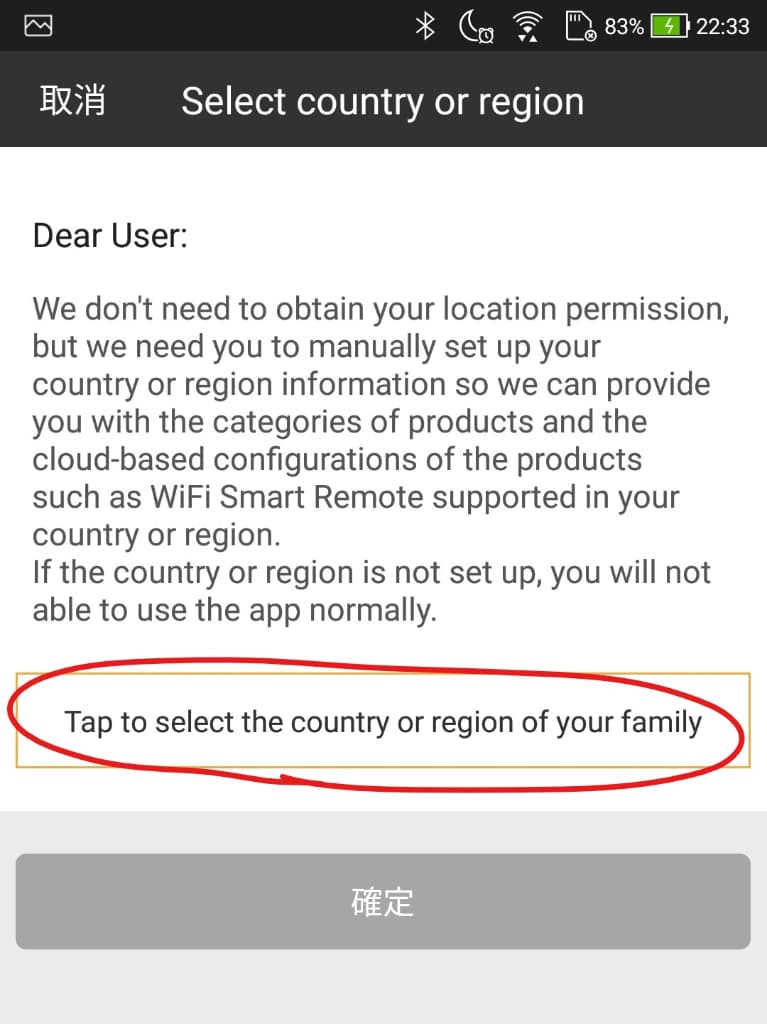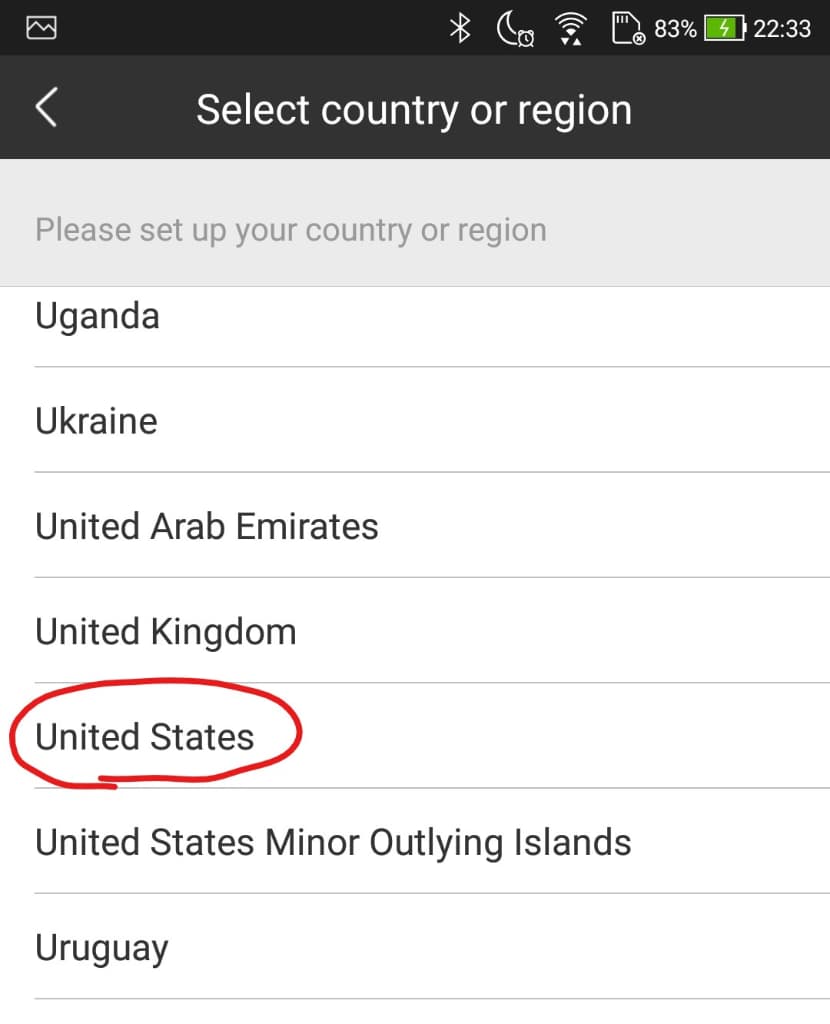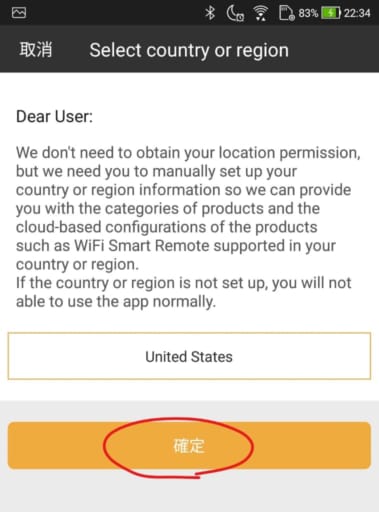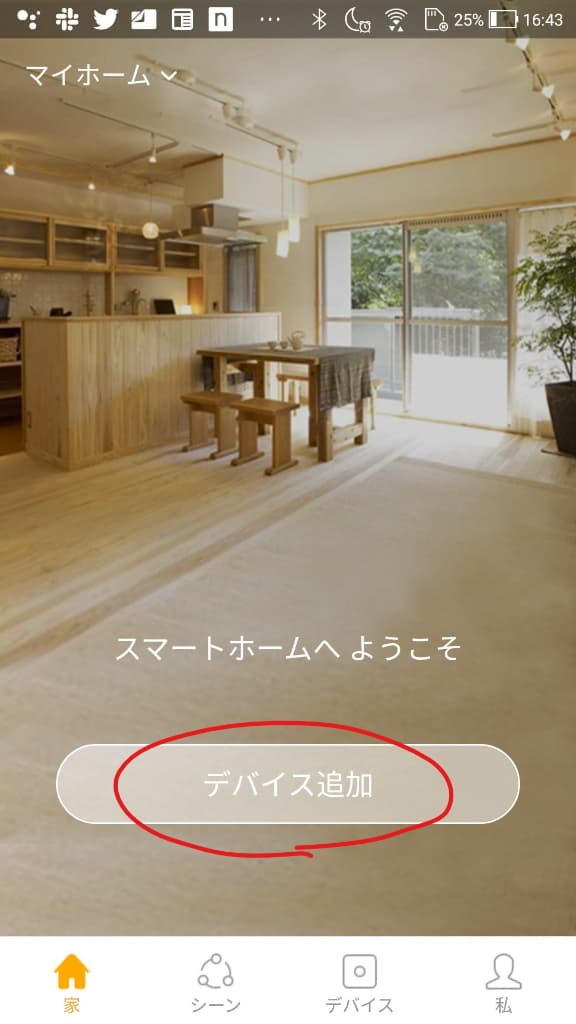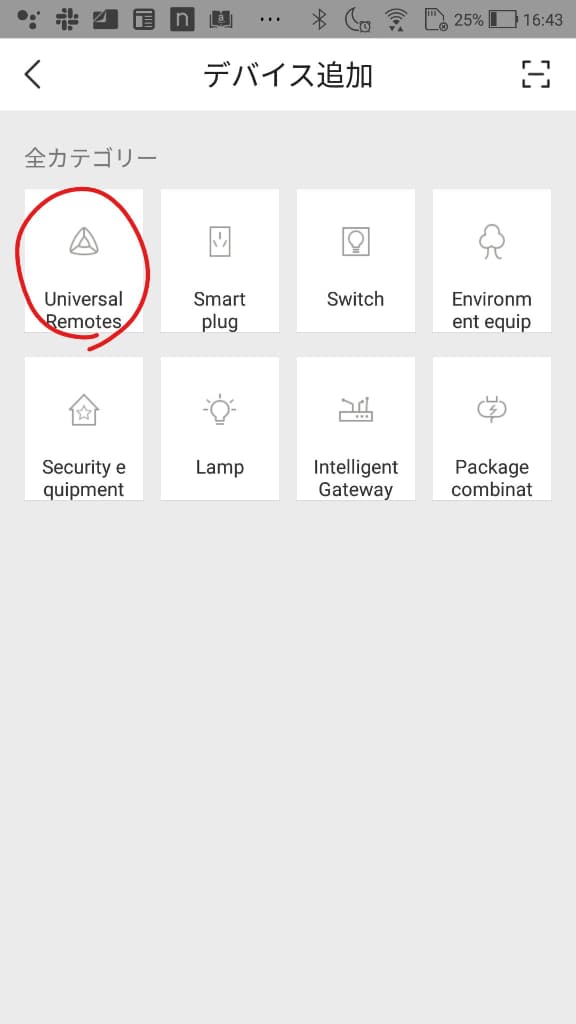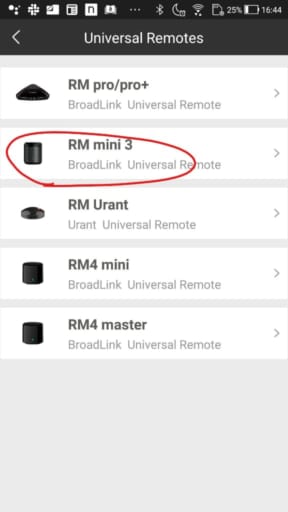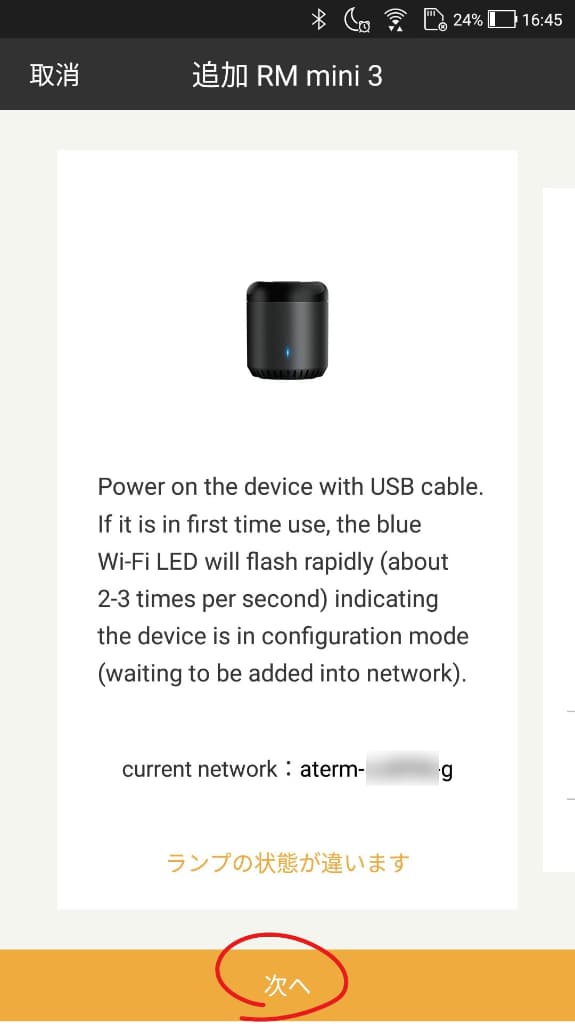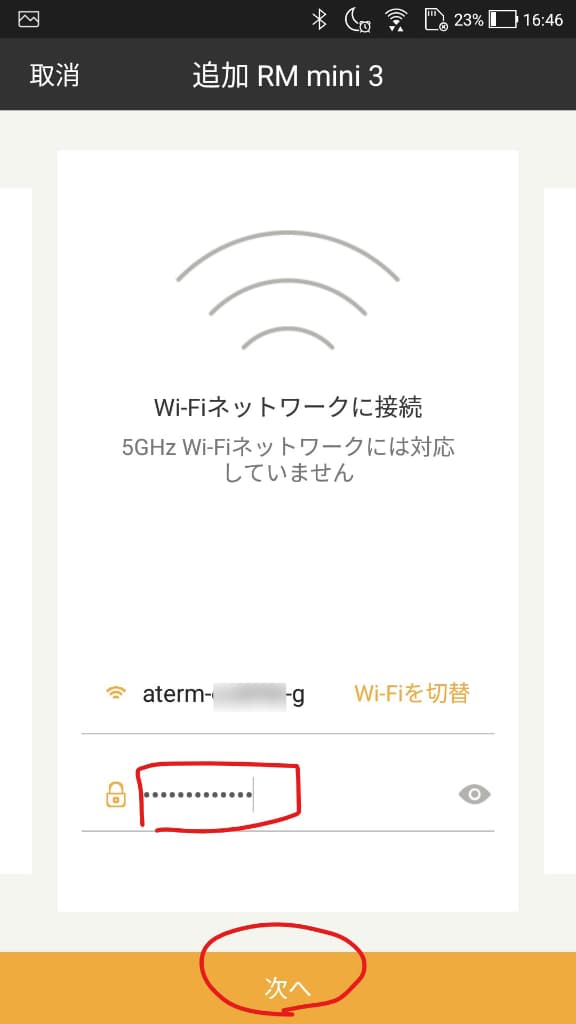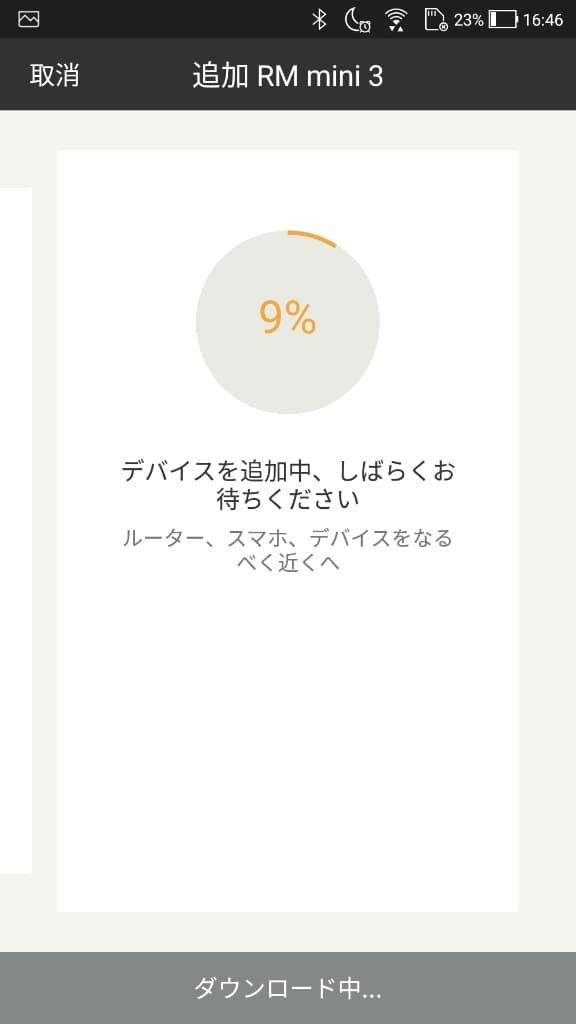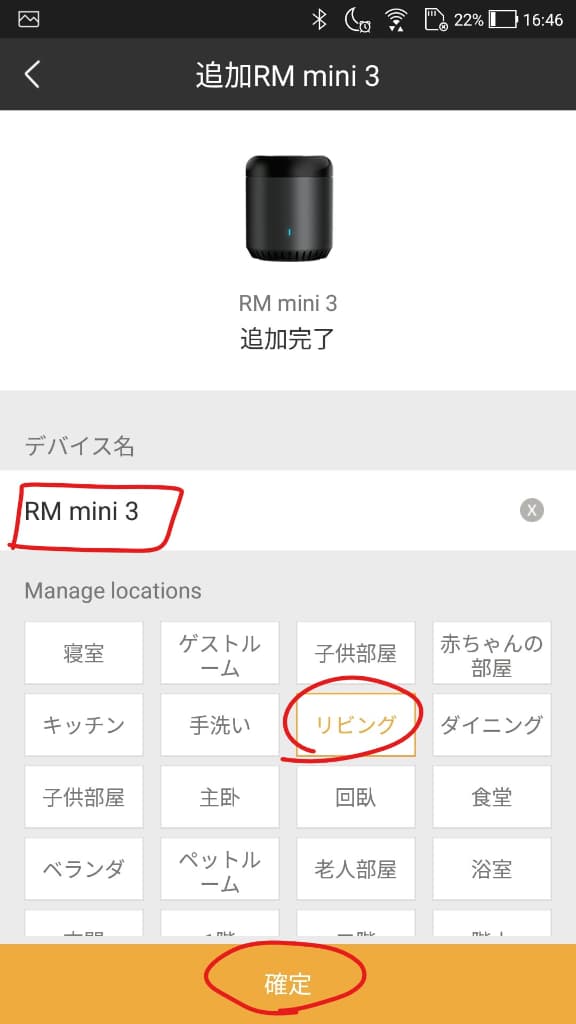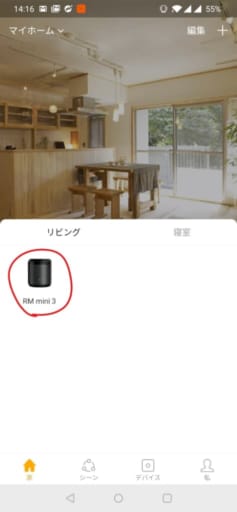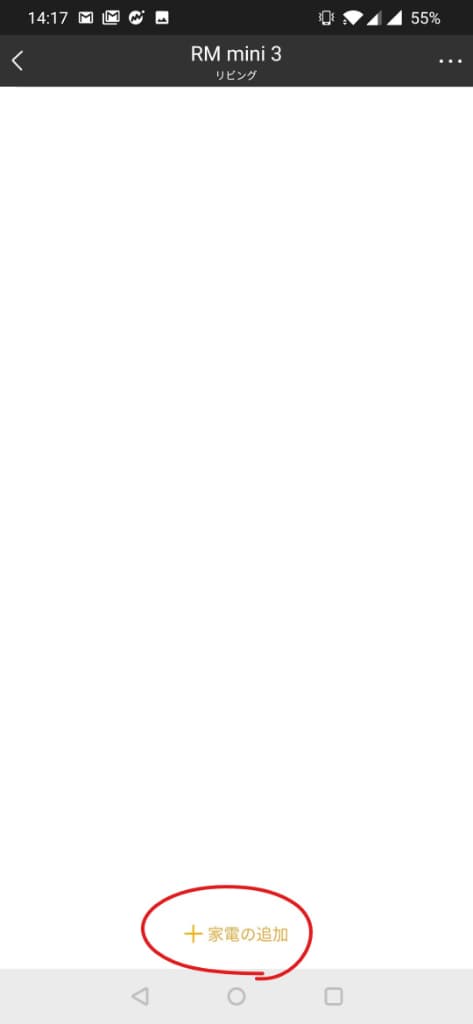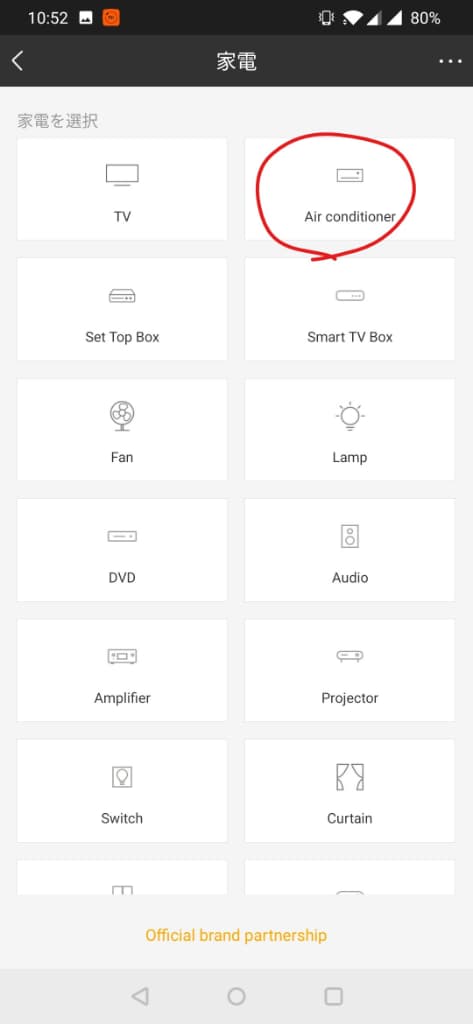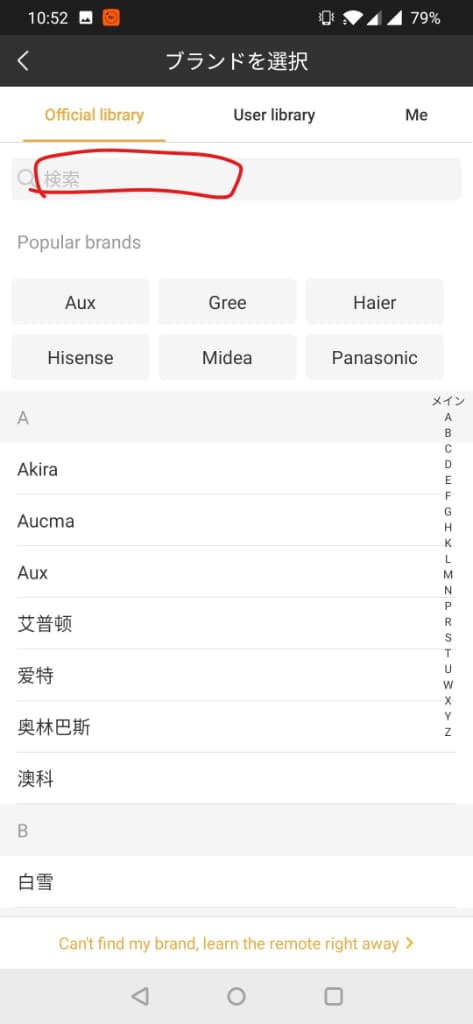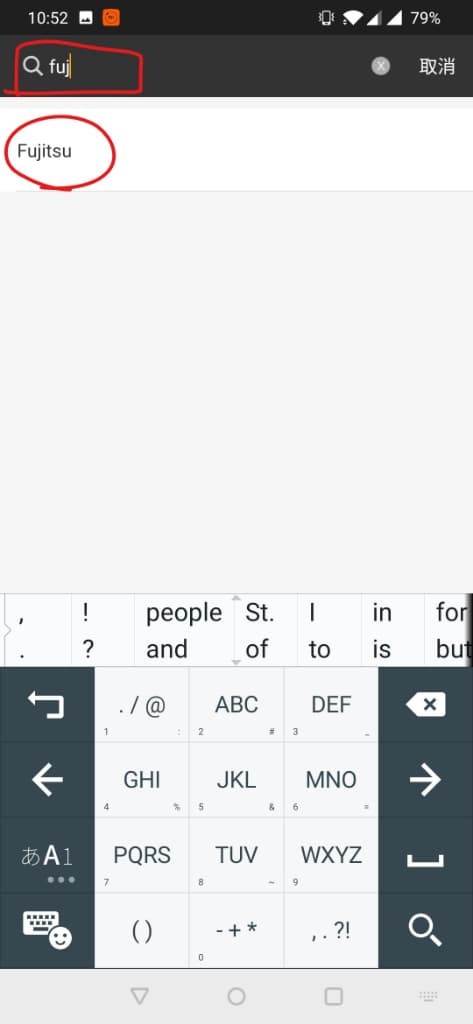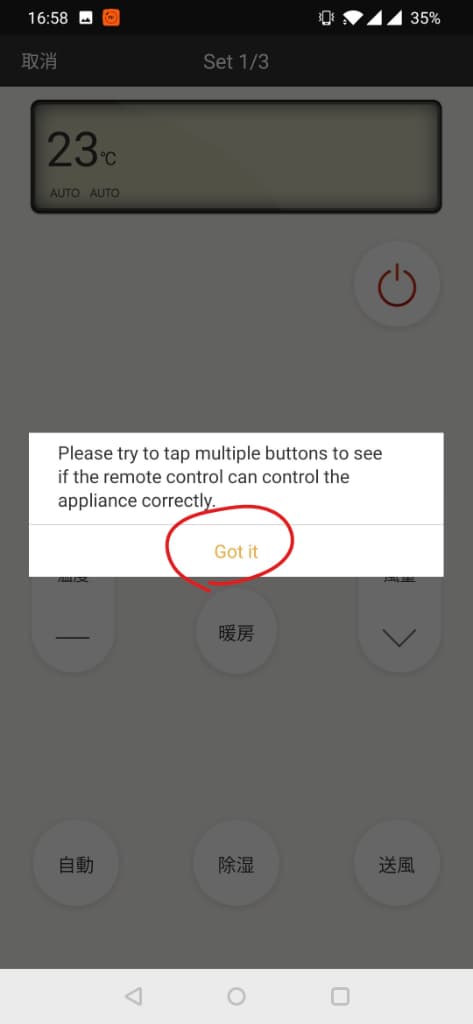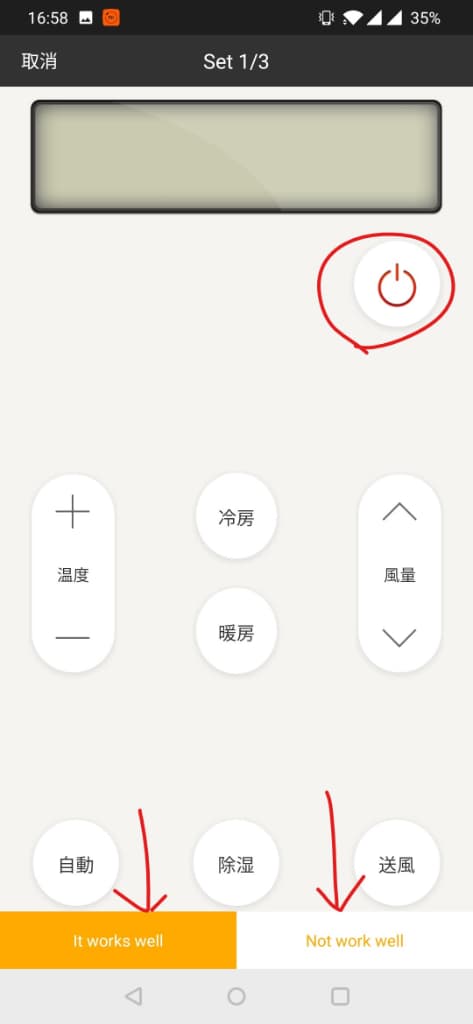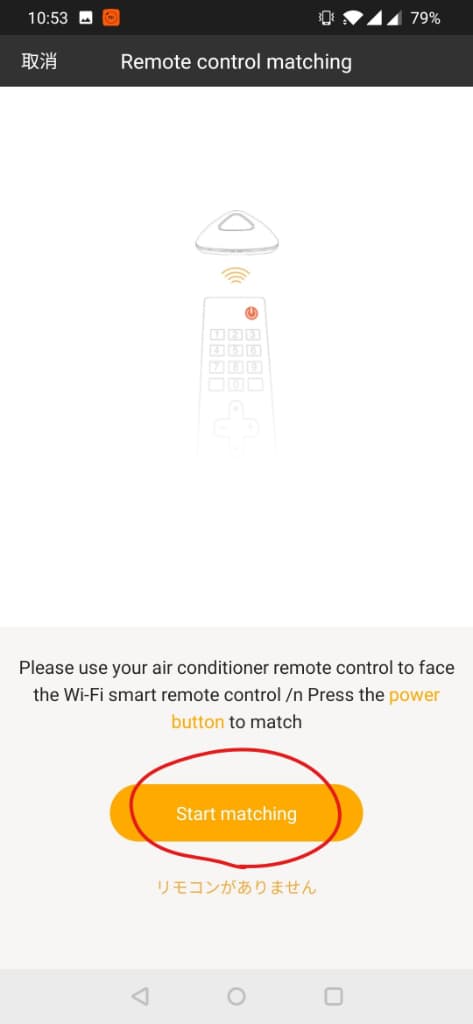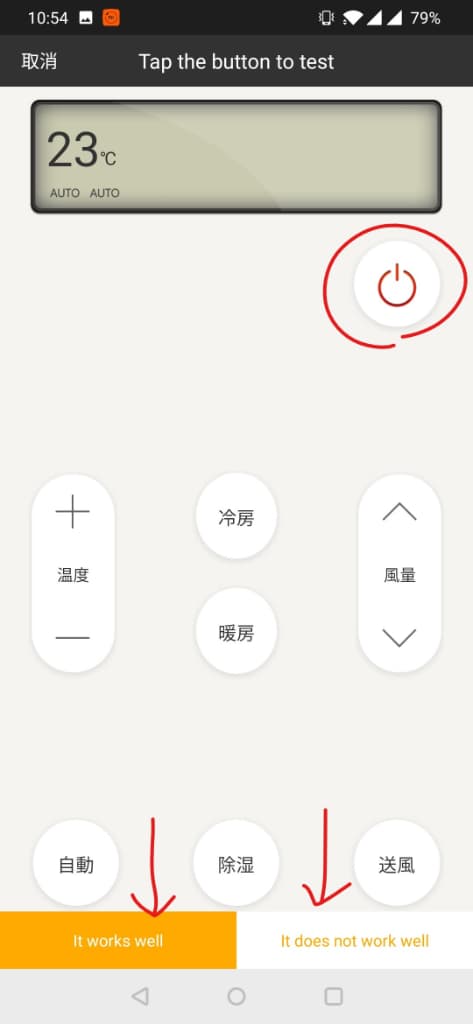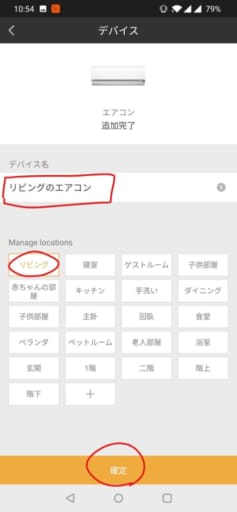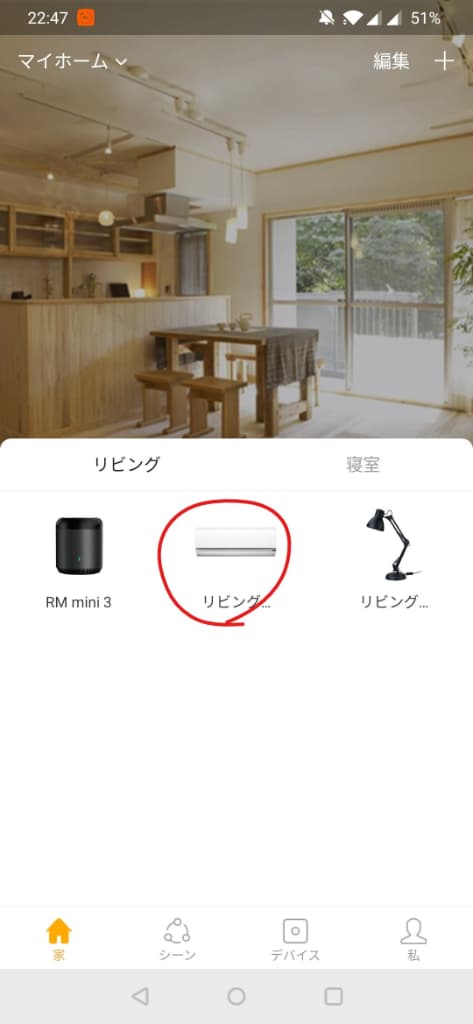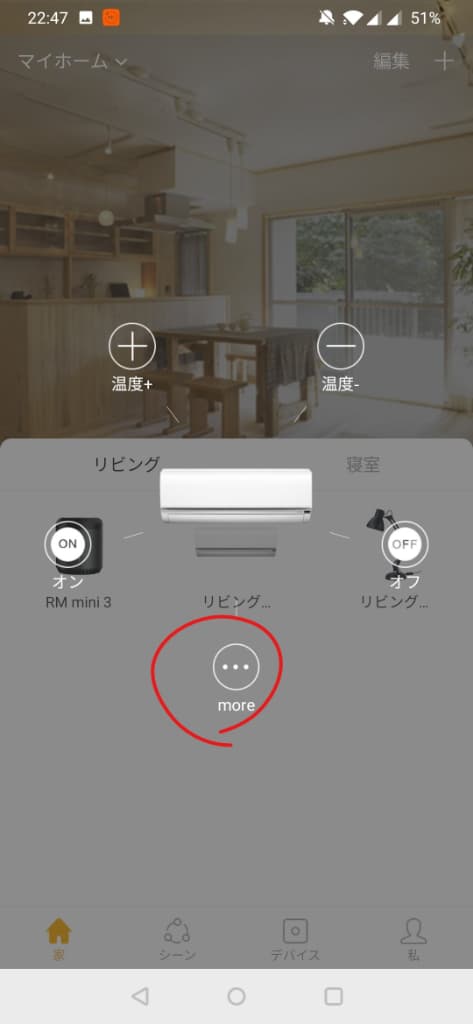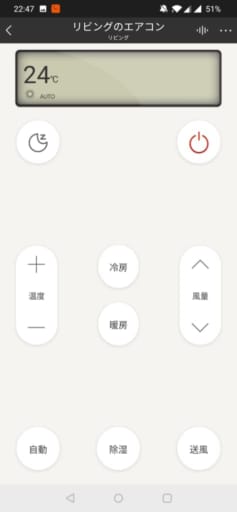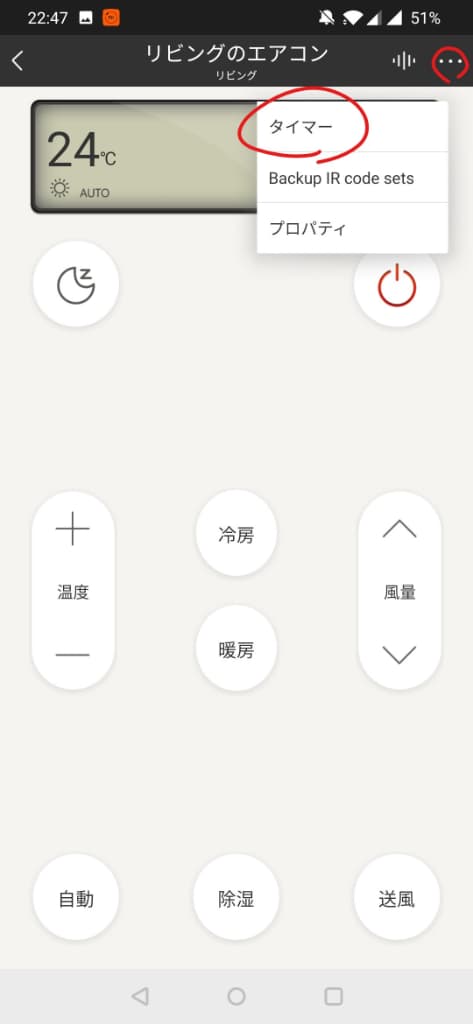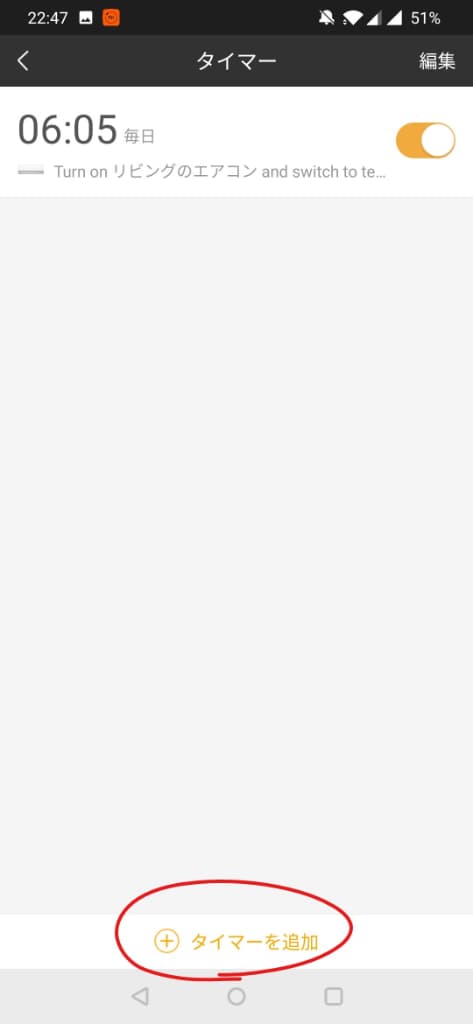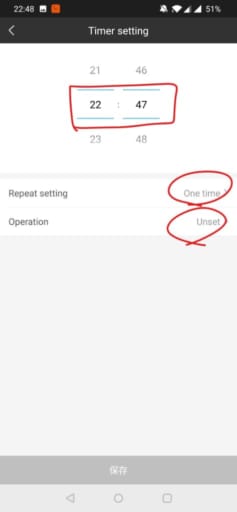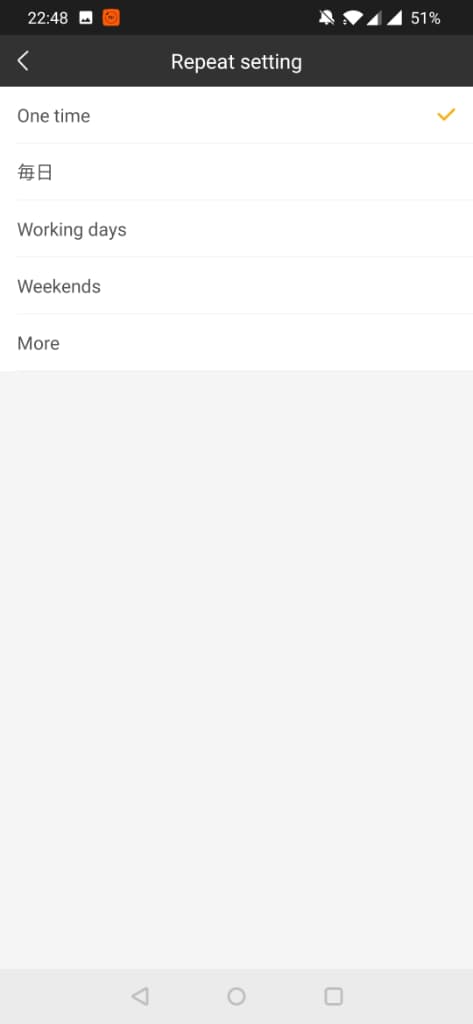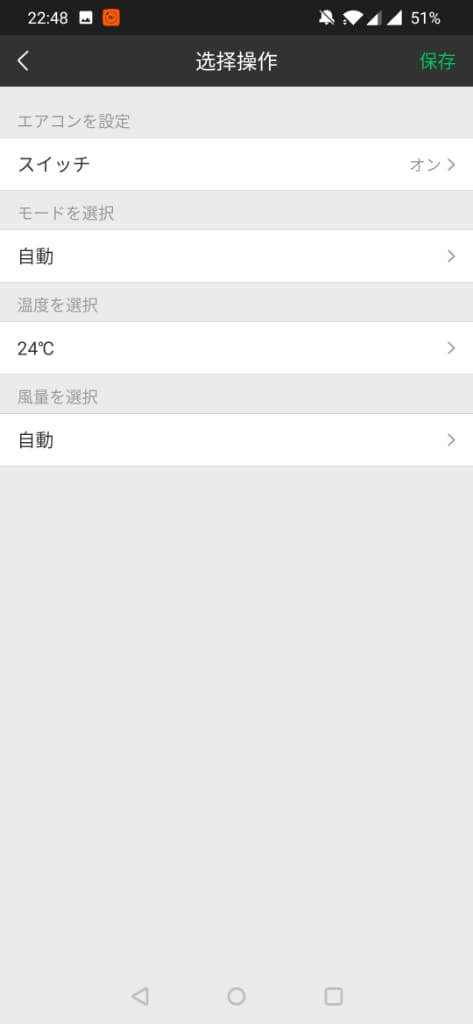ボクは、赤外線で部屋の家電を操作することができる「スマートリモコン」だと思っています。
最近は日本でもさまざまなスマートリモコンが発売されていますが、ちょっと高くない?と感じてはいませんか?
もっとお手頃価格でスマートホームに挑戦したい!という方も多いかもしれません。
そんな方にぜひおすすめしたいのがBroadlink社の「RM mini 3」です。
今回は、お手頃価格でスマートホーム化を実現するスマートリモコン「RM mini3」を、詳しい設定方法も含めてご紹介します。
ココに注意
手順はAndroidスマホユーザ向けとなっています。iPhoneユーザはアプリのインストールのところでつまづいてしまうかもしれません。
海外版eRemote mini!

クーポンコード:GBAFFYL615

RM mini3って何?
RM mini3はBroadlink社が販売しているスマートリモコン/IoTガジェットです。
日本ではリンクジャパン社が「eRemote mini」という名前で販売しています。
ファームウェアなどに違いがあるくらいのものです。
海外版「eRemote mini」のRM mini3は価格がハンパなく安い!
主に海外で販売されているRM mini3ですが、同じ製品である「eRemote mini」と比べて価格が断然安いです。
2019/02/20時点の価格ですと、eRemote miniが約6,500円に対し、RM mini3はなんと1/3以下の約1,900円(16.99ドル)で買えてしまいます。
我が家では、リビングと寝室でRM mini3が活躍してくれています。

RM mini3を使うのに必要なもの
RM mini3を使うのに他に必要なものは以下のとおりです。
- 電源アダプタ
- Wi-Fi(無線LAN)環境 ※2.4GHzのみ対応
- Androidスマホ or iPhone
- IHC(Intelligent Home Center)アプリ
電源アダプタは付属していませんので購入が必要です。マイクロUSBの給電ケーブルは付属しています。
そのほか気にする必要があるのはアプリの「IHC(Intelligent Home Center)」です。
このアプリは日本のPlayストア、Appストアで公開されていません。
Androidならapkファイルをダウンロードしてきて比較的簡単にインストールできますが、iPhoneの場合ですとUSのApple IDを取得してインストールするなど手順が少々複雑になりそうです。
RM mini3の初期設定手順
IHCをインストールして起動する
RM mini3を操作するにはアプリが必要です。
IHC(Intelligent Home Center)というアプリをつかいます。
日本で発売しているeRemote miniの場合ですと、e-Controlというアプリが使用できますが、このアプリだと『正規品ではない』という表示が出てRM mini3を操作できません。

IHCはBroadlink社のHPでも公開されているのですが、バージョンが少し古いです。
RM mini3のファームウェアが更新された後、サイクルタイマーによる自動操作が実行されないという事象が発生しましたので、別の場所から最新バージョンをダウンロードします。
Playストアのアプリをapkファイルとして公開しているミラーサイト『APKPure』にアクセスしてダウンロードします。
2019/2/21時点での最新バージョンは1.9.21.b641ba38です。
ダウンロードが完了したらインストールに移ります。
ダウンロードの完了通知をタップします。
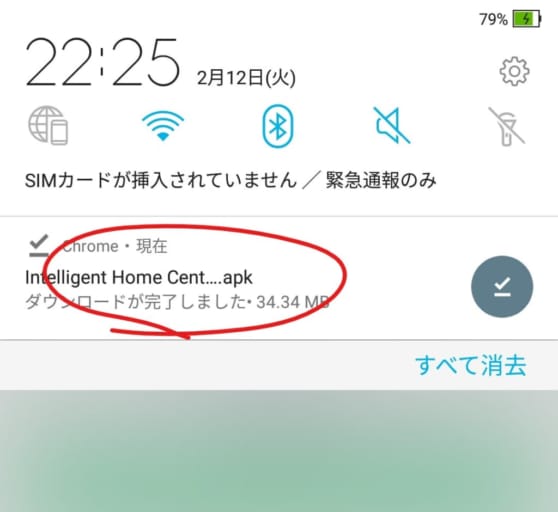
提供元不明のアプリのインストールを許可していない場合には許可をする必要がありますので、以下のような画面が表示されたら「設定」を押して設定画面へ遷移し、「この提供元のアプリを許可」をONにします。
ONにしたら戻るボタンで戻るとインストール画面に移動します。
「インストール」をタップしてインストールを開始し、完了したら「開く」をタップしてアプリを開きます。
broadlinkのIDを登録してログイン、初期設定をする
broadlinkのIDを持っていない場合には作成が必要ですので、「メールアドレス/電話番号でサインイン」をタップします。
メールアドレスを入力し、「認証コードを送信」をタップすると、入力したメールアドレス宛に認証コードが届きます。
※電話番号での認証コードは試していませんが、多分SMSで認証コードを送信するのだと思います。
送られてきたピンコードと設定するパスワードを入力し、「次へ」をタップします。
次に国orリージョンを選択する画面が表示されます。
ここでは日本以外の国を選択します。ボクはUnited Statesを選択しました。

選択が完了したら「確定」をタップします。
ここまででIHCアプリにログイン~初期設定まで完了です。
RM mini3をデバイス登録する
(事前)スマホを2.4GHz帯のWi-Fiに接続する
IHCにRM mini3を登録するには、スマートフォンを2.4GHz帯のWi-Fiに接続しておく必要があります。
これは、RM mini3のアンテナが2.4GHzにしか対応していないためです。
無線LANの規格でいうとIEEE802.11n/g/bが該当します。
今の無線LANルータは5GHzと2.4GHzの2種類の電波を吹くタイプが多いので、2.4GHzの電波を吹いているSSIDに接続してください。
NECのルータだとaterm-xxxxx-g、BUFFALOのルータだとBuffalo-G-XXXXなど、『11g系の電波ですよ』的なSSIDになっています。
古い無線LANルータだとそもそも2.4GHzの電波しか吹いていないので気にしなくて良い場合もあります。
RM mini3を登録モードにリセットする
給電ケーブルの差込口の上にリセットボタンがあります。
リセットボタンを3秒ほど長押ししてはなすとLEDランプが青色で高速に点滅しはじめます。
IHCアプリでRM mini3を登録する
続いて、IHCのアプリを使ってRM mini3を登録します。
「デバイス追加」をタップし、Universal Remotesを選択します。
RM mini3をタップします。
RM mini3をWi-Fiに繋げるための設定に移ります。
先ほど記載したとおり、スマホが2.4GHz帯のWi-Fiに接続している必要があります。
「次へ」をタップし、次の画面でSSIDに対応する暗号化キー(パスワード)を入力し、「次へ」をタップします。
RM mini3がWi-Fiに接続し、デバイス追加が完了するまでしばらく待ちます。
デバイス追加の完了後に、デバイス名の入力と設置場所の選択をします。
同じ部屋に2台RM mini3を登録する必要がある場合には区別できるように名前をつけた方が良いですが、そうでない場合は「RM mini3」などにしておいて問題ないと思います。
ここまででデバイスの追加は完了です。
RM mini3を複数台お持ちの場合にはこの手順を繰り返して、各部屋に紐づける形でデバイスを追加します。
RM mini3に家電を登録する
RM mini3の登録が終わったら、それに紐づけて家電を登録していきます。
今回は夏、冬に大活躍のエアコンを登録しようと思います。
まずは先ほどデバイス追加したRM mini3をタップします。
「家電の追加」をタップし、「Air Conditioner」をタップします。
メーカーで検索するため、検索バーをタップしてメーカー名を入力します。
使用しているエアコンのメーカーが見つかったらタップします。
指定したメーカーのエアコンのリモコンに対応した設定とマッチングさせるためにボタンをタップして確認します。
「Got it」をタップし、電源ボタンをタップします。
この操作でエアコンが反応した場合には「It works well」を、反応しない場合には「Not work well」をタップします。
反応しない場合には引き続き同様の操作をして合致するリモコンのマッチングを続けます。
3回ほどマッチングするリモコンが見つからなかった場合には以下のように表示されます。
Smart matchingをタップし、また電源ボタンをタップしてエアコンが反応するか確認します。
エアコンが反応した場合には「It works well」を、反応しない場合には「It does not work well」をタップします。
うまくリモコンがマッチした場合には、エアコンの名前を入力して部屋の場所を選択し、「確定」をタップします。
ココがポイント
RM mini3を複数持っている場合で、Google Homeを使って音声操作をすることを検討している場合には、名前を「リビングのエアコン」など、部屋名も付加するとGoogle Homeのアプリ上で設定するときに分かりやすいです。
エアコンを実際に操作するには、先ほど追加が完了したエアコンをタップします。
電源オン、オフや温度変更以外の操作が必要な場合は「more」をタップします。

これで、運転切り替えや風量の変更など、エアコンの詳細なリモコン操作がスマホを使ってできるようになりました。
サイクルタイマーで自動操作する
朝が寒いからタイマーで朝にONにしておこう、なんて時のために指定の時間に動作をさせることができる「サイクルタイマー」という機能があります。
冷房などもON、OFFの時間を指定して節電するっていうときにも使えそうです。
設定は、エアコンのリモコン画面までいって、右上の3点リーダのメニューボタンをタップ→「タイマー」をタップします。
タイマー画面が表示されるので「タイマーを追加」をタップします。

タイマーを設定する画面になりますので、実行する時間、繰り返し間隔、実行する動作の設定を行います。
すべて設定が完了したら「保存」をタップするとタイマーのセット完了です。
繰り返し間隔の設定画面と実行操作の設定画面は以下のようになっています。
いかがでしたか?
今回は、「【スマートホーム】RM mini3で自宅の家電を自動/スマホで操作する【Android向け】」についてご紹介しました。
自宅をできるだけ安い価格でスマートホーム化するのにRM mini3は最適です。
ぜひ参考にしてみてくださいね。
海外版eRemote mini!

クーポンコード:GBAFFYL615